スイッチの詳細
スイッチの詳細ページは、スイッチについて知っておく必要のあるすべての情報をMist上で確認できる、究極の場所です。各ポートのステータスとスイッチに接続されたデバイスの統計を表示したり、スイッチ設定にアクセスしたり、設定を確認および変更したり、重要なメトリックに対するスイッチのパフォーマンスを追跡したりできます。
スイッチの詳細ページには、スイッチのテストとトラブルシューティングに役立つツールもあります。
スイッチの詳細ページの検索
左側のメニューから [スイッチ] を選択します。次に、リスト内のスイッチをクリックします。
ld-cup-idf-a-sw22という名前のスイッチの詳細ページの例を次に示します。
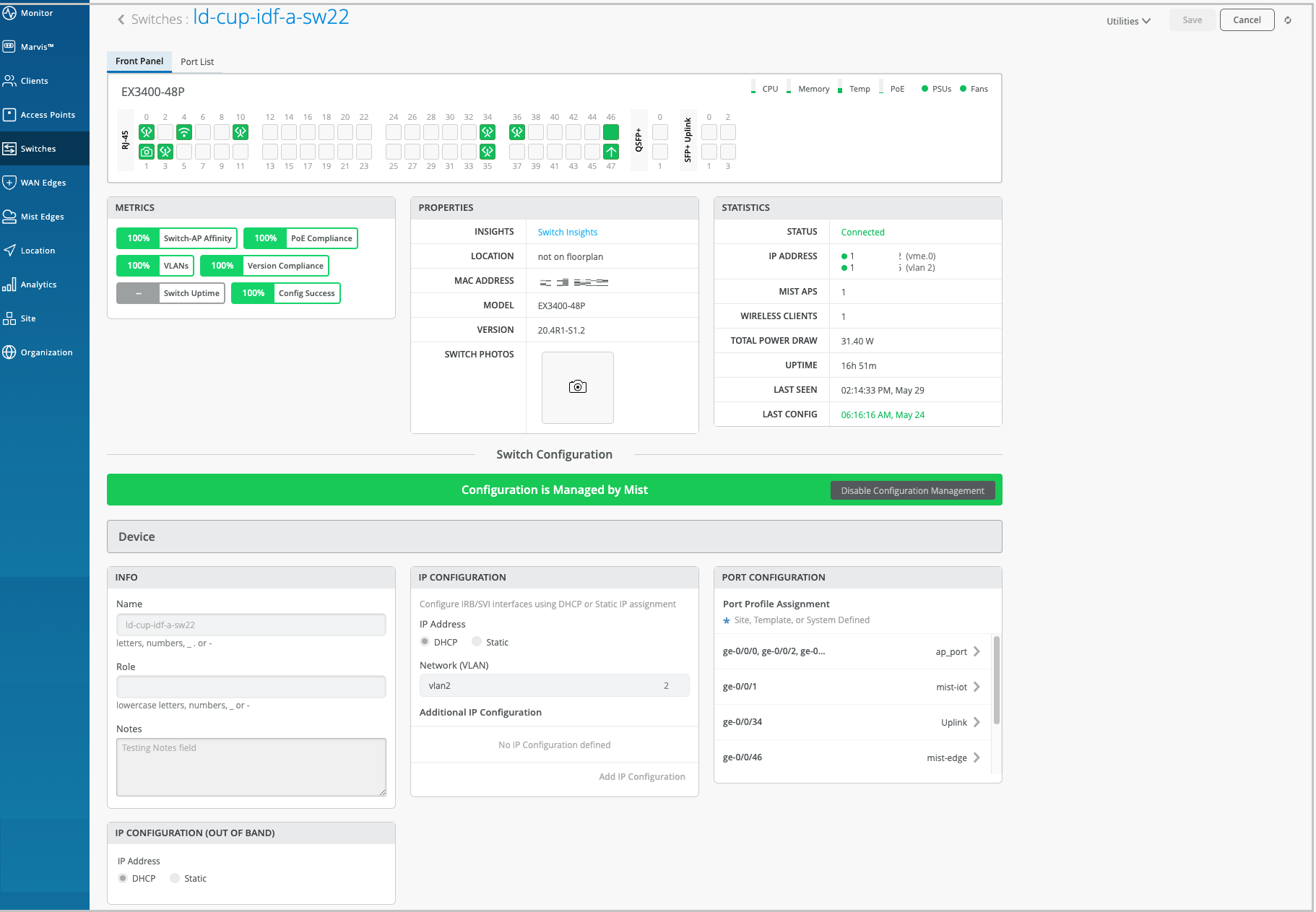
フロントパネル
スイッチの詳細ページを開くと、[フロント パネル]タブが表示されます。このタブでは、スイッチのポートパネルの概要を確認できます。
このフロントパネルビューでは、スイッチのポートを論理的に表現できます。ポートのステータス、ポート設定、各ポートに接続されているクライアントまたは AP を表示できます。次の図は、フロントパネルのサンプルを表しています。

フロントパネルビューのポートアイコンは、各ポートに接続されているクライアントデバイスまたはAPとそのステータスをすばやく識別するのに役立ちます。以下の表に、主要なポートアイコンとその説明を示します。
| ポートアイコンの説明 | |
|---|---|
 |
ポートは空です。デバイスが接続されていません。 |
 |
有線クライアントが接続されています。 |
 |
有線クライアントが接続されています(トランク ポート)。 |
 |
Mist AP が接続されています。 |
 |
カメラが接続されています。このアイコンは、Verkadaカメラにのみ適用されます。 |
 |
バーチャルシャーシポート(VCP)。メンバーデバイスが接続されています。 |
 |
ポートはアップしています。 スイッチポートが同じインターフェイス上の複数のMACアドレスを学習しているときに、スイッチがポートに接続されているデバイスを識別できないことがあります。その場合、ポート アイコンが緑色に点灯したままであっても、Mist ポータルに接続されたデバイスが有線クライアントとして表示されない場合があります。ただし、接続されたデバイスでLLDPが有効になっている場合、ポータルはポートに接続されているデバイスを識別します。 |
 |
ポートは空で、アクティブなアラートがあります。 |
 |
有線クライアントは接続されていますが、ポートにアクティブなアラートがあります。 |
 |
Mist AP は接続されていますが、ポートにアクティブなアラートがあります。 |
 |
アップリンクが接続されています。しかし、ポートにはアクティブなアラートがあります。 |
特定のポートで何が起きているのかを覗くには、そのポートの上にマウスを置くだけです。ポートに接続されているデバイスの種類、ポート速度、電力設定、IPアドレスなどを表示できます。
ポートge-0/0/45にカーソルを合わせると表示される内容の例を次に示します。
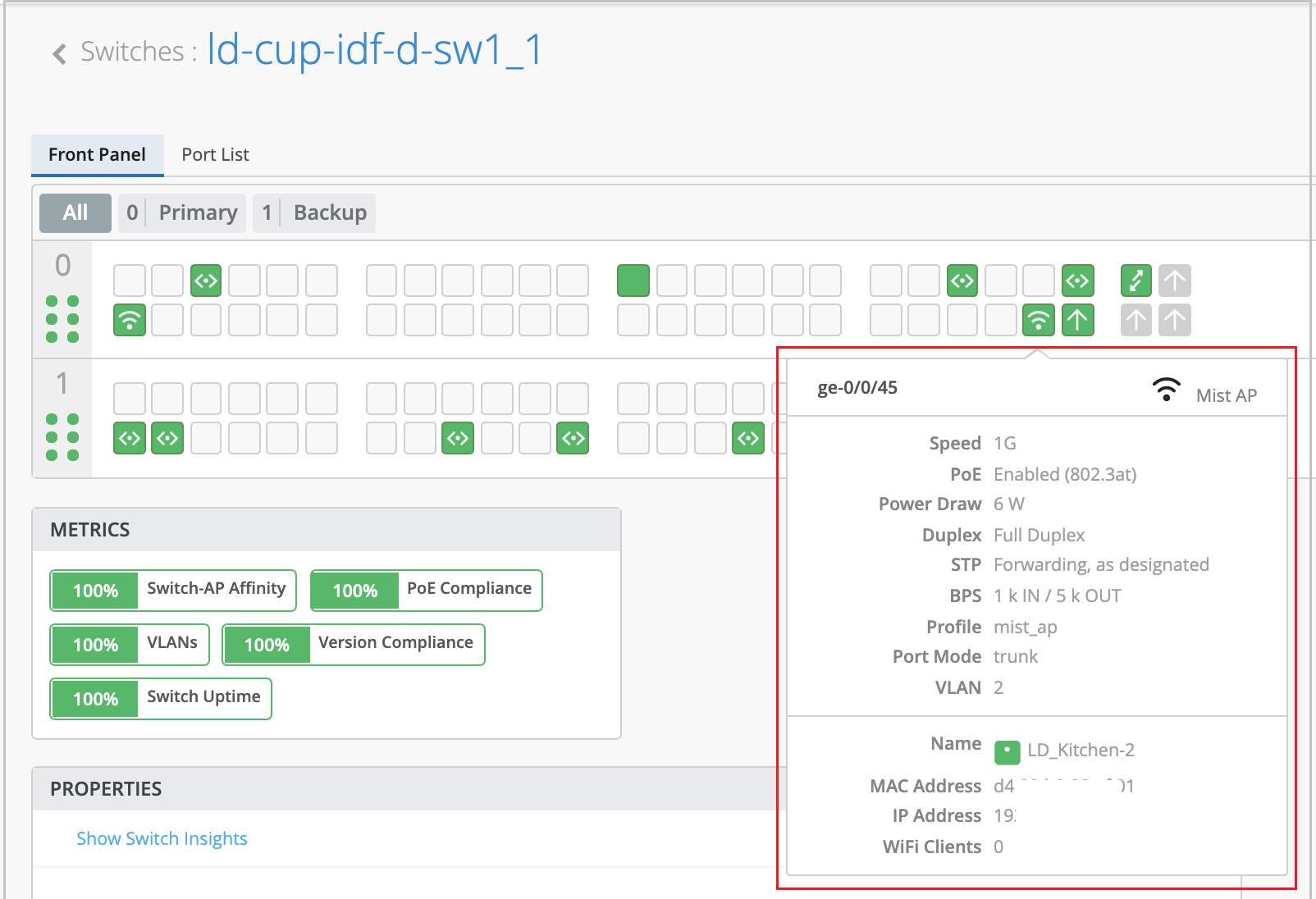
ポートで何が起こっているかをより詳細に表示するには、そのポートをクリックして選択します。フロントパネルからポートを選択すると、次のようになります。
-
複数のポートを選択した場合、構成ページには ポート構成、ネットワーク、およびポートプロファイル タイルが表示され、選択したポートに設定が適用されます。これらのタイルからポートの設定を調整できます。選択したポートに設定がない場合、[Port Configuration]、[Networks]、および [Port Profiles] タイルはデータなしで表示されます。
-
ポートを 1 つだけ選択した場合、構成ページにはさらにポートの統計情報と有線クライアントの分析情報が表示されます。有線クライアントの分析情報タイルから、接続されたデバイスにアクセスできます。
ポートの詳細ビューから、ポート設定の一括編集、ケーブルテストの実行、問題が発生した場合のポートのバウンス(再起動)、永続的なMAC学習によって保存されたMACアドレスのクリアを行うこともできます。
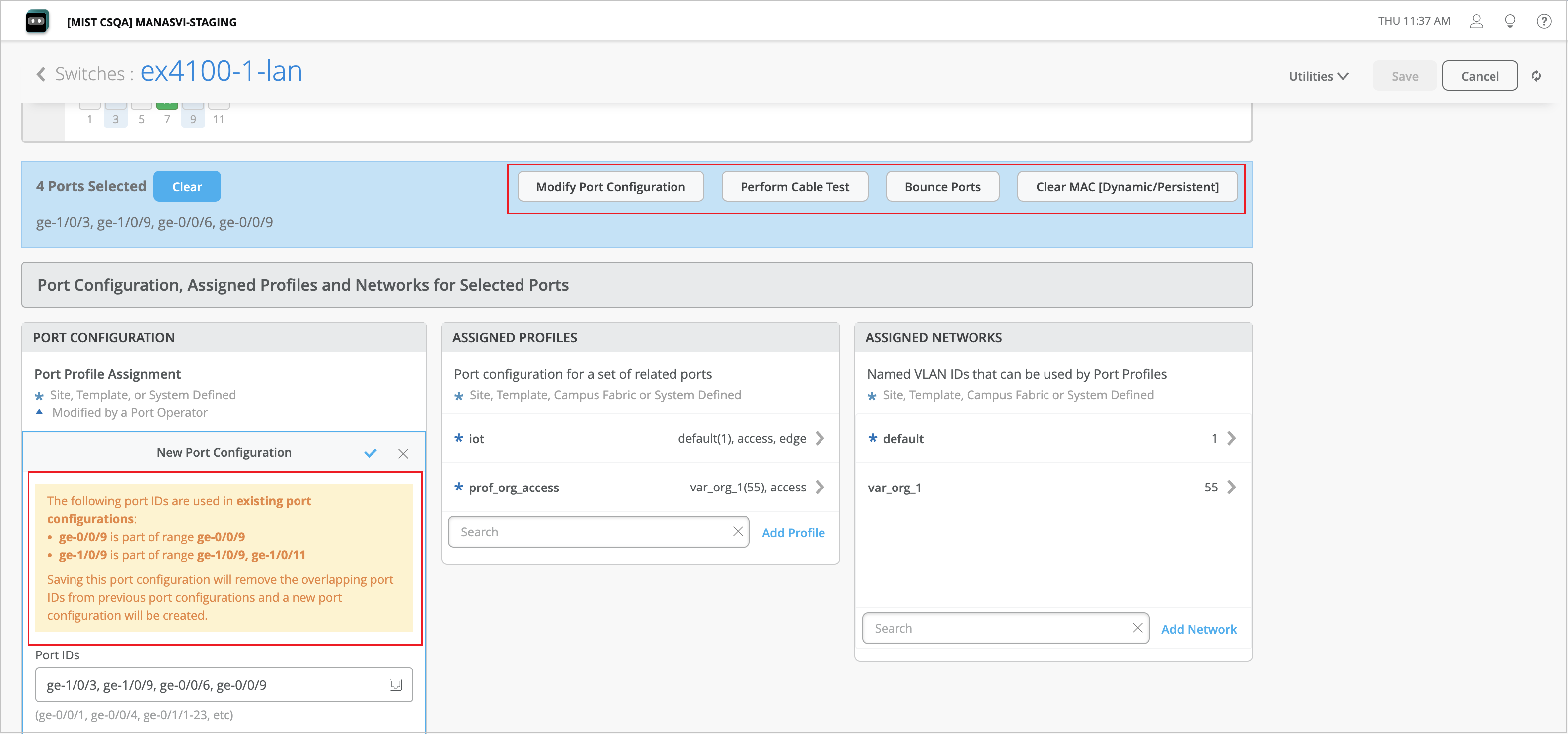
ポート設定を一括編集したり、スイッチ上の既存のポート設定を上書きしたりするには、スイッチの詳細ページの [フロントパネル] から設定するポートを選択し、[ ポート設定の変更 ] をクリックします(上の図を参照)。選択したポートがすでに既存のポート範囲設定の一部である場合は、同じことを示す警告メッセージが表示されます。新しい設定を保存すると、選択したポートの既存の設定が置き換えられます。以前は、ポート設定のオーバーラップを手動で削除してからポートを一括編集する必要がありました。
フロントパネルの右側には、デバイスの使用状況のインジケータも表示されます。使用状況情報を表示するには、画面の右上にあるインジケーターにカーソルを合わせます。たとえば、スイッチの合計温度に寄与する各コンポーネントの温度値を確認できます。
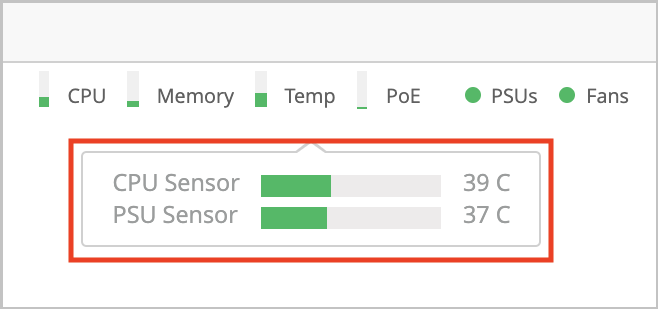
全体として、この詳細ビューと追加機能により、スイッチの管理が簡単になります。
ライブポートトラフィックとデバイスプロセス
スーパー ユーザーまたはネットワーク管理者権限を持つユーザーは、スイッチを選択してからポートをドリルダウンすることで、特定のスイッチ インターフェイスのリアルタイム統計情報を取得できます。トラフィック統計情報には、入出力、L2およびL3エラー、BUMトラフィックが含まれ、アクティブなWired Assuranceライセンスを持つすべてのEXシリーズおよびQFXシリーズスイッチで利用できます。
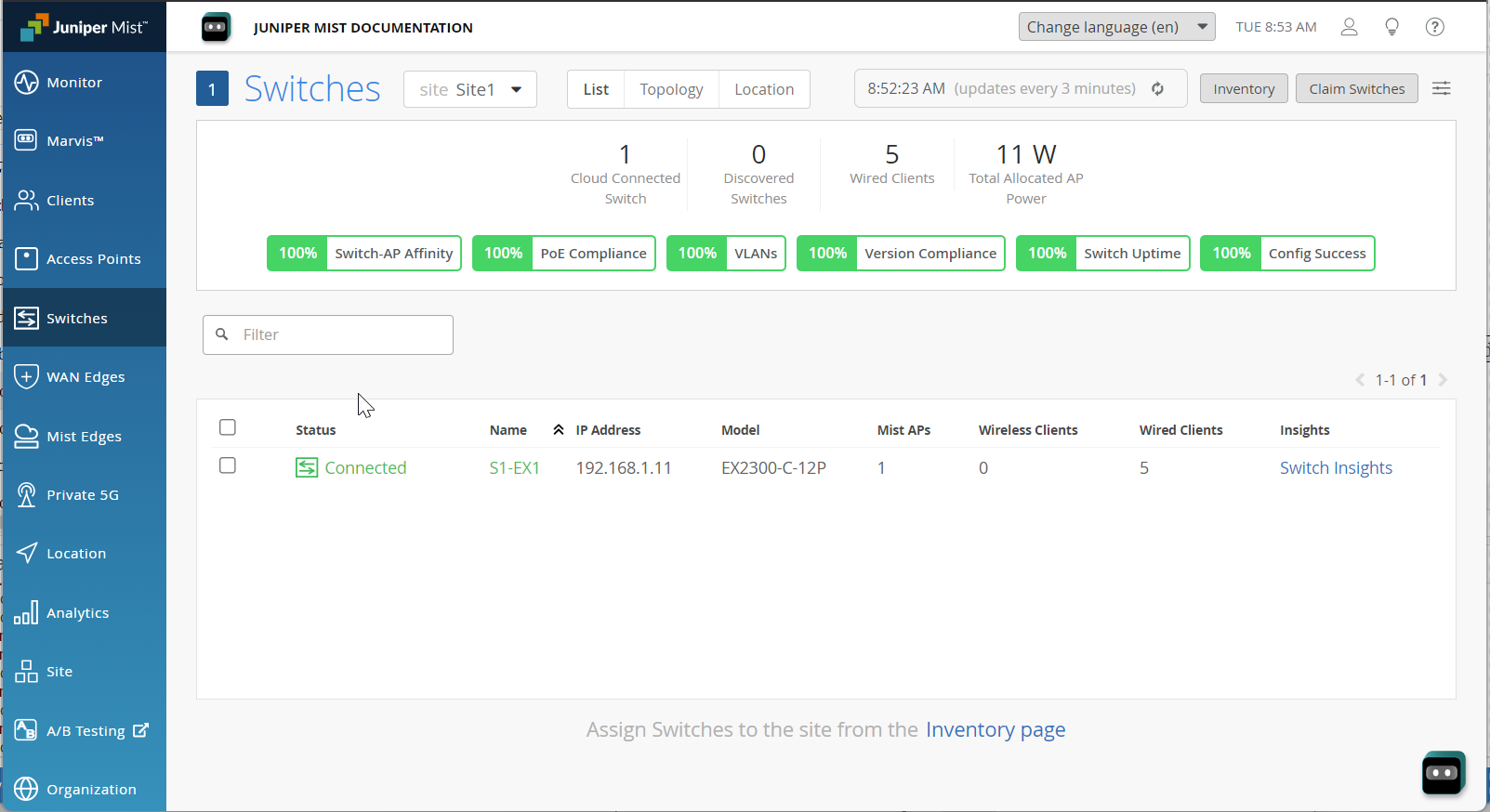
スイッチプロセスの表示
特定のスイッチで実行されているプロセスのリアルタイム統計情報を取得するには、スイッチを選択してからスイッチの [インサイト] ページにドリルダウンし、[ ライブ プロセスの詳細を表示 ] ボタンをクリックします。
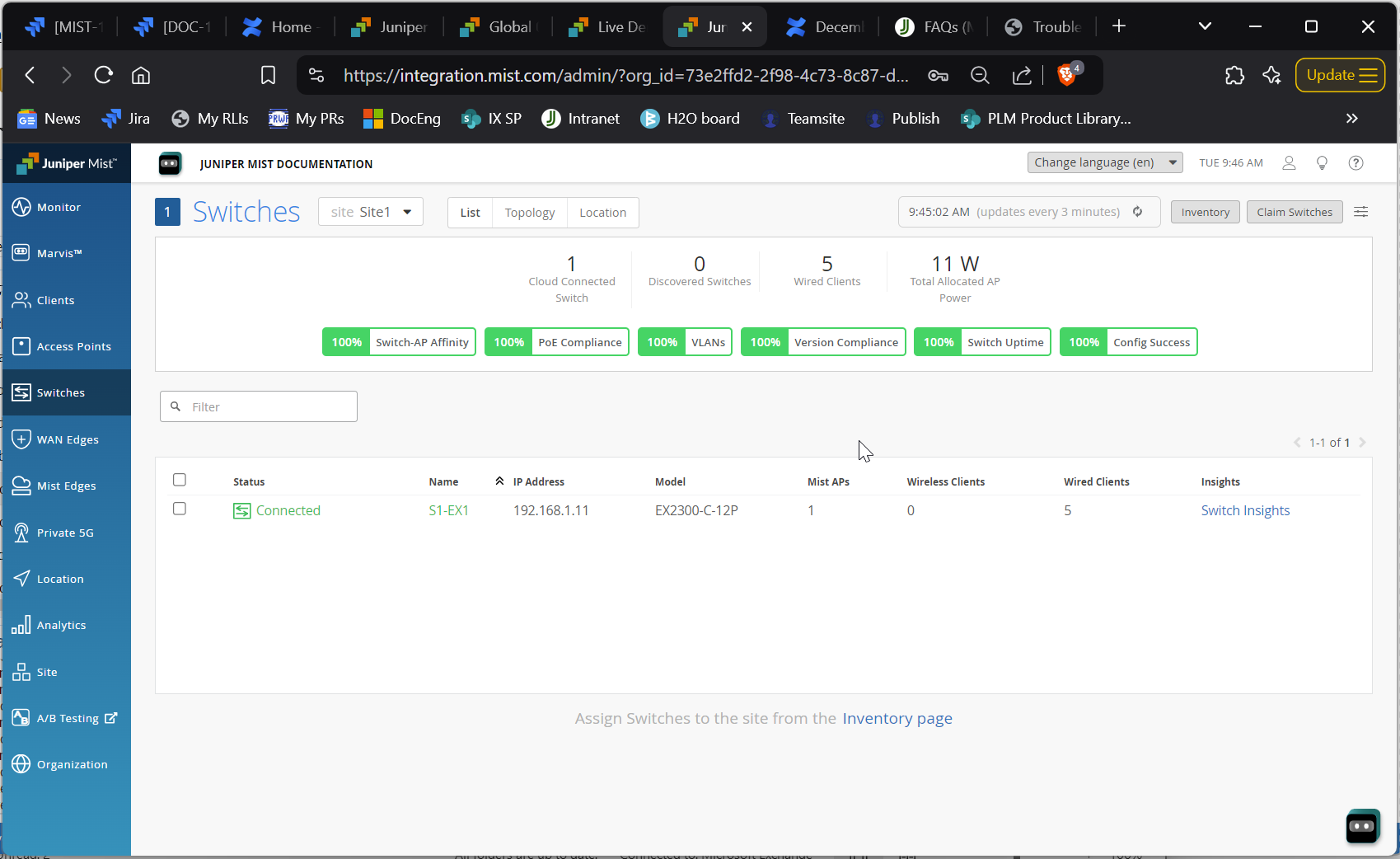
ポート一覧
すべてのポートのリストを表示する場合は、[フロントパネル]タブのすぐ横の[ポートリスト]タブをクリックするだけです。
このポートリストビューには、各ポートに関する豊富な情報が表示されます。ポート名、ステータス、接続されているクライアント、消費電力、ポートプロファイル、ポートモード、ポート速度、さらには送受信データ量まで確認できます。また、クライアント名のハイパーリンクをクリックして、接続されている各クライアントにアクセスすることもできます。
デフォルトでは、「ポート・リスト」には選択した列のセットが表示されます。使用可能な列のリストから、ビューに列を追加できます。これを行うには、ページの右上にあるハンバーガーメニューをクリックして、[テーブル設定]に移動します。[テーブル設定] ページで、対応する列を表示するチェック ボックスをオンにします (下の画像を参照)。
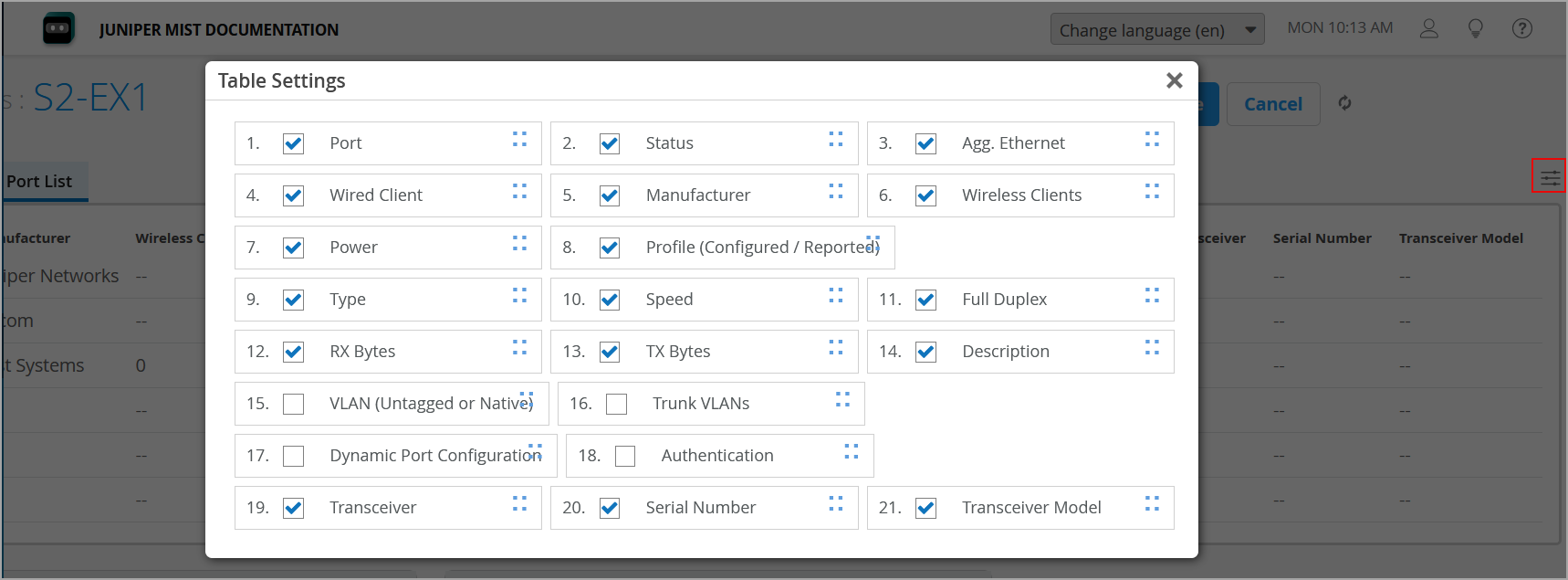
スイッチのインサイト
スイッチ設定の変更、パフォーマンス、接続されたエンドポイントなどのイベントに関する貴重なインサイトを取得したい場合は、[プロパティ]タイルの[スイッチのインサイト]ハイパーリンクをクリックして、[スイッチのインサイト]ページにアクセスしてください。
また、スイッチのメイン ページにあるハイパーリンクを使用して、[スイッチのインサイト(Switch Insights)] ページに移動することもできます。
スイッチインサイトは、発生したすべてのスイッチイベントを俯瞰できるようにします。これは、設定変更、ソフトウェアアップデート、システムアラームのログのようなものです。
スイッチのインサイトでは、スイッチのCPUやメモリの使用率などの重要なメトリックを追跡することもできます。また、BGPネイバー(キャンパスファブリックに適用可能)についても詳しく知ることができます。また、トラフィックパターン、ポートエラー、消費電力をスイッチレベルまたはポートレベルで表示することもできます。
[Switch Insights]ページの主なセクションは次のとおりです。
-
[スイッチ イベント(Switch Events)]:報告されたすべてのスイッチ イベントのログを提供します。良いイベント、ニュートラルなイベント、悪いイベントをフィルタリングできます。
[テーブル容量(Table Capacity)]:次のインジケータを提供します。
-
[MAC アドレス テーブル(MAC Address Table)]:使用された MAC アドレス テーブルの容量の割合を表示します。MAC アドレス テーブルには、各 VLAN に関連付けられた MAC アドレス インターフェイス バインディングが含まれています。
-
[ARP テーブル(ARP Table)]:アドレス解決プロトコル(ARP)テーブルのキャパシティの使用割合を表示します。ARP テーブルには、ネットワークに接続されたデバイスの学習済み MAC アドレス IP バインディングが含まれています。
-
[ルートサマリー(Route Summary)]:使用されたルーティングテーブル容量の割合を表示します。
-
EVPNデータベース:EVPNトポロジーの一部であるスイッチで使用できます。
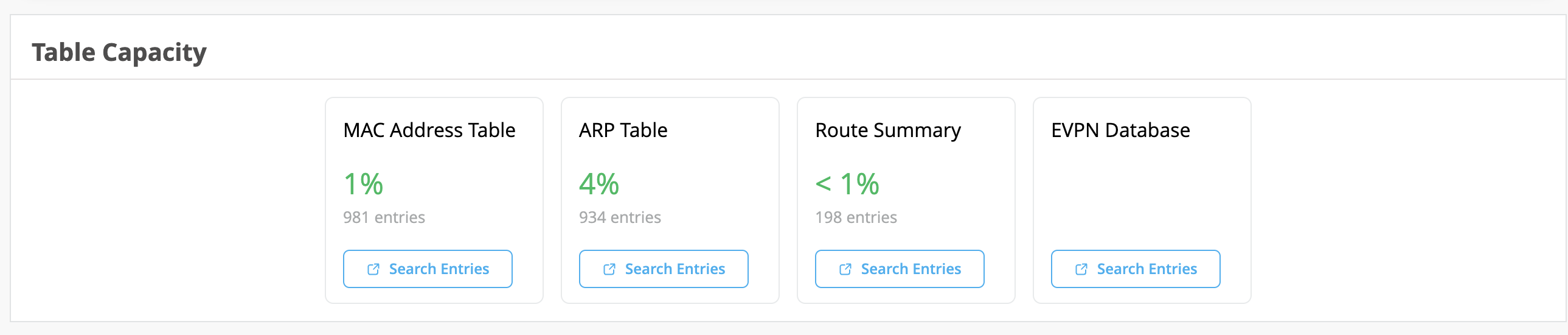
各メトリックの下にある [エントリの検索] ボタンをクリックすると、新しいウィンドウでシェル ビューが開き、フィルターを指定した後にエントリを検索できます。また、表示されたエントリを更新してクリアするオプションもあります。ウィンドウの右上にある [更新] をクリックすると、エントリが 3 秒ごとに合計 30 秒間連続して表示されます。30 秒のタイマーが完了する前に更新を停止するには、ウィンドウを閉じるか、別のテーブルをクリックします。MAC および ARP テーブルでのみ使用可能な [エントリのクリア(Clear Entry)] ボタンをクリックすると、テーブルからそれぞれのエントリがクリアされます。また、ウィンドウの左下にある [画面のクリア] をクリックして、画面上のバッファーをクリアするオプションもあります。
-
-
チャートの切り替え—主要なメトリックに関するインサイトを提供する一連のチャート。
このセクションの上部にあるドロップダウンメニューを使用して、すべてのポートまたは特定のポートを選択します。
チャートには次のものが含まれます。
-
[CPU 使用率(CPU Utilization)]:選択した期間における CPU 使用率。任意の時点の上にマウスを置くと、チャートの下に詳細が表示されます。
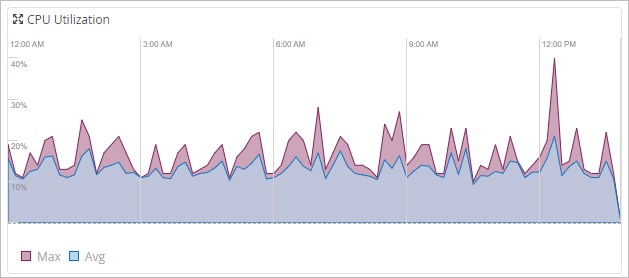
-
[メモリ使用率(Memory Utilization)]:選択した期間におけるメモリ使用率。任意の時点の上にマウスを置くと、チャートの下に詳細が表示されます。
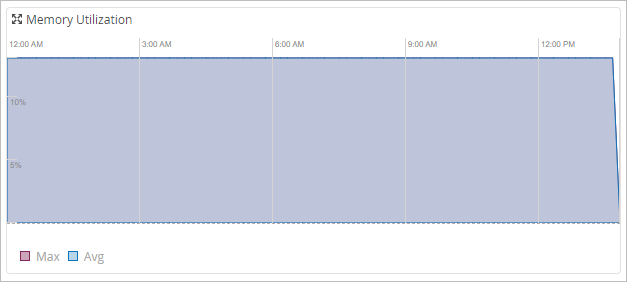
-
バイト—選択した期間に送信(TX)および受信(RX)のバイト数。任意の時点にマウスを置くと、チャートの中央にある白いバーに詳細が表示されます。
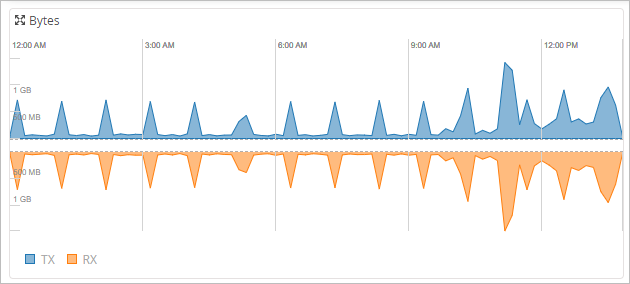
-
データレート—選択した期間の送信(TX)および受信(RX)レート(Mbps)。任意の時点にマウスを置くと、チャートの中央にある白いバーに詳細が表示されます。
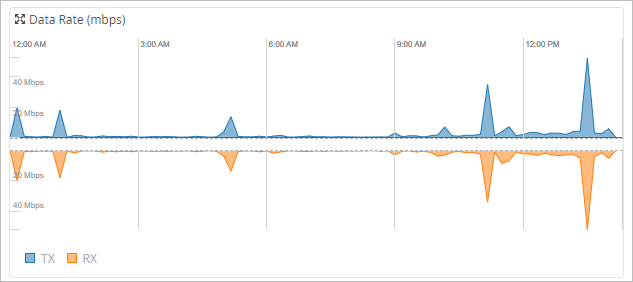
-
[TX/RX パケット(TX/RX Packets)]:選択した期間に送信(TX)および受信(RX)されたパケットの数。色分けは、異なるタイプのパケット(マルチキャスト、ブロードキャスト、ユニキャスト)を示しています。任意の時点の上にマウスを置くと、ポップアップの説明で詳細が表示されます。
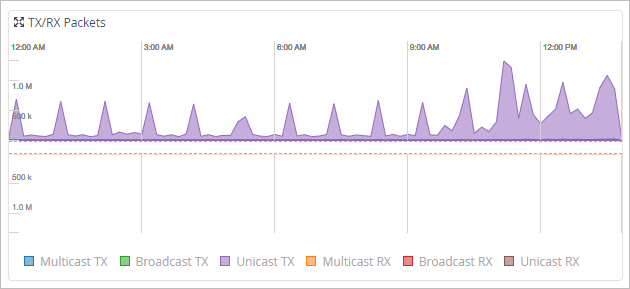
-
Port Errors—選択した期間における送信(TX)および受信(RX)エラーの数。任意の時点の上にマウスを置くと、チャートの下に詳細が表示されます。
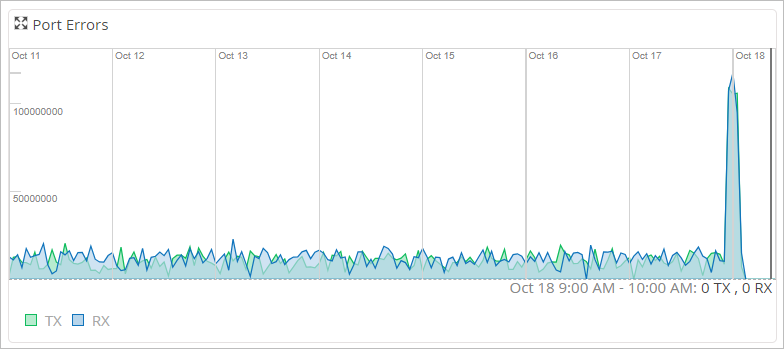
-
[消費電力(Power Draw)]:選択した期間に消費された最大ワット数と最小ワット数。任意の時点の上にマウスを置くと、チャートの下に詳細が表示されます。
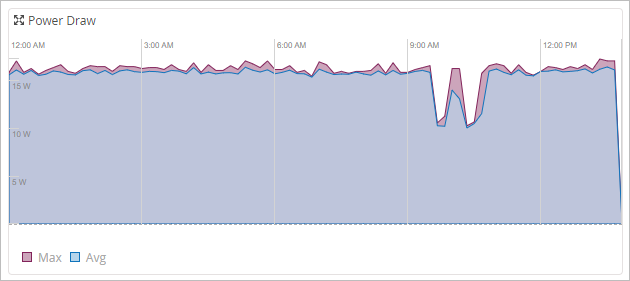
-
-
[スイッチ ポート(Switch Ports)]:詳細なポート リスト。すべてのポートと、接続されているエンドポイントに関する情報が表示されます。
Click into Switch Insights to get an understanding of how the switch is doing over time. Wired Assurance logs and correlates switch events, such as configuration changes, firmware updates, and system alerts. Clicking into an event brings up more details around specific activities, so you never have to guess what happened.
The switch insights also include CPU utilization, memory utilization, bytes transferred, port errors, and power draw. Hovering over the ports in the digital interface shows you high-level data on wired clients or Juniper APs based on the icon you see. There's also an option to view by port list, which also shows any clients or APs that are connected.
These insights can be viewed from a site or switch level, and even down to a specific port or wired client, giving you full visibility into your switch.
メトリック
スイッチの詳細ページの [メトリック ] セクションは、特定のコンプライアンス パラメーターに対するスイッチのパフォーマンスを追跡し、注意が必要な領域があるかどうかを特定するのに役立ちます。監視されている重要なコンプライアンスパラメータが多数見つかります。たとえば、スイッチとAPのアフィニティ、バージョンコンプライアンス、PoEコンプライアンス、スイッチの稼働時間を監視できます。各指標をクリックすると、詳細情報を提供する詳細ビューが表示されます。
詳細については、「 スイッチ メトリック」を参照してください。
プロパティ
[プロパティ]タイルには、デバイスの場所、MACアドレス、デバイスID、デバイスモデル、デバイス上のJunosバージョンを含むスイッチのプロパティが表示されます。Switch Insights には [プロパティ] タイルからアクセスできます。
統計学
このタイルには、スイッチの接続ステータスと、IPアドレス、接続されているAPの数、稼働時間、設定ステータスなどの詳細が表示されます。[Statistics] タイルの [Last Config] フィールドには、ユーザーがスイッチの設定を変更した直後の設定変更タイムスタンプが表示されます。
スイッチユーティリティ
スイッチの詳細ページには、問題の根本原因を突き止めるのに役立つトラブルシューティングおよびテストツールが用意されています。これらのツールにアクセスするには、ページの右上隅にある [ユーティリティ ] ドロップダウン リストをクリックします。
スイッチ ユーティリティの詳細については、「 スイッチ ユーティリティ」を参照してください。
スイッチ構成
設定の詳細を確認したり、変更したりする必要がある場合は、スイッチの詳細ページの [ スイッチ設定(Switch Configuration )] セクションまで下にスクロールしてください。このセクションには、スイッチがオンボーディングされているサイトにリンクされているテンプレートを通じて、スイッチに適用されるすべての設定が表示されます。また、追加のスイッチ固有の設定も表示されます。
スイッチ設定テンプレートとさまざまな設定オプションの詳細については、「 スイッチ設定」を参照してください。
