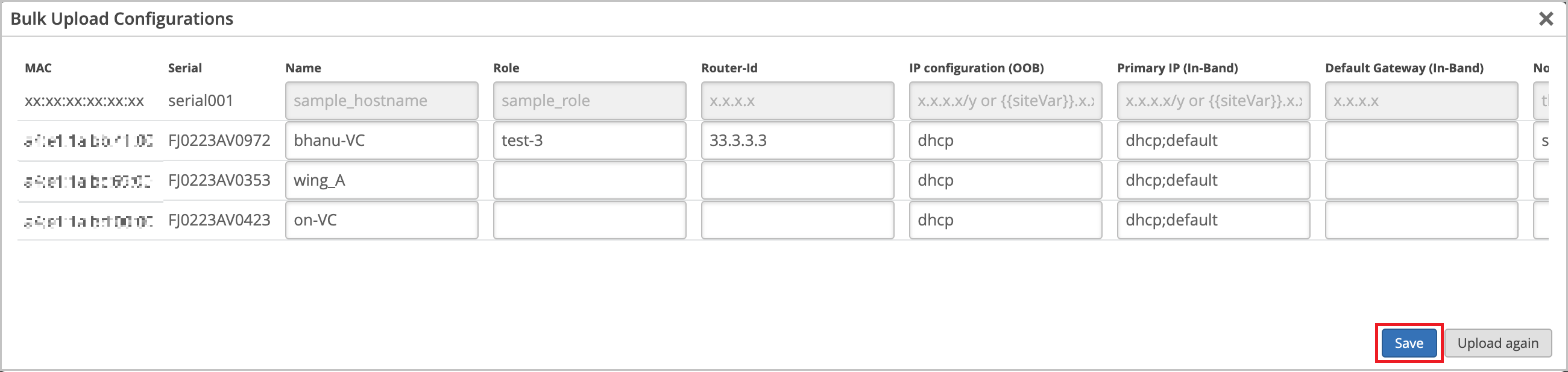- play_arrow Get Started
- Juniper Mist Wired Assurance Overview
- Hardware and Software Requirements for Your Wired Network
- Switch Administrator Role Requirements
- Deploy Your Wired Network
- Request Help with a New Deployment
- Explore Juniper Mist Features
- Port Profiles Overview
- Group-Based Policy Configuration Overview (Mist)
- Juniper CloudX Overview
- play_arrow Switch Dashboards
- play_arrow Virtual Chassis Configuration
- play_arrow Campus Fabric Configuration
- play_arrow Wired Service Levels
- play_arrow Troubleshooting
- play_arrow Appendix
Configure Switches
We recommend that all switches in an organization be managed exclusively through the Juniper Mist cloud, and not from the device’s CLI.
The process of configuring a switch with Juniper Mist™ Wired Assurance involves two main steps: creating a switch configuration template and applying it to one or multiple sites. The configuration settings linked to a particular site will be applied to the switches within that site. This allows you to manage and apply consistent and standardized configurations across your network infrastructure, making the configuration process more efficient and streamlined.
For a quick overview of the switch templates, watch the following video:
Video 1: Configuration Models (Global Templates)
To configure a switch, you need to have a Super User role assigned to you. This role grants you the necessary permissions to make changes and customize the switch settings.
To find out which switches are supported by Juniper Mist Wired Assurance, refer to Juniper Mist Supported Hardware.
Create a Switch Configuration Template
Switch configuration templates make it easy to apply the same settings to switches across your sites. Whether it's one site or multiple sites, you can use the template to quickly configure new switches. When you assign a switch to a site, it automatically adopts the configuration from the associated template.
Configuration done on the switch through the Mist dashboard overrides any configuration done through the device CLI. The switch details page doesn’t display any configuration changes you make directly on the switch through the switch CLI.
To create a switch configuration template:
Assign the Template to Sites
After creating a switch configuration template, you need to assign it to the relevant sites. This ensures that the configuration settings are applied to the devices within those sites. You have the flexibility to apply the template to a single site or multiple sites, depending on your specific requirements.
To assign a template to one or multiple sites:
Alternatively, you can apply a template to a site from the Site Configuration page, using the following steps:
Click Site > Switch Configuration.
Click a site from the list to open it.
Select a template from the Configuration Template field, and then click Save.
Configure Switch-Specific Settings
You need to configure certain parameters on individual switches. This can be specific to each switch and cannot be configured via the template. The switch-specific settings could include a switch name, role, management interface (out of band), and an IRB interface. You can either configure the settings manually on the individual switches, or import the settings.
- Configure Switch-Specific Settings Manually
- Configure Switch-Specific Settings Using the Bulk Upload Option
Configure Switch-Specific Settings Manually
To configure additional switch-level configuration settings manually:
Configure Switch-Specific Settings Using the Bulk Upload Option
If you don't want to manually configure the switch-specific settings on each switch, you can configure the settings by uploading them through a CSV file. You can upload the settings for one or more switches at once. You can upload the following settings: MAC address, serial number, switch name, switch role, router-ID, IP configuration (OOB), Primary IP (In-Band), and Default Gateway (In-Band).
To upload the switch level settings:
Verify the Switch Configuration
You can easily review the configuration applied to your switches and make any updates through the switch details page on the Mist portal.
To access the switch details page:
On the Mist portal, click the Switches tab on the left menu to open the Switches page.
On the List tab, click a switch to open the switch details page.
When the switch details page opens, you'll find yourself on the Front Panel tab. This tab gives you a comprehensive overview of the switch's port panel.
To check the configuration and status of a specific port, hover over that port in the front panel illustration. For instance, if you hover over port ge-0/0/45 in the following example, you'll see information indicating that a Mist AP is connected to that port. The displayed information also includes details about speed, power, the IP address, and more.
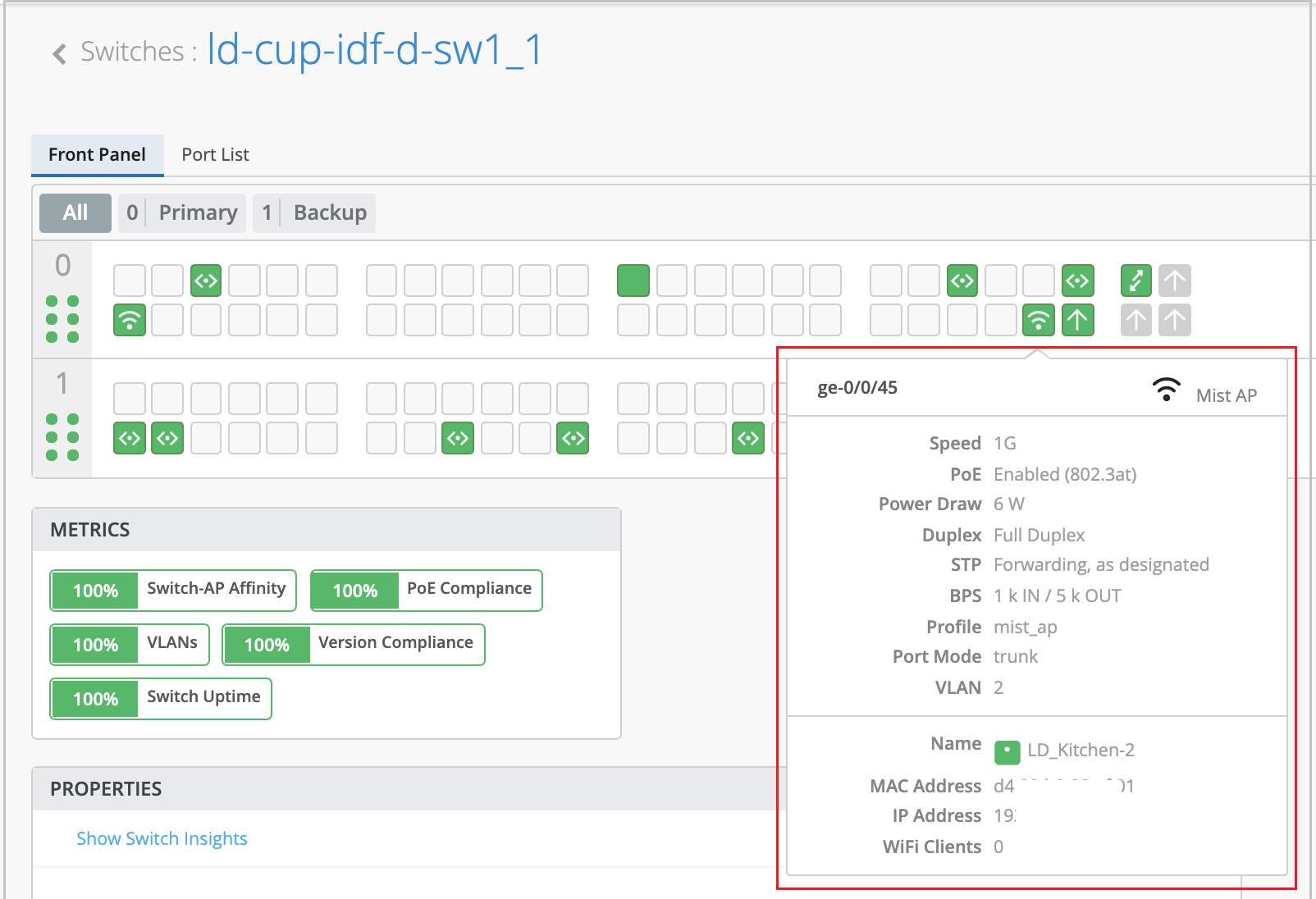
Click the port on the front panel illustration to see a more detailed view. From this view, you can perform tasks such as accessing the connected devices (for example, APs), viewing switch insights and editing the port configuration.
On the switch details page, you can also find information about switch events such as configuration changes in the Switch Insights section.
If you want to download the configuration in a text file, select the Download Junos Config option on the Utilities drop-down list on the switch details page.
To see the complete configuration applied to the switch, simply scroll down to the Switch Configuration section. From there, you can view and, if needed, edit the configuration elements.
If required, you can update the settings at the switch level, site level, or template level. You can also use CLI commands to configure features that the predefined drop-down lists and text fields on the Mist portal do not support. For more information on how to update the settings, refer to Manage or Update Configuration Settings.