이 페이지 내용
Netflow 컬렉터
Netflow Collector는 NorthStar Controller의 네트워크 계획 및 보고 도구입니다. 자세한 네트워크 트래픽 정보에 대한 보고서를 수집하고 생성할 수 있는 방법을 제공합니다. NorthStar는 Netflow 버전 9 및 버전 10(IPFIX) 플로우 템플릿을 사용하여 플로우 모니터링 및 어그리게이션의 Junos OS 구현을 활용합니다. 배경은 다음 Junos OS 설명서를 참조하십시오.
버전 9 플로우 템플릿을 사용하도록 플로우 어그리게이션 구성
MX, vMX 및 T 시리즈 라우터, EX 시리즈 스위치 및 NFX250에서 IPFIX 플로우 템플릿을 사용하도록 플로우 어그리게이션 구성
PTX 시리즈 라우터에서 IPFIX 플로우 템플릿을 사용하도록 플로우 어그리게이션 구성
라우터의 Junos OS는 트래픽을 샘플링하고, 플로우 테이블을 구축하고, 플로우 테이블의 세부 사항을 주기적으로 NorthStar에 전송합니다.
NorthStar(Netflow 데몬)는 라우터에서 데이터를 수신하고, 레코드를 디코딩하고, 데이터의 추가 집계를 수행하고, 수요를 생성하고, NorthStar 데이터베이스에 데이터를 저장하고, PCS와 정보를 공유합니다. 그런 다음 NorthStar Controller에서 보고서를 생성하고 NorthStar Planner에서 보고서 작성, 계획 및 모델링에 데이터를 사용할 수 있습니다.
NorthStar는 AS 및 VPN 트래픽을 모니터링하며 IPv4와 IPv6을 모두 지원합니다.
NorthStar Netflow Collector에는 다음이 필요합니다.
네트워크의 라우터 구성.
NorthStar에서 정확한 VPN 모델을 생성하고 유지하기 위한 초기 및 주기적 디바이스 수집. 적어도 매일 장치 수집을 실행하는 것이 좋습니다.
선택적으로 CLI를 사용하여 Netflow Collector 설정을 사용자 지정할 수 있습니다. NorthStar Application Server 구성을 참조하십시오.
다음 섹션에서는 NorthStar Controller에서 Netflow Collector를 사용하는 방법에 대해 설명합니다.
Netflow 수집기 구성
네트워크 라우터 구성
NorthStar Controller의 Netflow Collector를 사용하려면 라우터 운영 체제 설명서에 따라 플로우 모니터링(Netflow v9 또는 v10)을 위해 네트워크 라우터를 구성해야 합니다.
현재 Netflow v9 및 v10에서 Juniper 디바이스 및 Cisco IOS-XR 디바이스가 지원됩니다.
몇 가지 중요한 고려 사항은 다음과 같습니다.
-
소스 주소(inline-jflow 문)는 netflow 데몬(netflowd)에 flow를 보고하는 디바이스를 식별합니다. 라우터의 루프백 주소로 구성해야 합니다.
-
flow-active-timeout 값은 기본적으로 60초입니다. 60초 이하로 유지하는 것이 좋습니다.
다음은 Netflow v9 구성 문을 보여주는 Junos OS 예입니다.
인터페이스 계층 수준에서:
interfaces {
ge-0/0/1 {
unit 0 {
family inet {
sampling {
input;
}
address 10.0.21.1/24;
}
}
}
}
forwarding-options 계층 수준에서:
forwarding-options {
sampling {
nfv9-ipv4 {
input {
rate 1;
run-length 0;
}
family inet {
output {
flow-inactive-timeout 15;
flow-active-timeout 60;
flow-server 172.16.18.1 {
port 9000;
version9 {
template {
nfv9-ipv4;
}
}
}
inline-jflow {
source-address 10.1.0.104;
}
}
}
}
섀시 계층 수준에서:
chassis {
network-services enhanced-ip;
fpc 0 {
sampling-instance nfv9-ipv4;
}
}
서비스 계층 수준에서:
services {
flow-monitoring {
version9 {
template nfv9-ipv4 {
nexthop-learning {
enable;
}
template-refresh-rate seconds 60;
option-refresh-rate seconds 60;
ipv4-template;
}
}
}
}
다음은 Netflow v10 구성 문을 보여주는 Junos OS 예제입니다.
인터페이스 계층 수준에서:
interfaces {
ge-0/0/1 {
unit 0 {
family inet {
sampling {
input;
}
address 10.0.21.1/24;
}
}
}
}
forwarding-options 계층 수준에서:
forwarding-options {
sampling {
instance {
nfv10-ipv4 {
input {
rate 1;
run-length 0;
}
family inet {
output {
flow-inactive-timeout 15;
flow-active-timeout 60;
flow-server 172.16.18.1 {
port 9000;
version-ipfix {
template {
nfv10-ipv4;
}
}
}
inline-jflow {
source-address 10.1.0.104;
}
}
}
}
}
}
}
섀시 계층 수준에서:
chassis {
network-services enhanced-ip;
fpc 0 {
sampling-instance nfv10-ipv4;
}
}
서비스 계층 수준에서:
services {
flow-monitoring {
version-ipfix {
template nfv10-ipv4 {
nexthop-learning {
enable;
}
template-refresh-rate {
seconds 60;
}
option-refresh-rate {
seconds 60;
}
ipv4-template;
}
}
}
}
NorthStar Application Server 구성
Netflow Collector는 NorthStar Controller와 함께 Analytics 패키지의 일부로 설치됩니다. NorthStar Controller 시작 가이드의 분석용 데이터 수집기 설치를 참조하십시오.
샘플링은 수신 인터페이스에서 구성됩니다. flows는 netflow 레코드를 netflowd로 보내는 수신 PE로 들어갑니다. netflow 레코드에는 흐름의 대상 또는 "접두사"를 결정하는 정보가 포함됩니다.
NorthStar 분석 패키지를 설치한 NorthStar 서버에는 기본적으로 구성되는 netflowd 관련 매개 변수가 있습니다. CLI에서 이러한 매개 변수를 볼 수 있습니다. 필요에 따라 이러한 매개 변수도 사용자 지정할 수 있습니다. 표 1을 참조하십시오.
지원되는 구축 구성에 대한 자세한 내용은 NorthStar Controller 시작 가이드의 플랫폼 및 소프트웨어 호환성을 참조하십시오. 분석 패키지는 배포 구성에 따라 NorthStar 응용 프로그램과 동일한 서버에 설치될 수도 있고 설치되지 않을 수도 있습니다.
| 매개 변수 |
명령 |
노트 |
|---|---|---|
| 활성화-SSL | northstar analytics netflowd enable-ssl 설정 | netflowd가 기본 데이터 저장소에 대한 SSL(Secure Socket Layer) 연결을 설정할 수 있도록 하려면 이 매개 변수를 구성합니다. |
| 로그 대상(log-destination) | NorthStar Analytics Netflowd 로그 대상 설정 | 로그 파일에 캡처된 정보의 수준을 구성합니다. 기본 수준은 정보입니다. 로그 파일에 더 많은 정보를 포함하려면 수준을 디버그로 설정할 수 있습니다. 로그 파일에는 소스 IP 주소로 식별되는 각 디바이스에서 수신되는 모든 흐름이 포함됩니다. 또한 각 흐름에 대해 netflowd가 처리하고 구문 분석하는 모든 필드를 볼 수 있습니다. |
| 기본 샘플링 간격 | northstar analytics netflowd default-sampling-interval 설정 |
라우터가 템플릿 FlowSet에서 간격을 제공하지 않는 경우 사용되는 기본 샘플링 간격을 구성합니다. 기본값: 1. |
| 게시 간격 | NorthStar Analytics Netflowd 게시 간격 설정 |
TSDB와 PCS 모두에 레코드를 게시하는 간격(초 또는 분)을 구성합니다. 트래픽은 게시 간격별로 집계됩니다. 이 값은 라우터에 구성된 보고 시간(flow-active-timeout 값)보다 크거나 같아야 모든 게시 간격에 대해 모든 활성 플로우가 보고됩니다. 기본값: 60초. |
| 비활성 흐름에 대한 알림 최종 대역폭 | northstar analytics netflowd notify-final-bandwidth-on-inactive-flow 설정 |
흐름이 더 이상 활성화되지 않은 후 netflowd가 최종 업데이트를 한 번 전송하여 대역폭을 0으로 보고할 수 있도록 하려면 이 매개 변수를 구성합니다. 기본적으로 이 매개 변수는 구성되지 않습니다. 따라서 플로우가 비활성화되면 대역폭 값은 보고되지 않습니다. 마지막으로 보고된 활성 값은 마지막으로 표시된 값입니다. |
| 접두사별 집계 | NorthStar Analytics Netflowd aggregate-by-prefix 설정 |
netflowd가 지정된 기간 내에 특정 수신 공급자 에지(PE) 라우터에서 특정 대상(접두사)으로 모든 트래픽을 집계할 수 있도록 하려면 이 매개 변수를 구성합니다. 기본적으로 NetFlow는 PE 라우터별로 트래픽을 집계하지만 일부 애플리케이션(예: 송신 피어 엔지니어링 및 수신 피어 엔지니어링)의 경우 트래픽을 접두사별로 집계해야 합니다. |
| 통계 간격 | NorthStar Analytics Netflowd 통계 간격 설정 |
통계가 로그 파일에 인쇄되는 간격(초 단위)을 구성합니다. 기본적으로 간격이 구성되지 않으므로 통계가 로그 파일에 인쇄되지 않습니다. |
| 주문형 생성(Generate-as-demand) | NorthStar Analytics Netflowd generate-as-demand 설정 |
netflowd가 AS 요청을 생성할 수 있도록 하려면 이 매개 변수를 구성합니다. 기본적으로 이 매개 변수는 구성되지 않습니다. 따라서 유효한 NetFlow 레코드를 내보내더라도 REST API 또는 GUI의 수요 보고서를 통해 AS 요구가 표시되지 않습니다. |
| 상위 접두사 | NorthStar Analytics Netflowd 상위 접두사 설정 | 내보낼 접두사 수(집계된 트래픽 볼륨 측면에서)를 구성합니다. 범위: 1에서 10,000까지 |
| 상위 접두사 내보내기 틱 | northstar analytics netflowd top-prefixes-export-ticks 설정 | 상위 N개 접두사에 대해 트래픽이 집계되는 간격 수를 구성합니다. 여기서 내보내기 간격 길이는 publish-interval 매개 변수에 의해 결정됩니다. 예: publish-interval을 60초로 설정하고 top-prefixes-export-ticks를 5로 설정하면 상위 N 접두사가 5분(5x60s = 5m)마다 내보내집니다(게시됨). |
| 노동자 | NorthStar Analytics Netflowd 작업자 설정 | 시작할 프로세스 수를 구성합니다. 0으로 설정하면 시스템의 코어 수 값을 사용합니다. 기본값 : 1 |
웹 UI에서 수요 보기
네트워크 정보 테이블의 Demand(요구량) 탭에는 Netflow 컬렉터의 플로우 모니터링을 기반으로 집계된 요구량이 표시됩니다. 4개의 어그리게이션 키가 사용됩니다.
수신 PE(플로우를 보고하는 디바이스)
BGP 다음 홉 IP 주소
라우팅 테이블 이름
키가 있는 경우 수신 인터페이스가 구성된 VRF 이름입니다.
수요와 연결된 VPN이 없는 경우 이 키가 없습니다. 이 경우, 수신 인터페이스는 기본 라우팅 테이블에서 구성됩니다.
netflowd가 수신 인터페이스가 기본 라우팅 테이블 또는 VRF에 구성되었는지 여부를 확인할 수 없는 경우 이 키는 "NONE"으로 표시됩니다. 예를 들어, NorthStar가 인터페이스에 대한 snmp 인덱스를 수집할 수 없는 경우 이러한 상황이 발생합니다.
IPv4(IP로 표시) 또는 IPv6 사양
키 값은 테이블의 요청 이름에 반영됩니다. 몇 가지 예를 들면 다음과 같습니다.
vmx102_10.1.0.10/32_vpn100_IP
vmx102_10.1.0.10/32_IP(수요와 연결된 VPN 없음)
vmx102_10.1.0.10/32_NONE_IP(수신 인터페이스가 기본 라우팅 테이블 또는 VRF에 구성되어 있는지 알 수 없음)
테이블에서 수요를 선택하면 토폴로지 맵에서 해당 라우팅 경로가 강조 표시됩니다.
현재 토폴로지 맵에서 경로를 미리 볼 수 있는 기능은 RSVP 기반 LSP(세그먼트 라우팅이 아님)로 제한됩니다. 향후 릴리스에서는 이 기능이 향상될 예정입니다.
네트워크 정보 테이블에서 요청을 삭제할 수 있지만 추가하거나 수정할 수는 없습니다. 요청은 자동으로 삭제되지 않습니다.
네트워크 정보 테이블에서 수요 데이터를 보려면:
-
수요 탭은 기본적으로 표시되지 않습니다. 네트워크 정보 테이블 헤더에서 더하기(+) 기호를 클릭하고 그림 1과 같이 드롭다운 메뉴에서 선택합니다Demand.
그림 1: 네트워크 정보 테이블에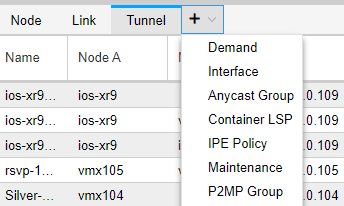 수요 탭 추가
수요 탭 추가
그림 2 는 수요 탭 데이터의 예를 보여 줍니다.
그림 2: 네트워크 정보 표, 수요 탭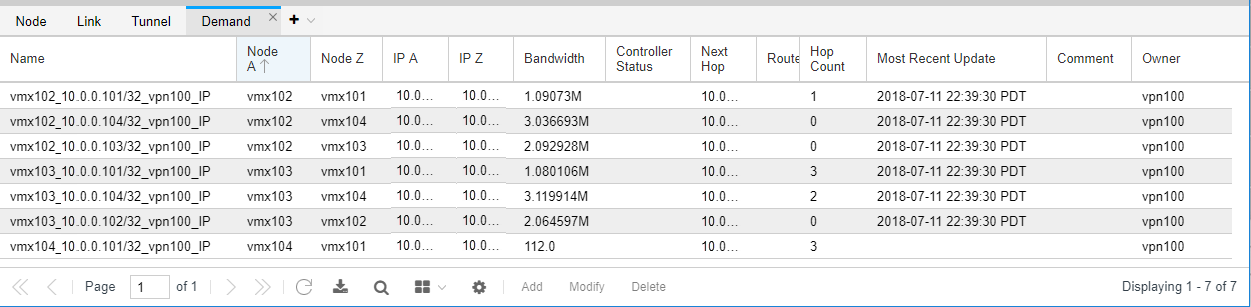
각 수요에 대해 수요 탭에는 수요 속성이 나열됩니다. 요구가 VPN과 연결되어 있는지 여부가 소유자 필드에 표시됩니다. 수요와 연결된 VPN이 없는 경우 소유자 필드는 비어 있습니다. Most Recent Update(가장 최근 업데이트) 열은 게시 간격마다 업데이트됩니다. 업데이트되지 않으면 흐름이 더 이상 활성화되지 않습니다.
-
테이블에서 수요를 마우스 오른쪽 단추로 클릭하고 을 선택합니다 View Demand Traffic. 그러면 네트워크 정보 테이블에 새 탭이 열리고 시간 경과에 따른 수요 트래픽 차트가 표시됩니다. 차트 표시의 왼쪽 상단 모서리에서 기간을 조정하여 지난 시간, 일, 7일 또는 사용자 지정 기간을 표시할 수 있습니다.
-
작업 스케줄러(Administration > Task Scheduler)에서 수요 에이징 작업을 만들어 UI에서 비활성 요청을 정기적으로 제거할 수 있습니다.
흐름이 더 이상 관찰되지 않으면 삭제할 때까지 수요가 NorthStar UI(네트워크 정보 테이블의 요구 사항 탭)에 유지됩니다. 이 작업은 수동으로 수행하거나 요청 에이징 작업을 만들어 프로세스를 자동화할 수 있습니다. 이 작업은 지정한 최대 보존 기간에 따라 더 이상 활성화되지 않는 요청을 제거합니다.
예를 들어 최대 기간이 10분인 수요 에이징 작업을 만드는 경우 작업은 10분 이상 비활성 상태인 모든 요청을 삭제합니다.
수요 에이징 작업을 만들려면 작업 스케줄러에서 을(를) 클릭합니다 Add . 작업 이름을 입력하고 작업 유형 필드의 드롭다운 메뉴에서 수요 에이징을 선택합니다. 최대 사용 기간 창으로 이동하려면 클릭합니다 Next .
최대 사용 기간을 지정하려면:
-
Max Age(최대 사용 기간) 필드에 정수를 입력합니다.
-
단위 필드의 드롭다운 메뉴를 사용하여 초, 분, 시간 또는 일을 선택합니다.
클릭하면 Next 예약 창으로 이동합니다. 다른 많은 작업 유형과 마찬가지로 이 작업이 정기적으로 자동으로 되풀이되도록 예약할 수 있습니다.
작업 스케줄러에 대한 자세한 내용은 작업 스케줄러 소개를 참조하세요.
-
수요 보고서 수집
수요 보고서는 > Task Scheduler에서 수요 보고서 수집 작업을 Administration 실행할 때 생성됩니다.
새 작업 만들기를 시작하려면 클릭합니다 Add .그림 3 은 새 작업 만들기 창을 보여 줍니다. 이름 필드에 새 작업의 이름을 지정합니다. 작업 유형 드롭다운 메뉴를 사용하여 을 선택합니다 Demand Reports.
그림 3: 새 작업 창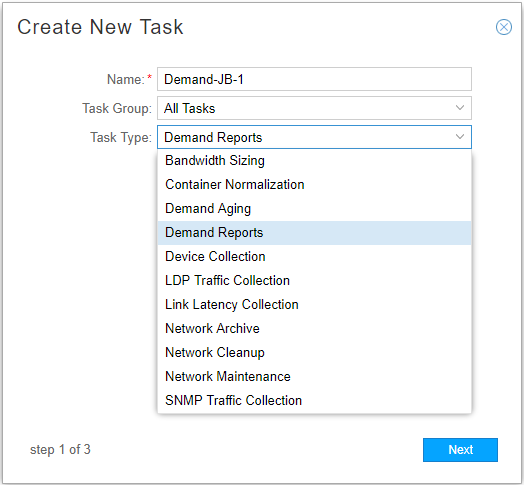 만들기
만들기
보고서 유형 및 옵션 창으로 이동하려면 클릭합니다 Next .
보고서 유형은 그림 5에 나와 있습니다. Report Types(보고서 유형) 탭에서 생성할 보고서를 선택합니다. 을 선택하면 Include AS Demands여러 AS 보고서 중에서 선택할 수 있는 추가 옵션이 있습니다.
메모:AS 요청은 NorthStar Application Server의 구성에 설명된 대로 CLI를 사용하여 활성화해야 합니다.
그림 4: 보고서 유형 탭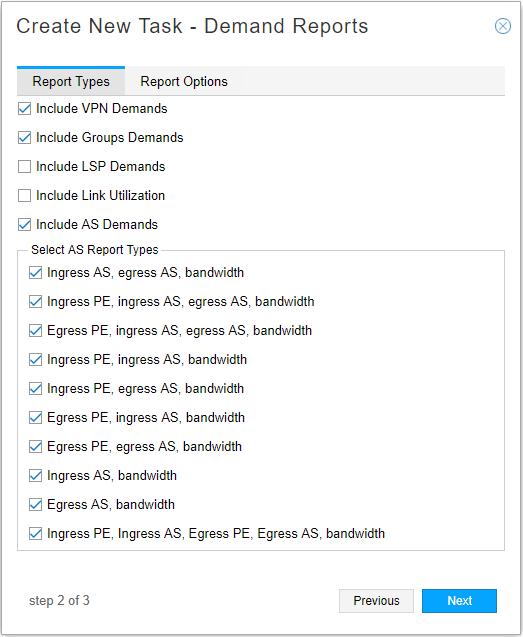
Report Options 탭을 클릭합니다.
그림 5 는 보고서 옵션 탭을 보여 줍니다.
그림 5: 보고서 옵션 탭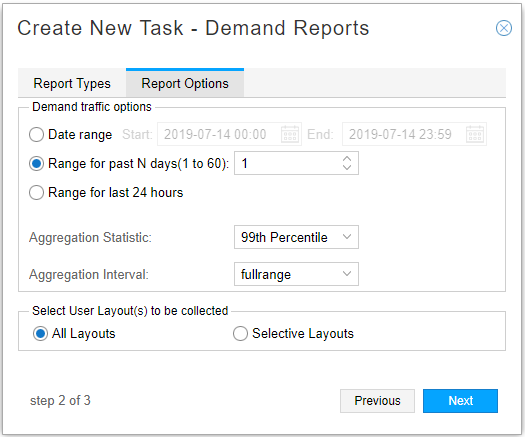
이 창에서 보고 기간을 선택할 수 있습니다.
시간 및 분을 포함한 날짜 범위(최대 7일)
지난 N일 범위(최대 60일)
지난 24시간 동안의 범위(지난 24시간 동안의 데이터 제공)
특정 시간에 대한 데이터가 포함된 보고서를 만들려면 날짜 범위 옵션을 선택하고 그림 6과 같이 포함할 시간을 지정합니다.
그림 6: 시간이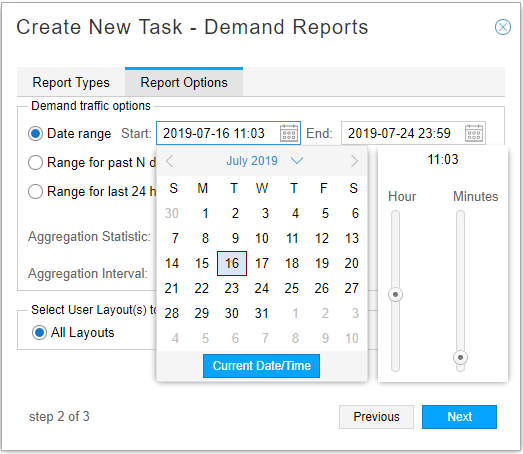 있는 날짜 범위 옵션
있는 날짜 범위 옵션
트래픽은 구성 가능한 통계 기간 수와 함께 필요에 따라 로드됩니다. 드롭다운 메뉴의 Aggregation Statistic 옵션은 표 2에 설명되어 있습니다.
표 2: 집계 통계 옵션 집계 통계
묘사
평균의
각 간격에 대해 해당 간격 내의 샘플의 평균을 구합니다. 특정 간격에 대해 N개의 샘플이 있는 경우 결과는 모든 샘플 값의 합을 N으로 나눈 값입니다.
최대
각 간격에 대해 해당 간격 내 샘플 값의 최대값이 사용됩니다.
분
각 간격에 대해 해당 간격 내 샘플 값의 최소값이 사용됩니다.
80번째, 90번째, 95번째, 99번째 백분위수(X 백분위수)
각 간격에 대해 해당 간격 내 샘플의 X 백분위수 값이 사용됩니다. X 백분위수는 구간의 평균과 표준 편차를 고려한 방정식에서 계산됩니다. 그 결과 샘플 값의 X%가 계산된 값 이하에 놓이게 됩니다.
Aggregation Interval(집계 간격) 옵션은 표 3에 설명되어 있습니다.
표 3: 어그리게이션 간격 옵션 집계 간격
묘사
풀레인지
전체 범위는 하나의 간격입니다. 전체 범위에 대해 하나의 집계된 데이터 요소를 생성합니다.
매일
각 날짜는 하나의 간격입니다. 하루에 하나의 집계된 데이터 요소를 생성합니다.
시간별
각 시간은 하나의 간격입니다. 시간당 하나의 집계된 데이터 요소를 생성합니다.
또한 이 창에서는 저장된 토폴로지 레이아웃에서 캡처된 그룹에 따라 보고서의 데이터를 그룹화하도록 지정할 수 있습니다. 모든 레이아웃 또는 특정 레이아웃을 선택할 수 있습니다. 둘 이상의 레이아웃을 선택하면 각각에 대한 보고서가 생성됩니다.
그림 7 은 데이터 그룹화를 위해 저장된 두 개의 레이아웃이 선택된 Create New Task – Demand Reports(새 작업 생성 – 수요 보고서) 창을 보여 줍니다.
그림 7: Demand Reports 작업, 그룹화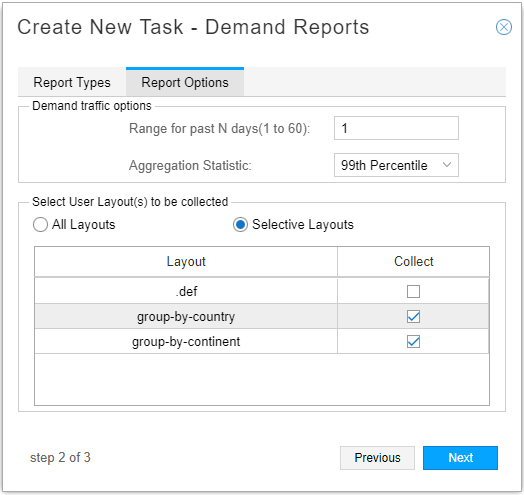 를 위해 저장된 레이아웃 선택
를 위해 저장된 레이아웃 선택
그룹을 만들고 auto-group 함수를 사용하는 방법에 대한 자세한 내용은 Group and Ungroup Selected Nodes 항목을 참조하고, 레이아웃 저장에 대한 자세한 내용은 Manage Layouts 를 참조하십시오.
을(를) 클릭하여 Next 스케줄링 매개 변수로 이동합니다.
Create New Task - Schedule(새 작업 만들기 - 일정) 창이 그림 8과 같이 표시됩니다. 컬렉션을 한 번만 실행하거나 구성 가능한 간격으로 반복하도록 선택할 수 있습니다.
그림 8: 장치 수집 작업, 스케줄링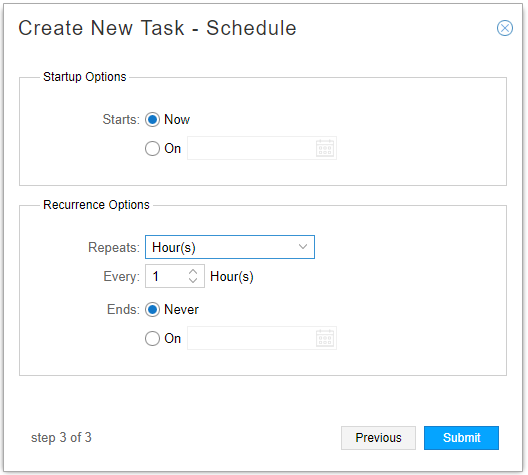
새 컬렉션 작업 추가를 완료하고 작업 목록에 추가하려면 클릭합니다 Submit . 목록에서 완료된 작업을 클릭하면 창 아래쪽에 결과가 표시됩니다. 결과 창에는 Summary(요약), Status(상태) 및 History(기록)의 세 가지 탭이 있습니다. 그림 9 는 완료된 수요 보고서 수집 작업에 대한 상태 탭의 예를 보여 줍니다. 상태 메모는 생성된 보고서의 위치를 나타냅니다.
그림 9: 수요 보고서 수집 결과, 상태 탭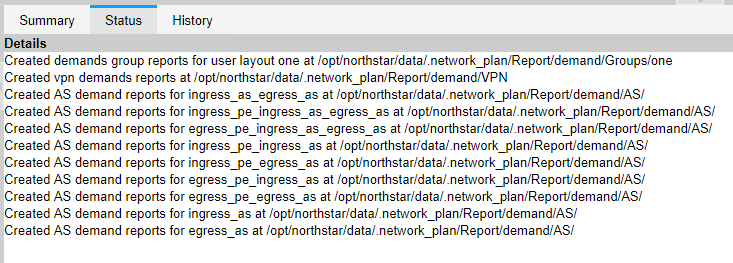
보고서는 > Reports로 이동하여 Applications 사용할 수도 있습니다. 보고서 목록의 예는 그림 10에 나와 있습니다.
그림 10: 수요 보고서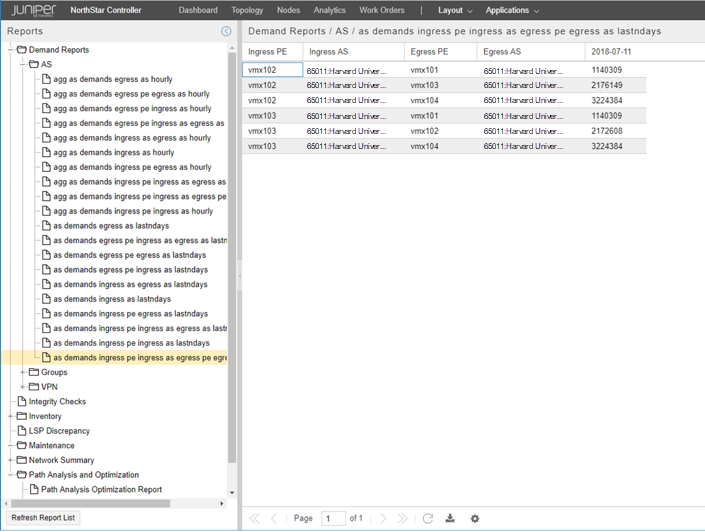 목록 예
목록 예
