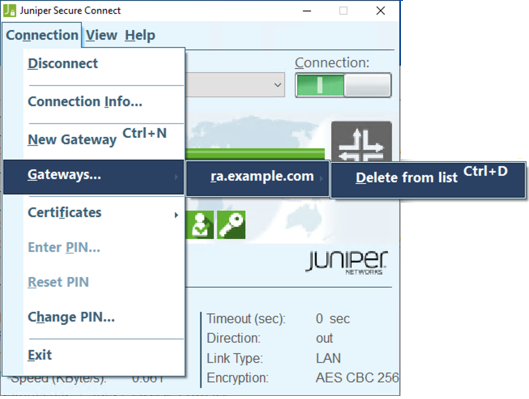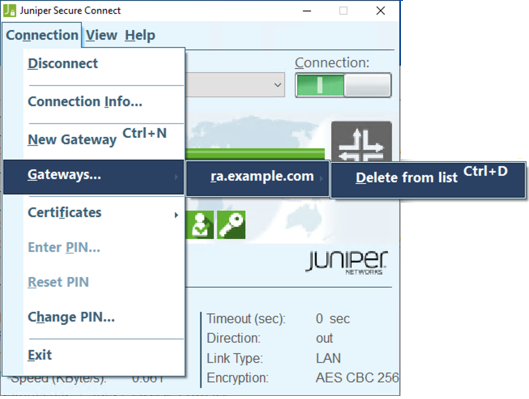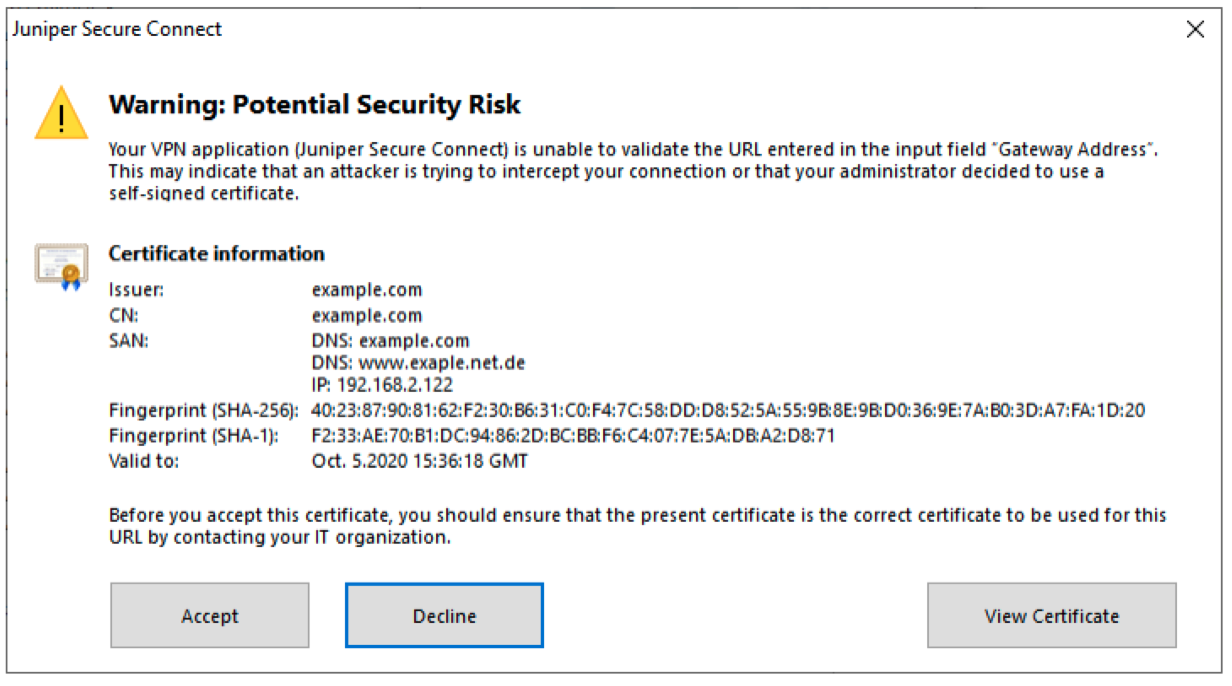Menú de conexión
RESUMEN El menú Juniper Secure Connect Connection le ofrece las opciones para establecer la conexión de acceso remoto y proteger la conexión con certificados. Utilice el menú Conexión para ver las opciones relacionadas con la conexión para ver los certificados, introducir el PIN, restablecer el PIN o cambiar el PIN.
Nueva opción de menú de puerta de enlace
Cuando inicie la aplicación Juniper Secure Connect por primera vez, podrá ver solo la opción
Perfil de conexión .
Para conectarse a una nueva puerta de enlace:
- Vaya a Conexión > nueva puerta de enlace desde el menú conexión . Véase la Figura 5.
- Cuando seleccione la opción Nueva puerta de enlace , aparecerá el campo Dirección de puerta de enlace. Escriba la dirección URL de la nueva dirección de puerta de enlace. Alternativamente, también puede presionar Ctrl + N para ingresar la dirección de puerta de enlace.
- Después de ingresar la dirección de puerta de enlace, haga clic en el botón Conexión para establecer la conexión con la dirección de puerta de enlace SRX especificada.
Opción de menú de puertas de enlace
Si desea quitar una dirección de puerta de enlace de la lista de puertas de enlace, siga estos pasos:
- Vaya a Las puertas de enlace de > de conexión desde el menú Conexión . Véase la Figura 6.
- Seleccione Puertas de enlace y aparecerá la lista de direcciones de puerta de enlace.
- Seleccione la dirección de puerta de enlace que desea eliminar de la lista y seleccione eliminar de la lista. Alternativamente, también puede eliminar la dirección de puerta de enlace de la lista presionando Ctrl + D.
Figura 6: Eliminar puertas de enlace