- play_arrow Descripción general de vMX
- play_arrow Configuración de controladores modificados y no modificados
- play_arrow Configuración de características a nivel de chasis de vMX
- play_arrow Clase de servicio para vMX
- Descripción general de CoS en vMX
- Características y limitaciones de CoS en vMX
- Configuración de la programación jerárquica de cuatro niveles en vMX
- Prioridad de pérdida de paquetes y perfiles de caída en vMX
- Administración de la congestión mediante perfiles de caída y prioridades de pérdida de paquetes en vMX
- Configuración de CoS jerárquico en vMX
- Ejemplo: configuración de CoS jerárquico en vMX
- Omitir el chip de cola
- play_arrow Solución de problemas de vMX
- Comprobación de si las máquinas virtuales se están ejecutando
- Visualización de la información de la CPU
- Visualización de estadísticas de VFP
- Visualización de archivos de registro de VFP
- Resolución de problemas de establecimiento de conexiones VFP y VCP
- Verificación de la configuración del BIOS para SR-IOV
Instalación de máquinas virtuales vMX anidadas
Una máquina virtual anidada es una máquina virtual contenida en otra máquina virtual. Lea este tema para entender cómo lanzar la vm vMX anidada en KVM.
Descripción general del modelo de VM anidado
El modelo de máquina virtual (VM) vMX anidada tiene el plano de control virtual (VCP) ejecutándose como una máquina virtual dentro de la máquina virtual de plano de reenvío (VFP). La VM VFP ejecuta el software virtual del plano de reenvío Trio y la VM VCP ejecuta Junos OS. La VM VCP y la VM VFP requieren conectividad de capa 2 para comunicarse entre sí. Un puente interno que es local al servidor para cada instancia de vMX habilita esta comunicación. La VM VCP y la VM VFP también requieren conectividad de capa 2 para comunicarse con el puerto de administración Ethernet en el servidor. Debe especificar interfaces Ethernet virtuales con direcciones IP y direcciones MAC únicas para VFP y VCP para configurar un puente externo para una instancia vMX. El tráfico de administración Ethernet para todas las instancias de vMX entra en el servidor a través del puerto de administración Ethernet.
La VM vMX anidada admite interfaces virtio y SR-IOV para puertos de reenvío. La primera interfaz se utiliza para la administración y debe ser una interfaz virtio conectada al puente br-ext (puente externo). Las interfaces posteriores son interfaces WAN y pueden ser interfaces virtio o SR-IOV. Debe crear los puentes para todas las interfaces virtio. Debe tener al menos una interfaz WAN para el reenvío.
- VM anidada con interfaces Virtio
- VM anidada con interfaces SR-IOV
- Requisitos del sistema para el modelo de VM anidado
- Limitaciones de vMX con el modelo de VM anidado
VM anidada con interfaces Virtio
En el modo virtio, las interfaces del servidor no se deben configurar con las VFs. Puede quitar o restablecer las interfaces (eth1) mediante el rmmod ixgbe comando y puede agregar el controlador IXGBE con interfaz predeterminada a la interfaz del servidor mediante el modprobe ixgbe comando.
En la Figura 1 se muestra el modelo de vm vMX anidado con interfaces virtio.
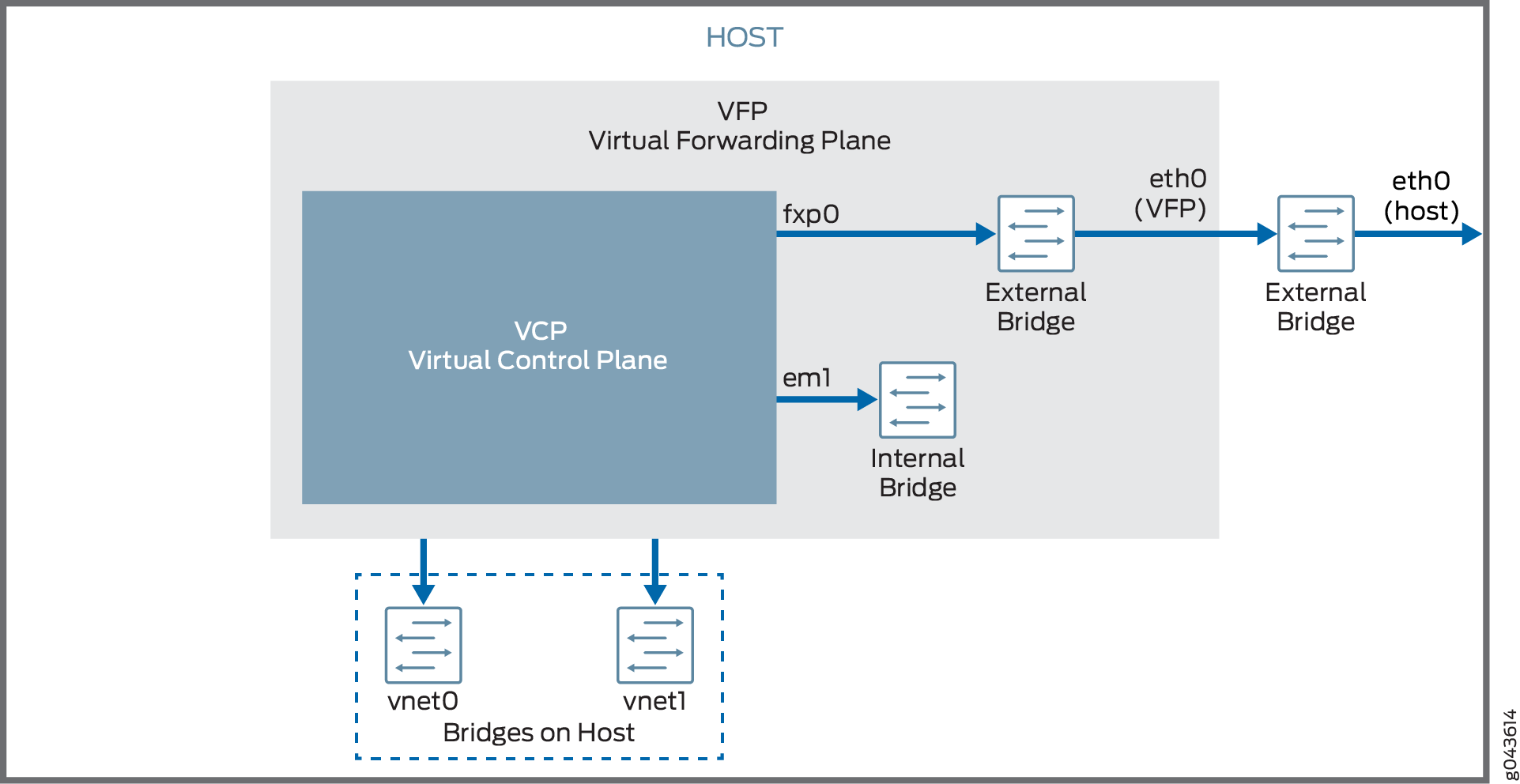 virtio
virtio
VM anidada con interfaces SR-IOV
En el modo SR-IOV, las interfaces vMX se asocian a las interfaces del servidor. Por ejemplo, la ge-0/0/0 interfaz está asociada con eth1 . eth1 se define en el .conf file- interface: ge-0/0/0 ,nic: eth1archivo .
El VF se agrega al controlador IXGBE de la interfaz eth1 del servidor que se asocia con el VF y se puede comprobar mediante el ip link show eth1 comando mientras se ejecuta en el modo SR-IOV.
En la Figura 2 se muestra el modelo de vm vMX anidado con interfaces SR-IOV.
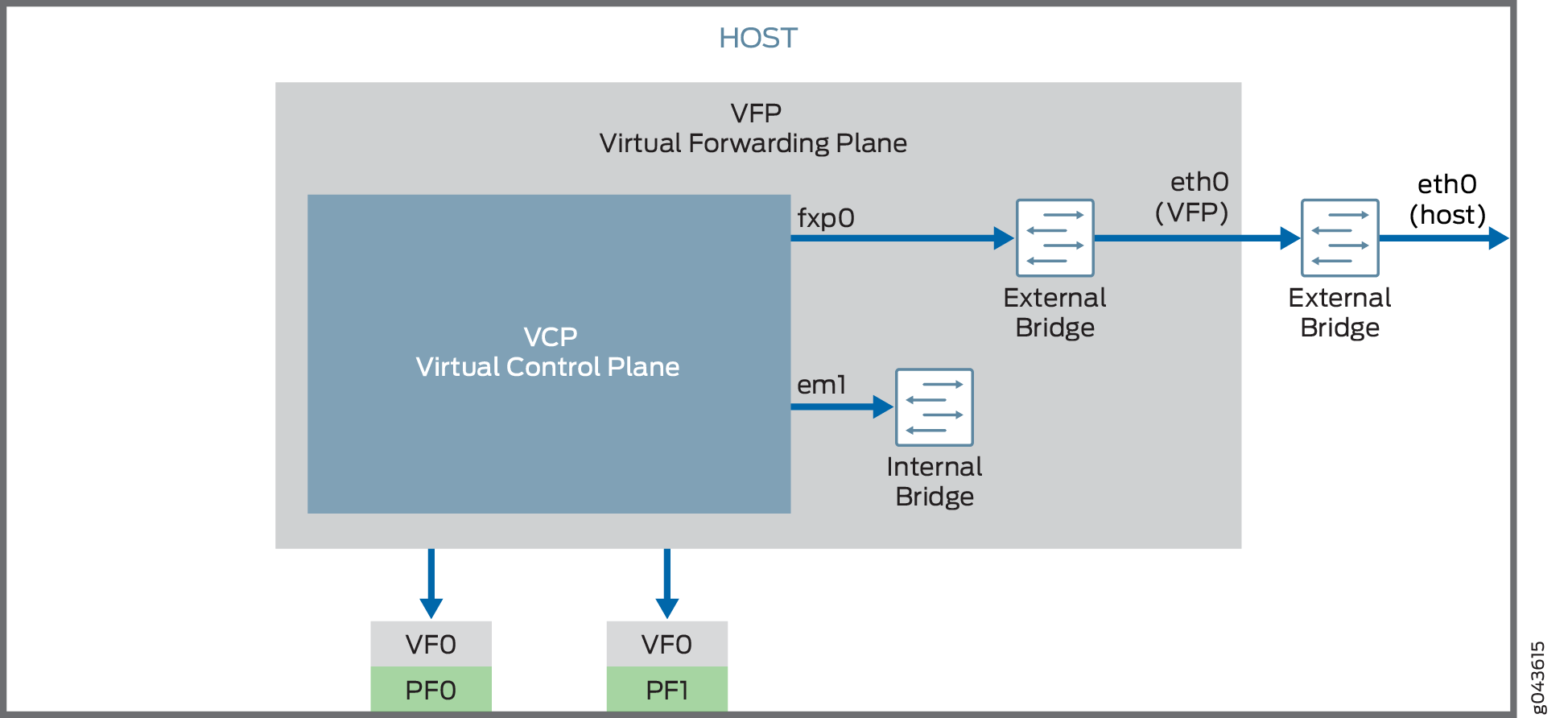 SR-IOV
SR-IOV
Para las interfaces SR-IOV, debe cargar el controlador IXGBE modificado antes de lanzar la vm vMX anidada.
La forma en que el tráfico de red pasa de la NIC física a la NIC virtual depende de la técnica de virtualización que configure.
Requisitos del sistema para el modelo de VM anidado
vMX se puede configurar para que se ejecute en dos modos según el caso de uso:
Modo Lite: necesita menos recursos en términos de CPU y memoria para funcionar con menor ancho de banda.
Modo de rendimiento: necesita recursos más altos en términos de CPU y memoria para ejecutarse con mayor ancho de banda.
Nota:El modo de rendimiento es el modo predeterminado.
Limitaciones de vMX con el modelo de VM anidado
vMX no admite las siguientes características con el modelo de VM anidado:
Adjunto o desconexión de interfaces mientras se ejecuta una instancia de vMX
Actualización de la versión de Junos OS
Requisitos de hardware y software para máquinas virtuales vMX anidadas
La tabla 1 enumera los requisitos de hardware.
Descripción | Valor |
|---|---|
Configuración del sistema de ejemplo | Para virtio: cualquier procesador x86 (Intel o AMD) con capacidad VT-d. Para SR-IOV: tarjetas PCI-Express basadas en Intel 82599 (10 Gbps) y procesadores Ivy Bridge. |
Número de núcleos Nota: El modo de rendimiento es el modo predeterminado y el valor mínimo se basa en un puerto. |
|
Memoria |
|
En la Tabla 2 se enumeran los requisitos de software.
Descripción | Valor |
|---|---|
Sistema operativo | Ubuntu 14.04.1 LTS Linux 3.19.0-80 genérico |
Virtualización | QEMU-KVM 2.0.0+dfsg-2ubuntu1.11 |
Paquetes obligatorios Nota: Es posible que se necesiten otros paquetes adicionales para satisfacer todas las dependencias. | bridge-utils qemu-kvm libvirt-bin virtinst Nota: libvirt 1.2.19 |
Instalación y lanzamiento de la VM vMX anidada en KVM
Para iniciar la vm vMX anidada en KVM, realice estas tareas.
- Preparación del host de Ubuntu para instalar la VM vMX anidada
- Carga del controlador IXGBE modificado
- Lanzamiento de una instancia vMX anidada
- Conexión al puerto de la consola VFP
- Conexión al VCP
Preparación del host de Ubuntu para instalar la VM vMX anidada
Para preparar el sistema host ubuntu para instalar vMX:
Carga del controlador IXGBE modificado
Si usa interfaces SR-IOV, debe cargar el controlador IXGBE modificado antes de lanzar la vm vMX anidada. Para cargar el controlador IXGBE modificado:
Lanzamiento de una instancia vMX anidada
Para lanzar la instancia vMX anidada:
Por ejemplo, este comando lanza una instancia vMX en modo de rendimiento con dos interfaces virtio conectadas a los puentes vnet0 y vnet1:
sudo virt-install --hvm --vcpus=12 -r 16384 \
--serial tcp,host=:4001,mode=bind,protocol=telnet \
--nographics --import --noautoconsole \
--cpu \
SandyBridge,+erms,+smep,+fsgsbase,+pdpe1gb,+rdrand,+f16c,+osxsave,+dca,+pcid,+pdcm,+x
tpr,+tm2,+est,+smx,+vmx,+ds_cpl,+monitor,+dtes64,+pbe,+tm,+ht,+ss,+acpi,+ds,+vme \
-w bridge=br-ext,model=virtio \
-w bridge=vnet0,model=virtio \
-w bridge=vnet1,model=virtio \
-n vmx1 --disk vmx-nested-17.2R1.13-4.qcow2,format=qcow2Por ejemplo, este comando lanza una instancia vMX en modo de rendimiento con dos interfaces SR-IOV:
sudo virt-install --hvm --vcpus=12 -r 16384 \
--serial tcp,host=:4001,mode=bind,protocol=telnet \
--nographics --import --noautoconsole \
--cpu \
SandyBridge,+erms,+smep,+fsgsbase,+pdpe1gb,+rdrand,+f16c,+osxsave,+dca,+pcid,+pdcm,+x
tpr,+tm2,+est,+smx,+vmx,+ds_cpl,+monitor,+dtes64,+pbe,+tm,+ht,+ss,+acpi,+ds,+vme \
-w bridge=br-ext,model=virtio \
--host-device=pci_0000_81_10_0 \
--host-device=pci_0000_81_10_1 \
-n vmx2 --disk vmx-nested-17.2R1.13-4.qcow2,format=qcow2Conexión al puerto de la consola VFP
Después de lanzar la instancia de vMX con el virt-install comando, puede conectarse al puerto de consola de la VFP desde el host con el telnet localhost serial-port comando, donde serial-port está el puerto que especificó como host con el -serial parámetro.
Por ejemplo:
$ telnet localhost 4001
Inicie sesión con el nombre de usuario jnpr y la contraseña predeterminados jnpr123. Convertirse en raíz mediante el sudo -i comando.
La interfaz br-ext intenta buscar una dirección IP mediante DHCP. Utilice el ifconfig br-ext comando para mostrar la dirección IP asignada. Si DHCP no está disponible o si prefiere una dirección IP estática, asigne una dirección IP a br-ext. Ahora puede conectarse a la VFP mediante el protocolo SSH y esta dirección IP asignada.
Conexión al VCP
Cuando se inicia la VM VCP, puede conectarse al puerto de consola VCP en el puerto TCP 8601 desde la VM VFP mediante este comando:
$ telnet localhost 8601
Desde el puerto de la consola, puede iniciar sesión con nombre de usuario root y sin contraseña.
Como mínimo, debe realizar estas tareas iniciales de configuración de Junos OS después de iniciar sesión en el VCP:

