Create Virtual Networks
Create Virtual Networks (using GUI)
-
From the blueprint, navigate to Staged > Virtual > Virtual
Networks and click Create Virtual
Networks.
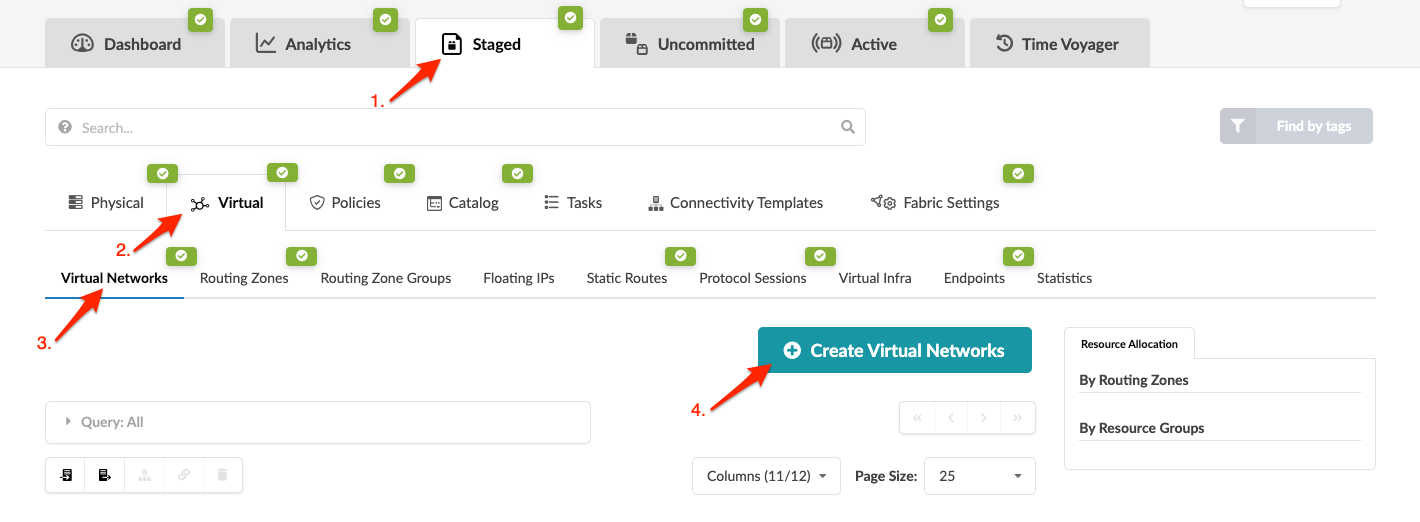
-
Select the VN type (VLAN, VXLAN) and enter a unique name.
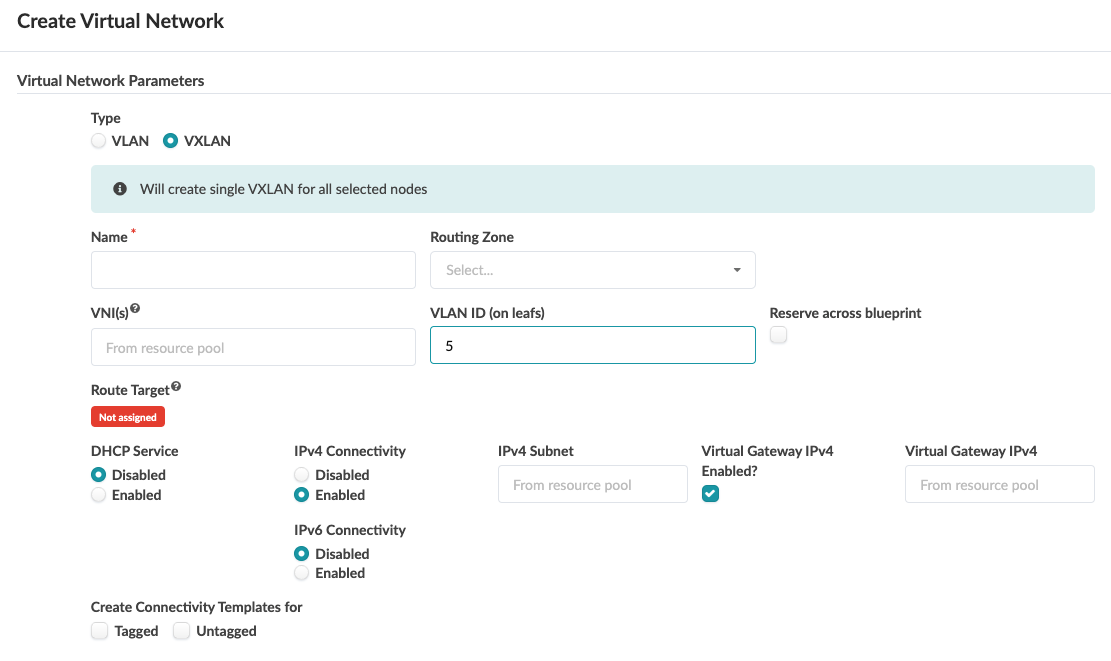
- Select the routing zone to associate with the VN(s). (VLANs must use the default routing zone.)
- If you're creating VLANs, you can specify the default VLAN ID(s) or leave it blank to automatically assign it from a resource pool.
- If you're creating VXLANs, you can specify VNIs or leave it blank to automatically assign it from a resource pool.
- If you're creating VXLANs and you enter a VLAN ID (on leaf devices), you can select the check box to Reserve across blueprint. This enforces the same rule across the fabric and helps you to honor the same VLAN policy across racks when adding new racks.
- If you enable DHCP Service, enter a subnet. A DHCP relay forwarder is configured on the SVI. This option also implies Layer 3 routing on this SVI. (You assign the DHCP server in the routing zone.)
- If you enable IPv4 Connectivity, enter a subnet, unless you're batch creating VNs. Then enter an IPv4 CIDR length, or leave subnet blank to allow auto-assignment.
- If you enable Virtual Gateway IPv4, enter an IPv4 address.
- If IPv6 is enabled in the blueprint (Policies > Fabric Addressing Policy), and you enable IPv6 Connectivity, enter a subnet, unless you're batch creating VNs. Then enter an IPv6 CIDR length, or leave subnet blank to allow auto-assignment.
- If you enable Virtual Gateway IPv6, enter an IPv6 address.
- To create connectivity templates for the VN(s), check the box for Tagged and/or Untagged, as applicable.
- To override the default MTU value, enter a value for L3 MTU.
-
Select and configure racks to assign to the VN. See Virtual Networks overview for details.
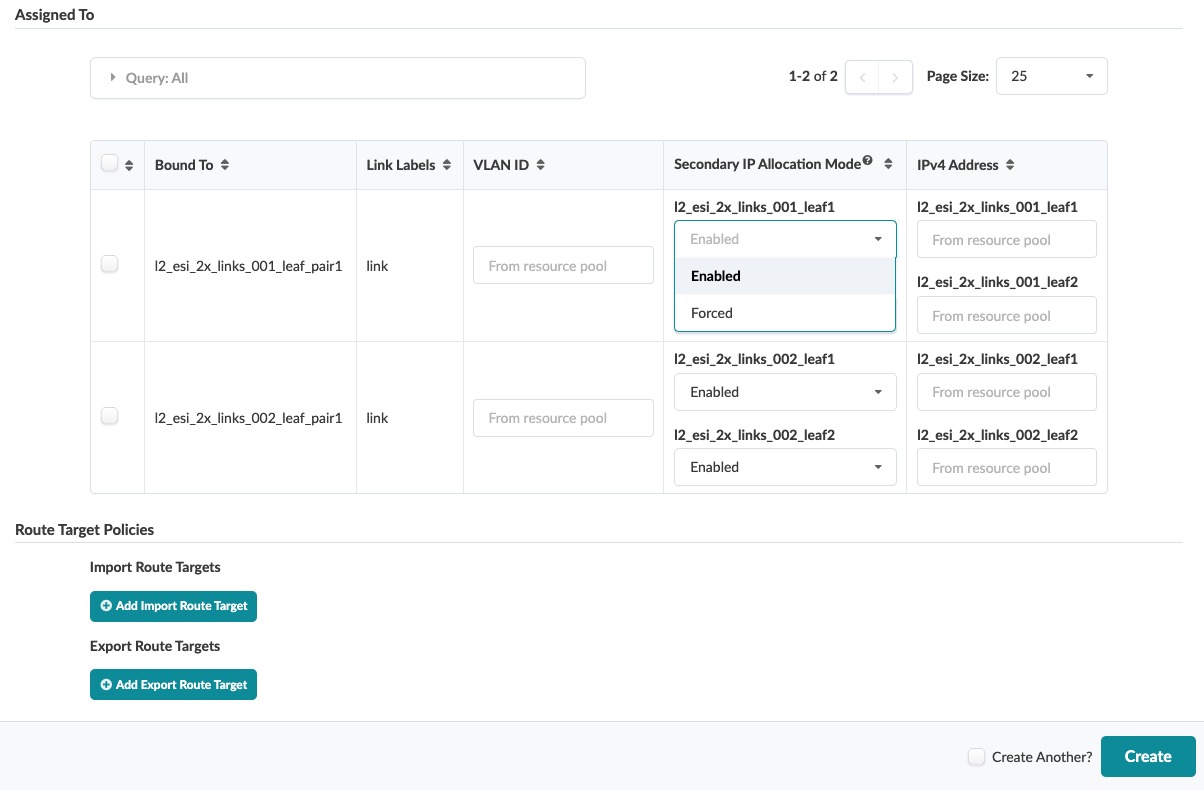
- Click Create to stage the VN and return to the table view.
- Assign IPv4 (IPv6) resources for SVI subnets. Navigate to Staged > Virtual > Virtual Networks and assign resources in the Build panel (right-side).
-
For VXLAN only: Assign VTEP IPs. Navigate to Staged > Virtual
> Virtual Networks and assign resources in the
Build panel (right-side). (You can display the VTEPs list in the
nodes table (Staged > Physical > Nodes). Select the type of VTEP to
display from the Columns drop-down list (above the table).)
- Single Leaf Nodes require one VTEP IP and an anycast VTEP IP for all switches in the VN.
- MLAG Leaf-pair Nodes require a common VTEP IP for the leaf-pair and an anycast VTEP IP for all switches in the VN.
- To deploy changes to the active blueprint, click the Uncommitted tab to review and commit (or discard) changes.
Create Virtual Networks (using CSV File)
You can create many virtual networks at once with a
CSV file. First, you'll export the virtual network schema from your blueprint, then
open and populate the file in a spreadsheet program. And finally, you'll import the
file back into your blueprint.
-
From the blueprint, navigate to Staged > Virtual > Virtual
Networks and click Export virtual
networks.
[image]
- Click Copy to copy the contents or click Save As File to download the file. (Close the dialog to return to the table view.)
- Paste the contents, or open the CSV file, in a spreadsheet program (such as Google Sheets or Microsoft Excel). (Any virtual networks that were previously created are included in the file.)
-
Enter virtual networks details into the spreadsheet leaving the
vn_node_idfield blank for new VNs, then save the file. -
In the Apstra GUI, navigate to Staged > Virtual > Virtual
Networks and click Import virtual
networks.
[image]
-
Either click Choose File and navigate to the file on
your computer, drag and drop the file onto the dialog window, or as shown in
the screenshot below, directly paste CSV file contents. Virtual network
details are displayed for your review.

- Click Import to import the virtual networks, stage the changes, and return to the table view.
Next Steps:
Assign virtual resources.
