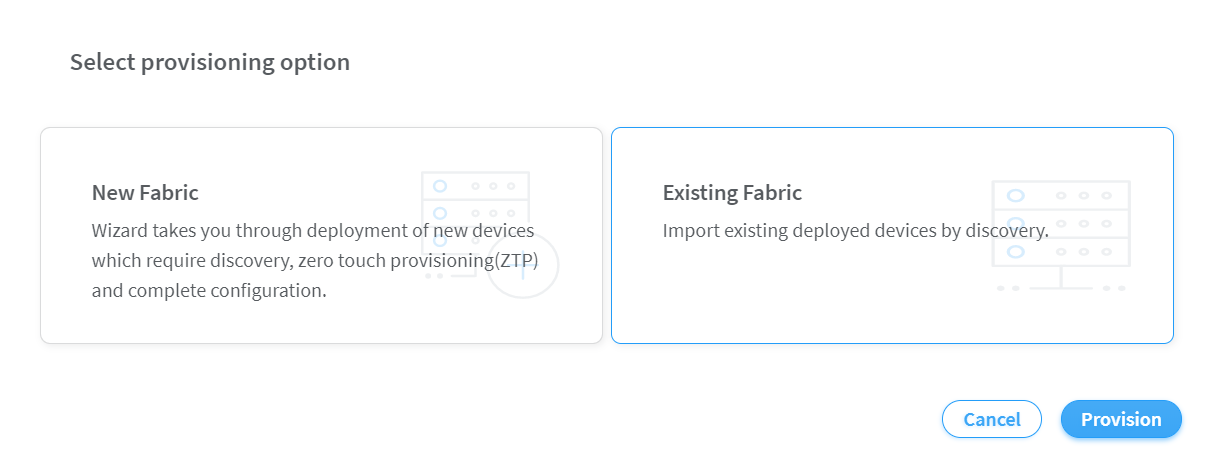Onboard Brownfield Devices
Follow these steps to onboard brownfield devices from the Contrail Command user interface (UI):
- Click Infrastructure>Fabrics.
The Fabrics page is displayed.
- Click Create.
You are prompted to select a provisioning option.
- Click Existing Fabric to import existing (brownfield)
devices by discovery. See Figure 1.Figure 1: Select Existing Fabric
- Click Provision.
The Create Fabric page is displayed.
- Enter the information as given in Table 1.
Table 1: Provision Existing Fabric Field
Action
Name
Enter a name for the fabric.
Overlay ASN (iBGP)
Enter autonomous system (AS) number in the range of 1-65,535.
If you enable 4 Byte ASN in Global Config, you can enter 4-byte AS number in the range of 1-4,294,967,295.
Node profiles
Add node profiles.
You can add more than one node profile.
All preloaded node profiles are added to the fabric by default. You can remove a node profile by clicking X on the node profile. For more information, see View Node Profile Information.
For more information on supported hardware platforms, associated node profiles and roles, see Contrail Networking Supported Hardware Platforms and Associated Roles And Node Profiles.
Disable VLAN-VN Uniqueness Check
Select this check box when you are using the enterprise style of configuration but want to disable the requirement that every VLAN ID must have a 1:1 mapping with a VNI. Enterprise style of configuration is enabled by selecting the VLAN-ID Fabric-Wide Significance check box.
VLAN-ID Fabric Wide Significance
Select the check box to enable enterprise style of configuration for the CRB-Access role on QFX devices. De-select the check box to enable service provider style of configuration for the CRB-Access role. The check box is selected by default since enterprise style is the default setting.
Once configured you can modify the enterprise style setting to service provider style of configuration. However, you cannot modify the service provider style to enterprise style of configuration without having to recreate the fabric.
The service provider style of configuration allows for customization of Ethernet-based services at the logical interface level. Each logical interface is bound to a unique VLAN ID. With the enterprise style of configuration, logical interfaces are placed into Layer 2 mode by specifying ethernet-switching as the interface family. The ethernet-switching family can be configured only on a single logical unit, unit 0. For more information on enterprise and service provider type of configurations, see Flexible Ethernet Services Encapsulation.
Note:Contrail Networking Release 1909 supports QFX10002-60C device running Junos OS Release 19.1R2 and later. QFX10002-60C device works only if enterprise style of configuration is enabled. To enable enterprise style of configuration, select the VLAN-ID Fabric Wide Significance check box when onboarding the QFX10002-60C device. For more information on enterprise style of configuration, see Configuring EVPN VXLAN Fabric with Multitenant Networking Services.
For more information on supported hardware platforms and roles, see Contrail Networking Supported Hardware Platforms and Associated Roles And Node Profiles.
Device credentials
Enter the device credentials to access the fabric devices for discovery. If your fabric devices have different username and password combinations for device access, click the + Addoption to add additional username and password credentials.
Management subnets
Enter the following information to auto-assign management IP addresses to devices:
CIDR—Enter the block of IP addresses that will be assigned as management IP addresses. The field value must include a CIDR with an IP address and a subnet mask. For example, 192.0.20/24.
Gateway—Enter gateway address for the devices in the management subnet that connect to the fabric.
Loopback subnets
Enter loopback subnet (lo0) address.
The field value must include a CIDR with an IP address and a subnet mask. For example, 192.0.20/24.
Loopback subnets are used to auto-assign loopback IP addresses to the fabric devices.
Underlay ASNs (eBGP)
Enter autonomous system (AS) number in the range of 1-65,535.
If you enable 4 Byte ASN in Global Config, you can enter 4-byte AS number in the range of 1-4,294,967,295.
Enter minimum value in ASN From field.
Enter maximum value in ASN To field.
Fabric subnets
Enter fabric CIDR address. The field value must include a CIDR with an IP address and a subnet mask. For example, 192.0.20/24.
Fabric subnets are used to assign IP addresses to interfaces that connect to leaf or spine devices.
LR Loopback subnets
Enter an IP subnet to be assigned as loopback interface (lo0) addresses used in Logical Routers (LR). The LR loopback interface IP address is required for eBGP peering to external or unmanaged devices.
The field value must include a CIDR with an IP address and a subnet mask. For example, 192.0.20/24.
Loopback subnets (CIDR)
Enter loopback address.
Loopback subnets are used to auto-assign loopback IP addresses to the fabric devices.
If you assign the AR-Replicator and AR-Client roles to enable assisted replication on the QFX10000 devices in a datacenter, you must enter loopback address. For more information, see Assign a Role to a Device.
PNF Servicechain subnets
Enter the IP subnet for allocating IP addresses in the PNF Servicechain subnets field to establish EBGP session between PNF device and SPINE switch.
This is an optional field that should be left blank when you are not creating service chains.
Advanced interface filters
Create an interface filter to filter the interfaces to include in the fabric. By default, all interfaces identified as participating in Contrail are imported into the fabric during the fabric provisioning process. If an interface filter is set, the fabric provisioning process includes the interfaces that are participating in Contrail and that match the interface filter in the fabric.
To create an interface filter, choose the operation as regex and enter the filter characters in the Expression field. The Expression field supports all characters - including metacharacters - allowed in Python regex filters. For example, you can enter ^xe in the Expression field to filter out all 10Gbps xe interfaces from the fabric.
Import configured interfaces
Choose this option if configured interfaces need to be imported into the fabric in addition to runtime interfaces. With some exceptions, a configured interface is generally an interface that has been configured in the Junos OS software.
A runtime interface is generally an interface that has not been configured in Junos OS. You can confirm which interfaces are configured interfaces by entering the show interfaces command at the configuration mode prompt(#) in Junos. Only runtime interfaces are imported into the fabric by default.
- Click Next.
The Device discovery page is displayed.
The Device discovery progress bar on the Device discovery page displays the progress of the device discovery job.
Figure 2: Device Discovery Progress BarThe list of devices discovered are listed in the Discovered devices page.
- Select the device you want to add by selecting the check
box next to the device name.
You can select more than one device.
- Click Next to assign roles.
Assign the Roles page is displayed.
- From the assign to devices table, select the device you
want to assign a role to by selecting the check box next to the device
name.
Click the Assign icon at the end of the row to assign roles. The Assign role to devices pop-up is displayed.
- You can now assign physical roles and routing-bridging
roles.
Select a physical role from the Physical Role list.
Select a routing-bridging role from the Routing Bridging Roles list.
Assigning Roles for Spine Devices:
Select spine from the Physical Role list.
Select CRB-Gateway from the Routing Bridging Roles list.
Assigning Roles for Leaf Devices:
Select leaf from the Physical Role list.
Select CRB-Access from the Routing Bridging Roles list.
Assigning Roles for PNF Devices:
Select PNF from the Physical Role list.
Select CRB-Access and PNF-Servicechain from the Routing Bridging Roles list.
Note:The number of PNF instances you can create depends on the subnet mask of the pnf-servicechain-subnet that you provided during fabric onboarding. You can create multiple /29 subnets from the pnf-servicechain-subnet.
For example, if a /24 subnet is provided for the pnf-servicechain-subnet, then, you can create 25= 32(29-24=5) subnets out of it. Each PNF uses a pair of /29 subnets. Thus, for a /24 subnet, you can have a maximum of 16 PNFs.
Assigning Roles for VNF Devices:
Select VNF from the Physical Role list.
Select CRB-Access from the Routing Bridging Roles list.
Note:ERB-UCAST-Gateway routing bridging role is also supported.
Note:When you configure a QFX series device as a data center gateway, ensure that you assign DC-Gateway role to the spine device.
To assign a DC-Gateway role to a spine device,
Select spine from the Physical Role list.
Select DC-Gateway from the Routing Bridging Role list.
Click Assign to confirm selection.
- Click Autoconfigure to initiate the auto-configuration
job.
The Autoconfigure page is displayed.
The Autoconfigure progress bar on the Discovered devices page displays the progress of the auto-configuration job. Once the auto-configuration job is completed, click Next. The Assign Telemetry Profiles page is displayed.
Starting with Contrail Networking Release 2008, you can apply MTU, admin state, flow control, LACP force up, interface type attributes to physical interfaces; and MTU to logical interfaces. These attributes are applied to physical and logical interfaces after you Autoconfigure the devices.
To apply these attributes to interfaces:
- Navigate to Infrastructure > Fabric.
- Select the desired fabric from the list.
- Select the desired fabric device from the list.
- Click Physical Interfaces > Create.
- Enter the required details.Figure 3: Create Physical Interface

- Click Create.
- Click Logical Interfaces > Create.
- Enter the required details.
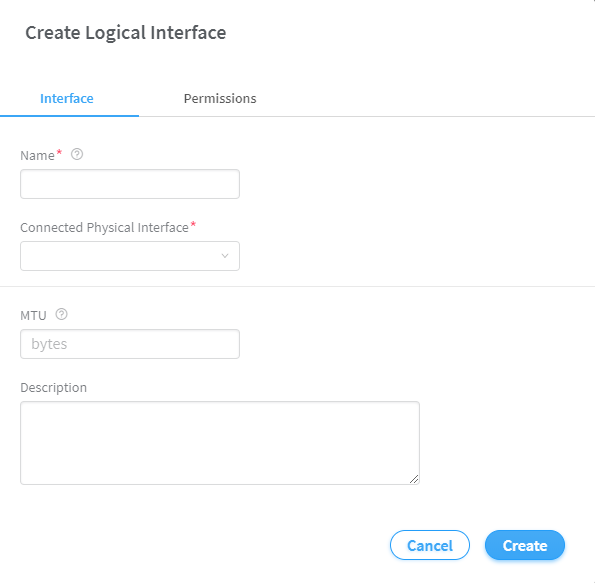
- Click Create.
- (Optional) Assign telemetry profiles. For more information,
see Assign Telemetry Profiles.
PNF service chain and VNF service chain does not use telemetry profiles.
- Click Finish to exit the Create Fabric wizard.
The onboarding job is now complete.
After the devices are onboarded, if you edit the fabric topology by adding new spine or leaf devices or by adding new links between devices, you must onboard the edited devices again. If you do not onboard the devices after edits to the initial configuration, underlay formation for the edited devices fails. You can choose to onboard individual devices by clicking the Onboard button for the selected device in the Fabric Devices tab of the Infrastructure > Fabrics > Fabric_Name page.
Change History Table
Feature support is determined by the platform and release you are using. Use Feature Explorer to determine if a feature is supported on your platform.