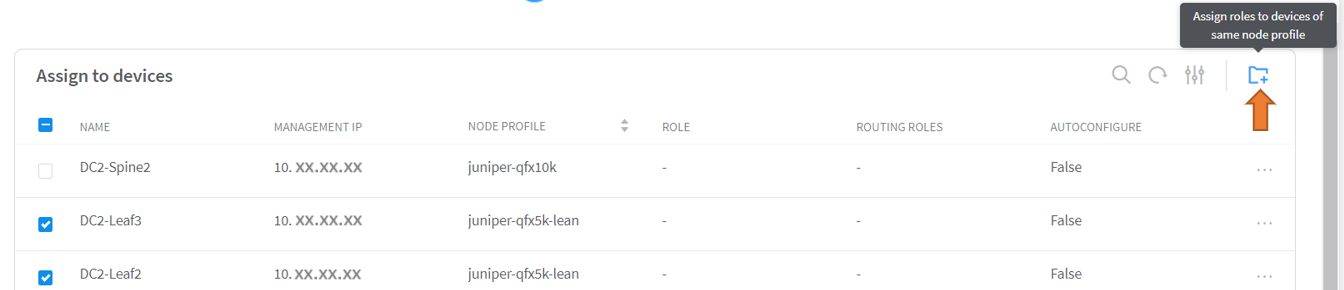Assign a Role to a Device
After you have completed the steps provided in the Discover a Device topic, you can assign roles to the devices from the Assign the Roles page.
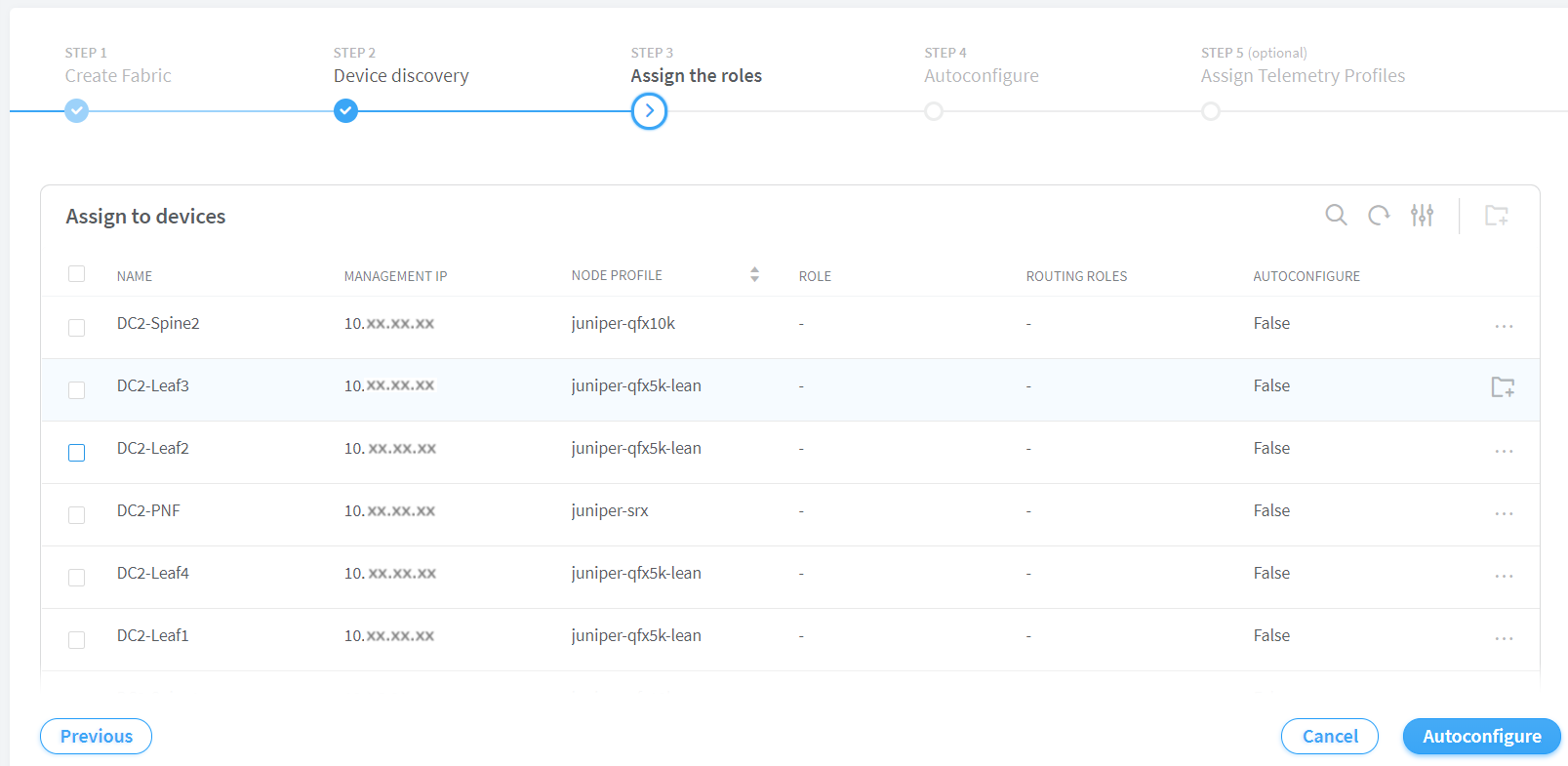
Contrail Networking uses tags to identify functions that various devices in a DC fabric can provide. Contrail Networking uses the following roles to tag devices:
| Physical roles | A physical role determines whether a device can act as a leaf, spine, or physical network function (PNF). |
| Routing-bridging roles | These roles are specific to a set of capabilities that a device can deliver in a data center fabric with EVPN-VXLAN. |
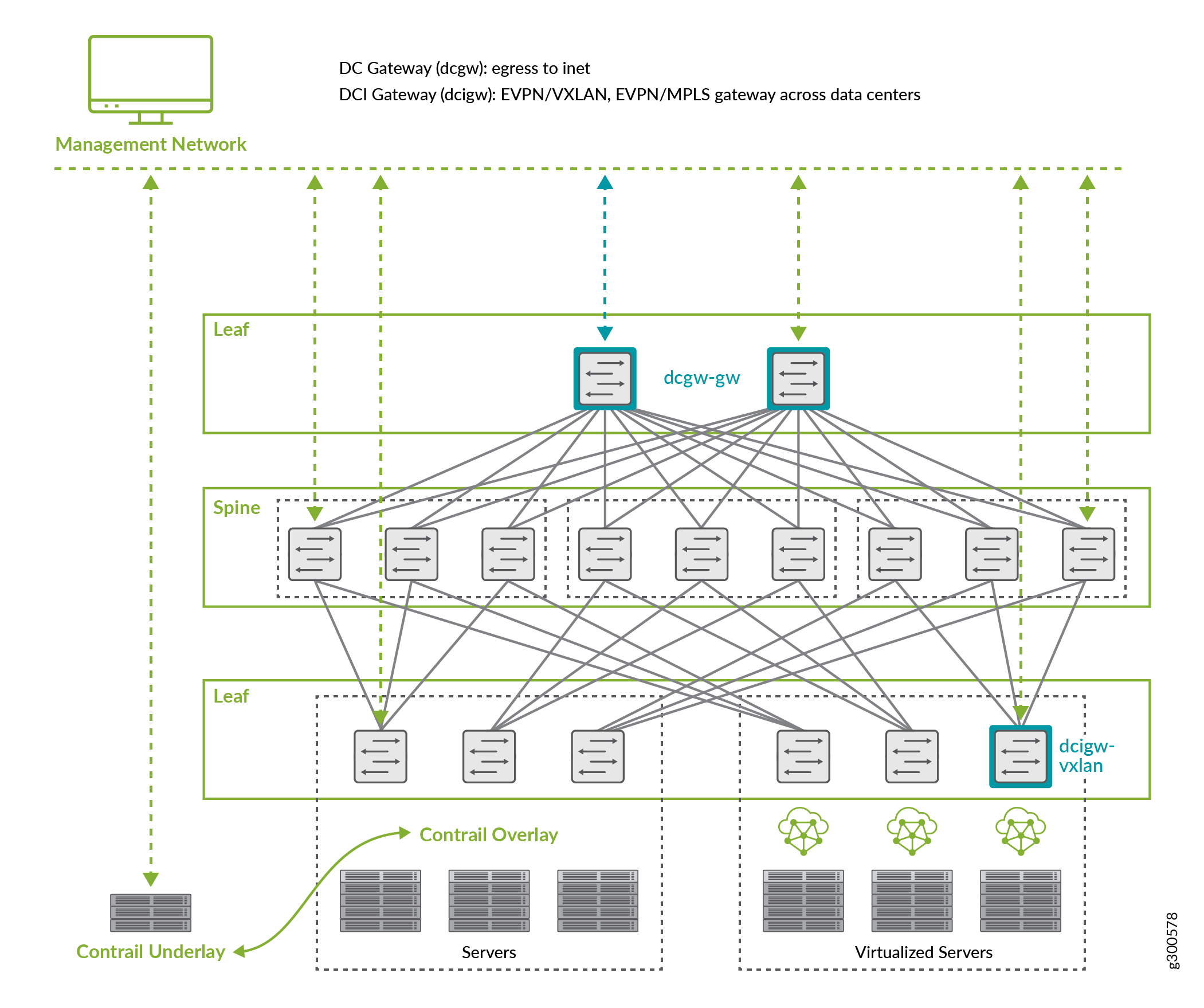
For more information on supported hardware platforms, associated node profiles and roles, see Contrail Networking Supported Hardware Platforms and Associated Roles And Node Profiles.
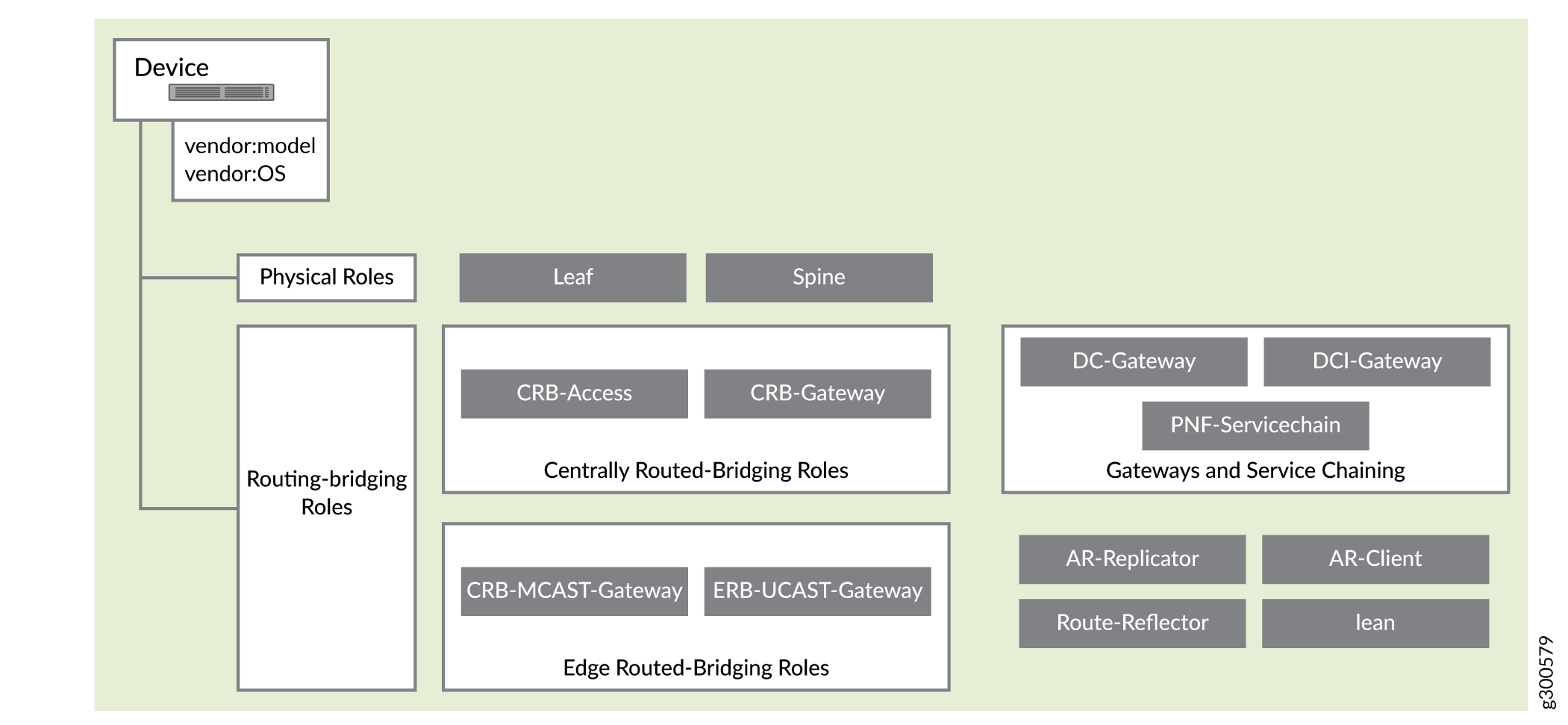
Steps to Assign Roles to Devices
You can assign roles to a device, or assign roles to multiple devices of the same node profile.
The Autoconfigure progress bar on the Discovered devices page displays the progress of the auto-configuration job. Once the auto-configuration job is completed, click Next. The Assign Telemetry Profiles page is displayed.
For more information on assigning telemetry profiles, see Assign Telemetry Profiles.