- play_arrow Overview of Junos OS Evolved
- play_arrow Junos OS Evolved Overview
- play_arrow Directories for Junos OS Evolved File Storage
-
- play_arrow System Backup and Recovery
- play_arrow Boot Junos OS Evolved from a USB Drive
- play_arrow Back Up an Installation with Snapshots
- play_arrow Roll Back the Software to a Previous Version
- play_arrow Backup and Recover the Configuration File
-
- play_arrow Storage Media and Routing Engines
- play_arrow Storage Media and Routing Engines
-
- play_arrow Zero Touch Provisioning and Secure Zero Touch Provisioning
- play_arrow Configuration Statements and Operational Commands
Install the Paragon Active Assurance (PAA) Test Agent
Paragon Active Assurance (PAA) is a programmable test and service assurance solution using software-based and traffic-generating test agents, easily used and delivered from the cloud as a SaaS solution or deployed on-premise in NFV environments. You can install a PAA test agent on Junos OS Evolved routers to enable network engineers to measure network quality, availability, and performance.
PAA consists of three parts:
Control Center—Software for centralized control and coordination of test agents. Runs on a general-purpose Ubuntu server, or is available as a SaaS solution hosted by Juniper Networks.
Test agent—Software installed on network devices that generate and receive traffic from other test agents and receive control information from the Control Center.
Plugins—Software for each type of test, such as TCP, UDP, etc. The test agent downloads the plugin executables from the Control Center.
PAA can test your traffic, no matter where it goes—from your edge devices, through your MPLS core, through your private data center or cloud network, to the public multicloud network, and back again, as shown in Figure 1.
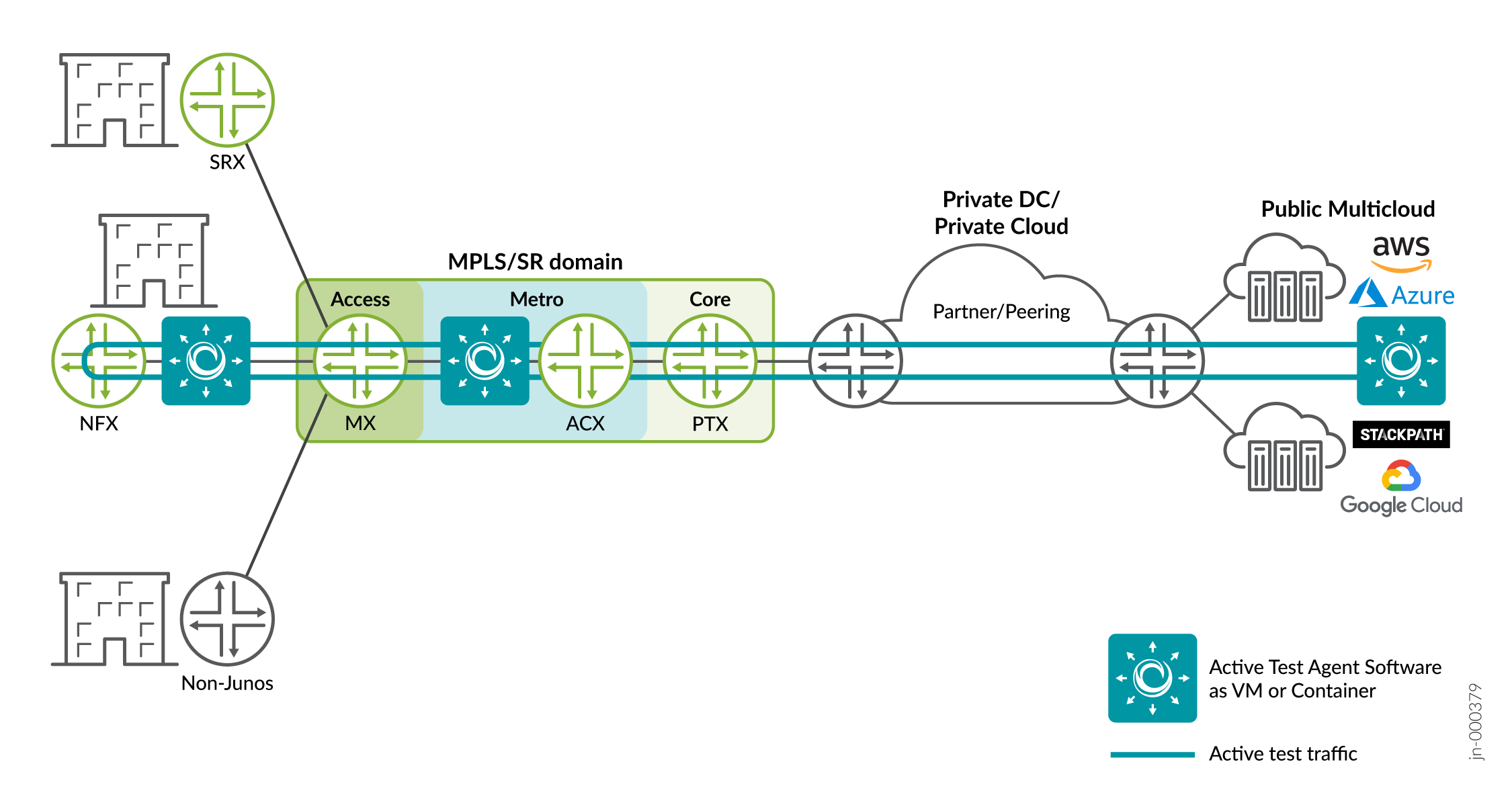
Understand the PAA Test Agent on Junos OS Evolved
The PAA test agent is a remotely-controlled, software-based active assurance solution on Junos OS Evolved routers that gives you an easy way to test, monitor, and troubleshoot the data plane, which helps improve operational efficiency and decrease churn. Running PAA test agents on routers allows easy testing and monitoring of internal network connectivity and external services, including test agents in cloud platforms, as shown in Figure 2.
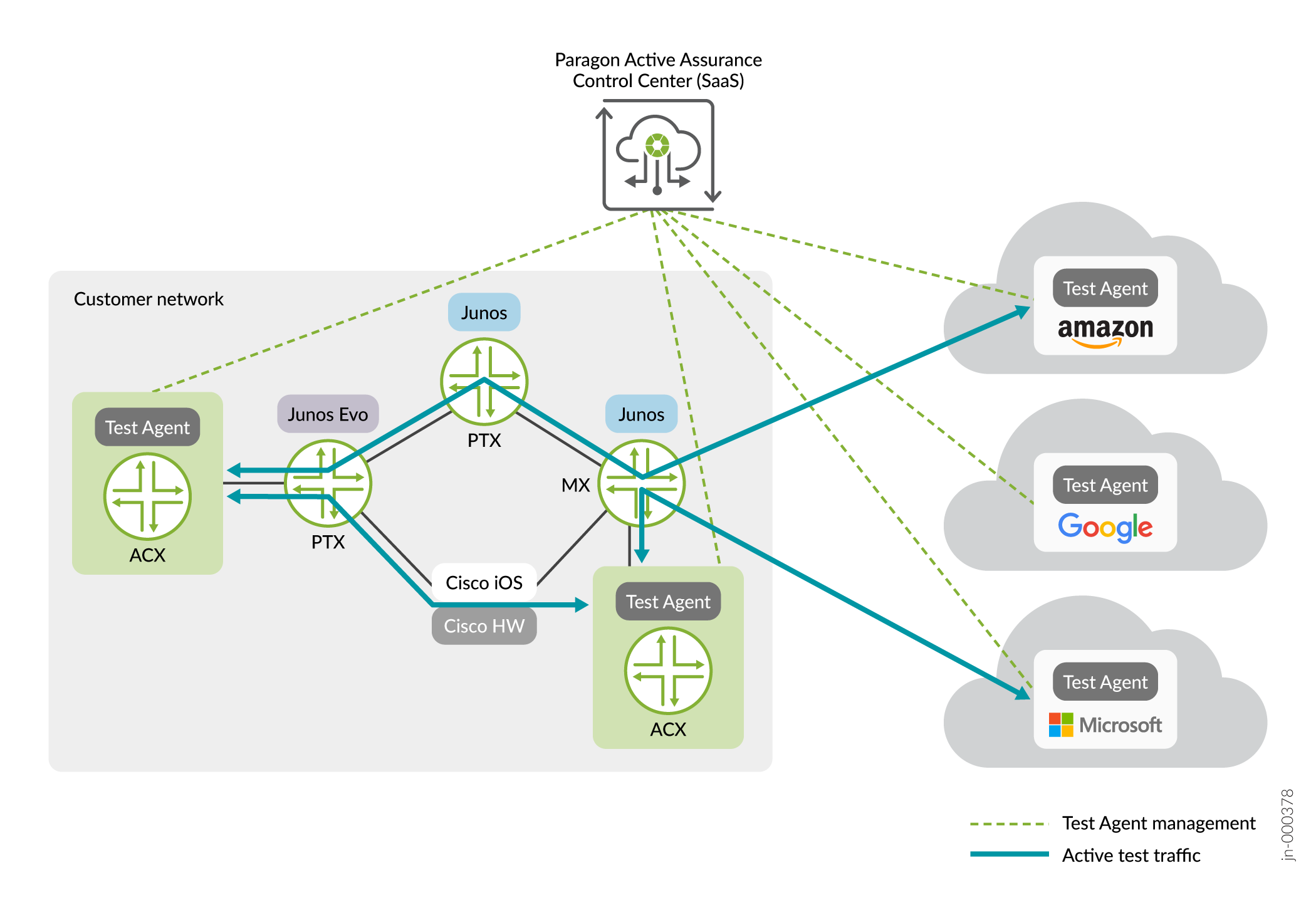
The Junos OS Evolved PAA test agent supports these plugins:
TCP: measures network quality using TCP streams between test agents.
UDP: measures network quality using UDP streams between test agents.
PING: measures availability of network hosts.
DNS: measures availability and performance of DNS service.
HTTP: measures availability and performance of HTTP(S) servers.
Path trace (ICMP/UDP): measures network route to destination host and response time of intermediate nodes.
IPTV: measures IPTV stream quality.
OTT video: measures OTT video stream quality.
The PAA test agent software is not part of the operating system. You install the
software using the test-agent configuration statement at the [edit services
paa] hierarchy level. This statement causes the device to fetch the PAA
test agent software image from the PAA Control Center for you and installs the
software into a Docker container. You can update the PAA test agent software
independently of any updates of the operating system software. The PAA test agent
software and configuration persists through any upgrades or downgrades of the
operating system, as long as you don't downgrade past Junos OS Evolved 22.3R1. If
you downgrade below Release 22.3R1, we recommend that you uninstall the test agent
software, and install again when you can upgrade to Release 22.3R1 or
later.
Before you upgrade the system software from Junos OS Evolved Release 23.2R1 to a
later release, you must uninstall the test agent using the request services
paa uninstall command. After you have upgraded the system software, you
need to install the test agent using the test-agent configuration
statement.
To ensure that traffic bound for the PAA test agent doesn't overwhelm the router, this traffic occupies its own DDOS queue, and the bandwidth is throttled to 140 Mbits/second for the ACX7100 and the ACX7509 routers, to 60 Mbits/second for the ACX7332 and ACX7348 routers, and to 40 Mbits/second for the ACX7024 and ACX7024X routers. For more technical information on the PAA test agent, see Further technical information on Test Agents.
For more information about PAA, see Paragon Active Assurance.
For more information about APIs you can use with PAA, see Developer Guides.
Install the PAA Test Agent For the First Time Using the test-agent
Configuration Statement (Junos OS Evolved Release
23.4R1-S1
and Later Releases)
Paragon Active Assurance (PAA) is available either as a SaaS solution hosted by Juniper Networks or as a software package you install and maintain yourself on a general-purpose Ubuntu server in your network. Before you can install the PAA test agent on the router, you must first either purchase the service or install the PAA software on a server. Then you must:
Make sure you have an account and a user created in the PAA Control Center, because you need this information to install and register a new PAA test agent on the router.
Establish connectivity from the PAA Control Center to the router's management interface. You must have an HTTPS connection to the server hosting the PAA Control Center (port 443 is open) and either port 6800 or a port of your choosing should also be open to connect the test agent with the PAA Control Center. In the PAA Control Center, make sure your SSL certificate is correct on both ports, and both are either secure or self-signed.
If the test agent version is prior to 4.2.0, you must configure 127.0.0.1 as the loopback address (lo0.0) on the router. For more information about loopback addresses and how to configure them, see Loopback Interfaces (Junos OS Evolved). If the test agent version is 4.2.0 or newer, you do not need to configure a loopback address.
To install the PAA software on a server instead of using the SaaS solution, or for more information about setting up SSL certificates for PAA, see: Install/Upgrade Software.
Once you complete the prerequisites, you can install the PAA test agent on the router.
Upgrade or Downgrade the PAA Test Agent Software on Junos OS Evolved Using the
test-agent Configuration Statement (Junos OS Evolved Release
23.4R1-S1
and Later Releases)
Paragon Active Assurance (PAA) is available either as a SaaS solution hosted by Juniper Networks or as a software package you install and maintain yourself on a general-purpose Ubuntu server in your network. If you use the SaaS solution, you can proceed directly to upgrading or downgrading the PAA test agent. However, if you have chosen to install and maintain PAA on a server in your network, then you need to check to make sure the PAA Control Center and plugins have already been upgraded to the appropriate version before you can upgrade the Junos OS Evolved PAA test agent.
For information about upgrading the PAA Control Center and plugins, see: Install/Upgrade Software.
Once you complete any prerequisites, you can upgrade or downgrade the PAA test agent on the router.
Uninstall the PAA Test Agent (Junos OS Evolved Release 23.4R1-S1 and Later Releases)
delete services paa configuration mode
command and commit the configuration. The device then uninstalls the test
agent.Install the PAA Test Agent For the First Time Using NETCONF (Junos OS Evolved Release 23.4R1-S1 and Later Releases)
Paragon Active Assurance (PAA) is available either as a SaaS solution hosted by Juniper Networks or as a software package you install and maintain yourself on a general-purpose Ubuntu server in your network. Before you can install the PAA test agent on the router, you must first either purchase the service or install the PAA software on a server. Then you must:
Make sure you have an account and a user created in the PAA Control Center, because you need this information to install and register a new PAA test agent on the router.
Establish connectivity from the PAA Control Center to the router's management interface. You must have an HTTPS connection to the server hosting the PAA Control Center (port 443 is open) and either port 6800 or a port of your choosing should also be open to connect the test agent with the PAA Control Center. In the PAA Control Center, make sure your SSL certificate is correct on both ports, and both are either secure or self-signed.
If the test agent version is prior to 4.2.0, you must configure 127.0.0.1 as the loopback address (lo0.0) on the router. For more information about loopback addresses and how to configure them, see Loopback Interfaces (Junos OS Evolved). If the test agent version is 4.2.0 or newer, you do not need to configure a loopback address.
To install the PAA software on a server instead of using the SaaS solution, or for more information about setting up SSL certificates for PAA, see: Install/Upgrade Software.
You also need to establish a NETCONF session between the router and a NETCONF server, and have already initialized the session. For a sample NETCONF session, see Sample NETCONF Session.
Once you complete the prerequisites, you can install the PAA test agent on the router.
Upgrade or Downgrade the PAA Test Agent Software on Junos OS Evolved Using NETCONF (Junos OS Evolved Release 23.4R1-S1 and Later Releases)
Paragon Active Assurance (PAA) is available either as a SaaS solution hosted by Juniper Networks or as a software package you install and maintain yourself on a general-purpose Ubuntu server in your network. If you use the SaaS solution, you can proceed directly to upgrading or downgrading the PAA test agent. However, if you have chosen to install and maintain PAA on a server in your network, then you need to check to make sure the PAA Control Center and plugins have already been upgraded to the appropriate version before you can upgrade the Junos OS Evolved PAA test agent.
For information about upgrading the PAA Control Center and plugins, see: Install/Upgrade Software.
You also need to establish a NETCONF session between the router and a NETCONF server, and have already initialized the session. For a sample NETCONF session, see Sample NETCONF Session.
Once you complete any prerequisites, you can upgrade or downgrade the PAA test agent on the router.
Uninstall the Test Agent Using NETCONF (Junos OS Evolved Release 23.4R1-S1 and Later Releases
You need to establish a NETCONF session between the router and a NETCONF server, and have already initialized the session. For a sample NETCONF session, see Sample NETCONF Session.
This operational request corresponds to the delete services paa
configuration mode CLI command.
<rpc>
<edit-config>
<target><candidate/></target>
<default-operation>none</default-operation>
<config>
<configuration>
<services><paa operation="delete"/></services>
</configuration>
</config>
</edit-config>
</rpc>
]]>]]>
<rpc>
<commit></commit>
</rpc>
]]>]]>The output:
<rpc-reply xmlns="urn:ietf:params:xml:ns:netconf:base:1.0" xmlns:junos="http://xml.juniper.net/junos/23.4IR1junos"> <ok/> </rpc-reply> ]]>]]>
Install the PAA Test Agent For the First Time Using the CLI Command (Junos OS Evolved Release 23.2R1 and Prior Releases)
Paragon Active Assurance (PAA) is available either as a SaaS solution hosted by Juniper Networks or as a software package you install and maintain yourself on a general-purpose Ubuntu server in your network. Before you can install the PAA test agent on the router, you must first either purchase the service or install the PAA software on a server. Then you must:
Make sure you have an account and a user created in the PAA Control Center, because you need this information to install and register a new PAA test agent on the router.
Establish connectivity from the PAA Control Center to the router's management interface. You must have an HTTPS connection to the server hosting the PAA Control Center (port 443 is open) and either port 6800 or a port of your choosing should also be open to connect the test agent with the PAA Control Center. In the PAA Control Center, make sure your SSL certificate is correct on both ports, and both are either secure or self-signed.
If the test agent version is prior to 4.2.0, you must configure 127.0.0.1 as the loopback address (lo0.0) on the router. For more information about loopback addresses and how to configure them, see Loopback Interfaces (Junos OS Evolved). If the test agent version is 4.2.0 or newer, you do not need to configure a loopback address.
To install the PAA software on a server instead of using the SaaS solution, or for more information about setting up SSL certificates for PAA, see: Install/Upgrade Software.
Once you complete the prerequisites, you can install the PAA test agent on the router.
Upgrade or Downgrade the PAA Test Agent Software on Junos OS Evolved Using the CLI Command (Junos OS Evolved Release 23.2R1 and Prior Releases)
Paragon Active Assurance (PAA) is available either as a SaaS solution hosted by Juniper Networks or as a software package you install and maintain yourself on a general-purpose Ubuntu server in your network. If you use the SaaS solution, you can proceed directly to upgrading or downgrading the PAA test agent. However, if you have chosen to install and maintain PAA on a server in your network, then you need to check to make sure the PAA Control Center and plugins have already been upgraded to the appropriate version before you can upgrade the Junos OS Evolved PAA test agent.
For information about upgrading the PAA Control Center and plugins, see: Install/Upgrade Software.
Once you complete any prerequisites, you can upgrade or downgrade the PAA test agent on the router.
Install the PAA Test Agent For the First Time Using NETCONF (Junos OS Evolved Release 23.2R1 and Prior Releases)
Paragon Active Assurance (PAA) is available either as a SaaS solution hosted by Juniper Networks or as a software package you install and maintain yourself on a general-purpose Ubuntu server in your network. Before you can install the PAA test agent on the router, you must first either purchase the service or install the PAA software on a server. Then you must:
Make sure you have an account and a user created in the PAA Control Center, because you need this information to install and register a new PAA test agent on the router.
Establish connectivity from the PAA Control Center to the router's management interface. You must have an HTTPS connection to the server hosting the PAA Control Center (port 443 is open) and either port 6800 or a port of your choosing should also be open to connect the test agent with the PAA Control Center. In the PAA Control Center, make sure your SSL certificate is correct on both ports, and both are either secure or self-signed.
If the test agent version is prior to 4.2.0, you must configure 127.0.0.1 as the loopback address (lo0.0) on the router. For more information about loopback addresses and how to configure them, see Loopback Interfaces (Junos OS Evolved). If the test agent version is 4.2.0 or newer, you do not need to configure a loopback address.
To install the PAA software on a server instead of using the SaaS solution, or for more information about setting up SSL certificates for PAA, see: Install/Upgrade Software.
You also need to establish a NETCONF session between the router and a NETCONF server, and have already initialized the session. For a sample NETCONF session, see Sample NETCONF Session.
Once you complete the prerequisites, you can install the PAA test agent on the router.
Upgrade or Downgrade the PAA Test Agent Software on Junos OS Evolved Using NETCONF (Junos OS Evolved Release 23.2R1 and Prior Releases)
Paragon Active Assurance (PAA) is available either as a SaaS solution hosted by Juniper Networks or as a software package you install and maintain yourself on a general-purpose Ubuntu server in your network. If you use the SaaS solution, you can proceed directly to upgrading or downgrading the PAA test agent. However, if you have chosen to install and maintain PAA on a server in your network, then you need to check to make sure the PAA Control Center and plugins have already been upgraded to the appropriate version before you can upgrade the Junos OS Evolved PAA test agent.
For information about upgrading the PAA Control Center and plugins, see: Install/Upgrade Software.
You also need to establish a NETCONF session between the router and a NETCONF server, and have already initialized the session. For a sample NETCONF session, see Sample NETCONF Session.
Once you complete any prerequisites, you can upgrade or downgrade the PAA test agent on the router.
Change History Table
Feature support is determined by the platform and release you are using. Use Feature Explorer to determine if a feature is supported on your platform.
test-agent
configuration statement at the [edit services paa] hierarchy
level, instead of using the deprecated operational mode command request
services paa install.




















