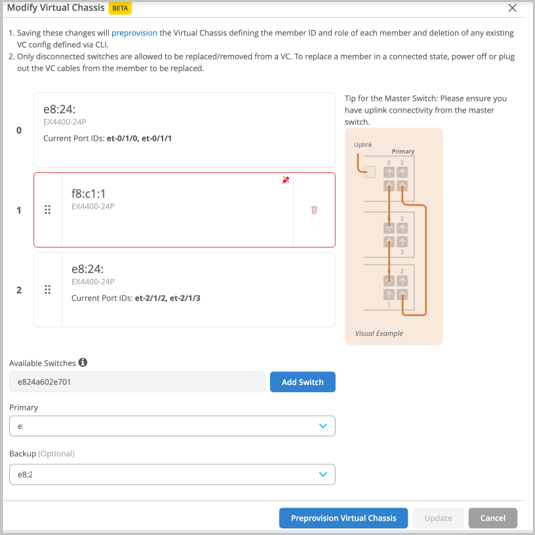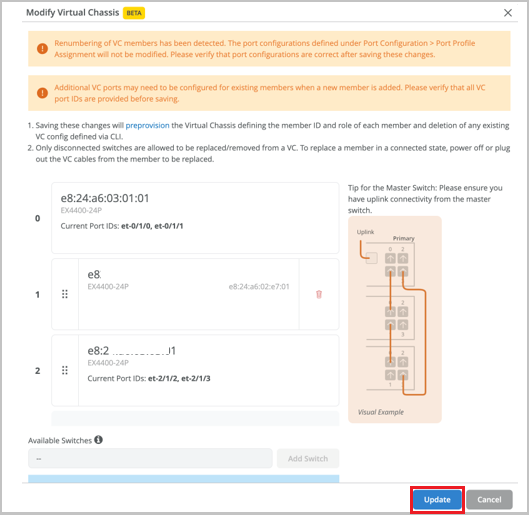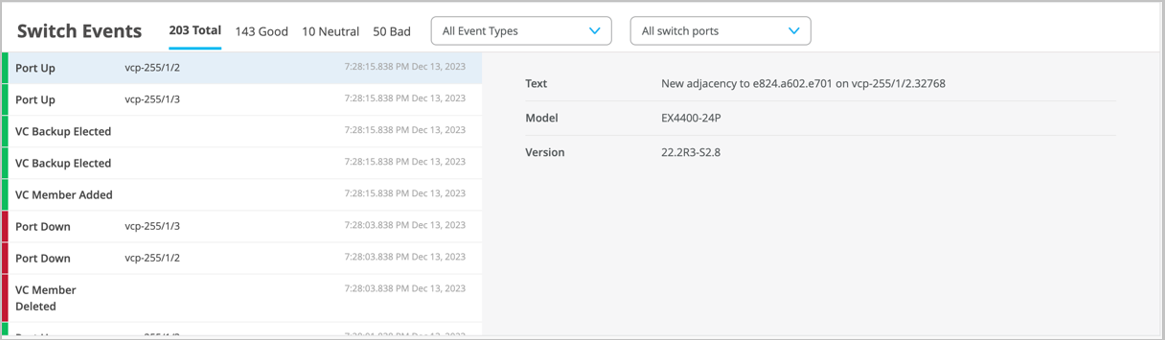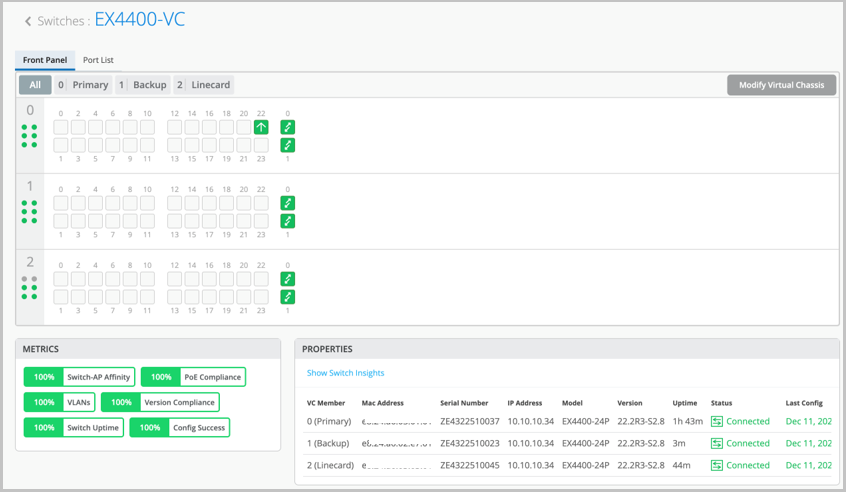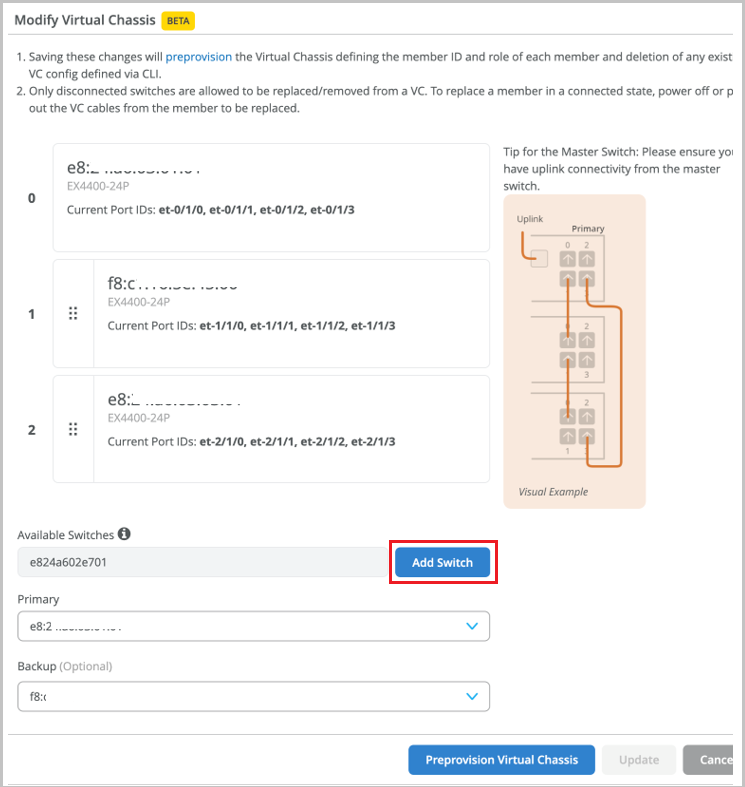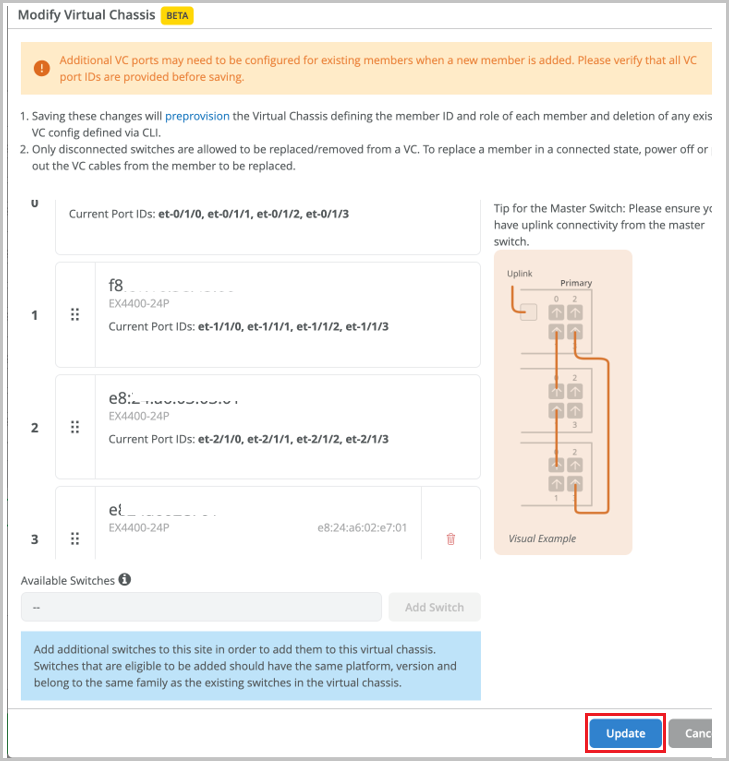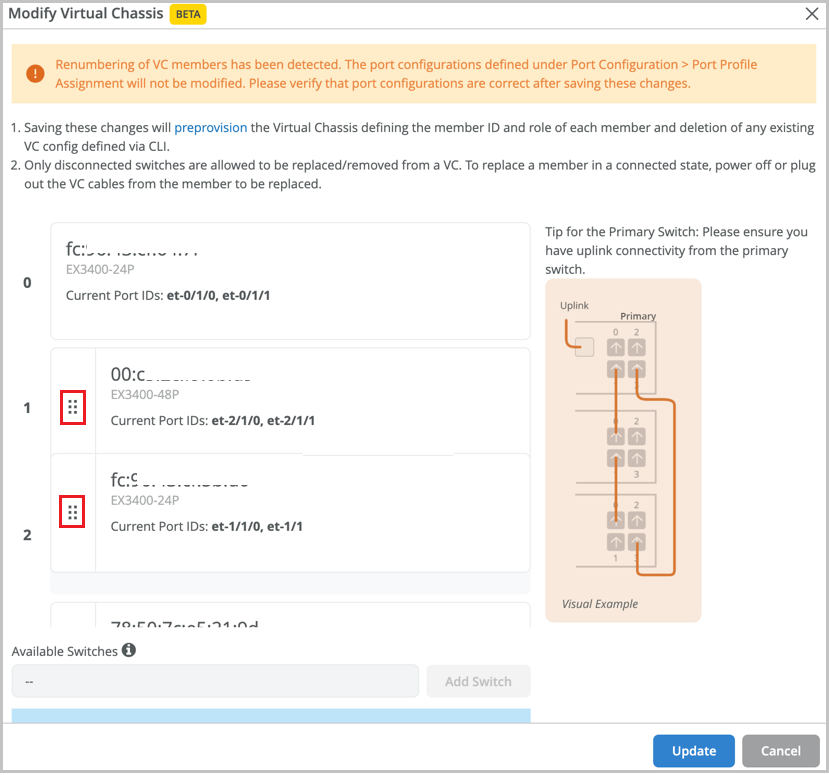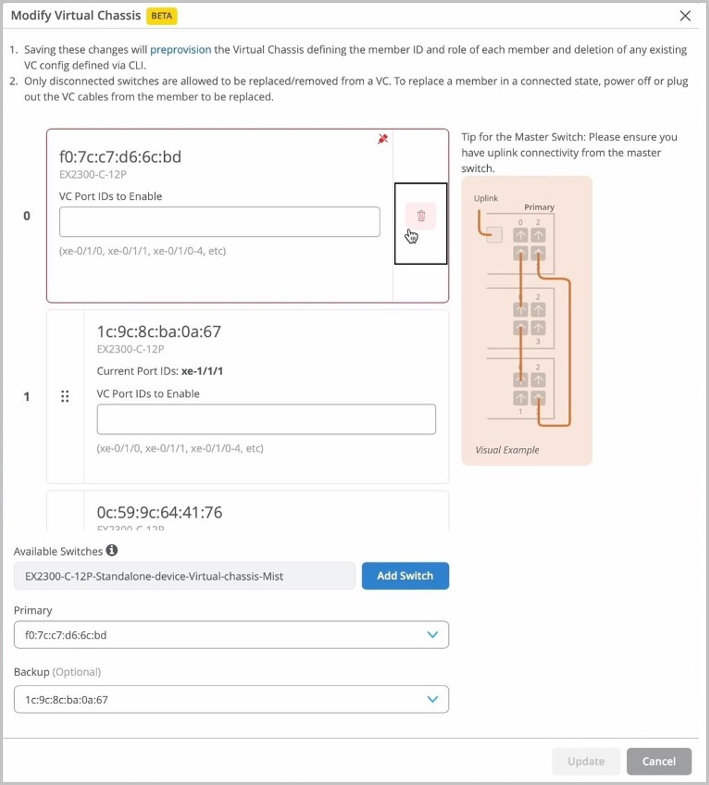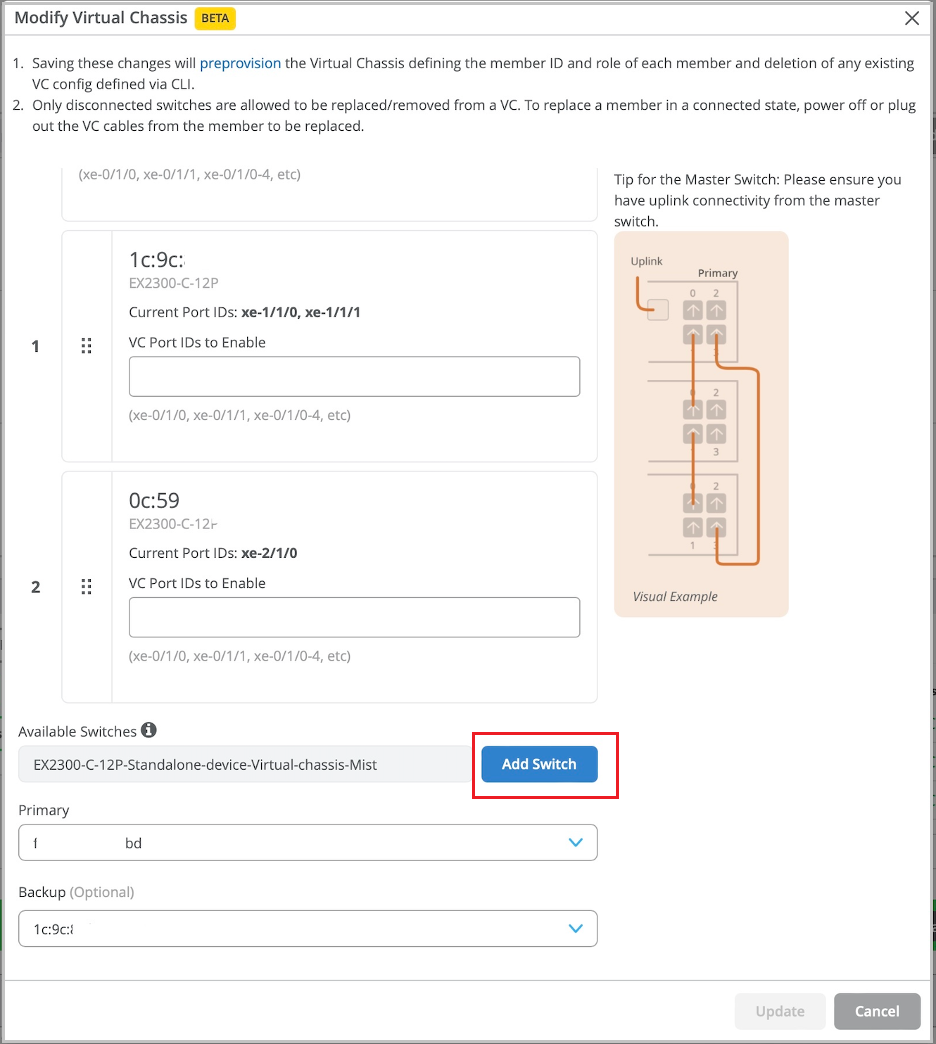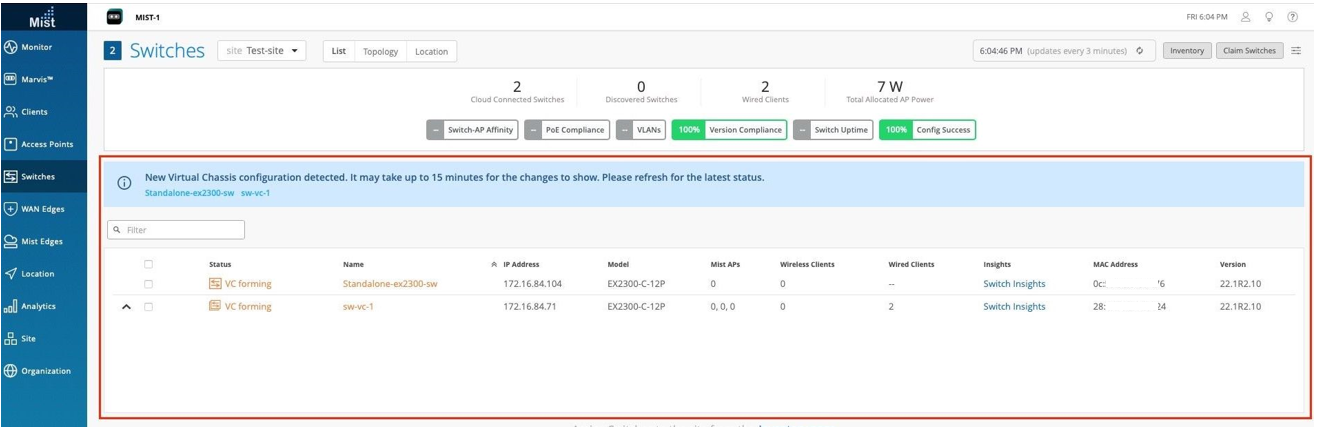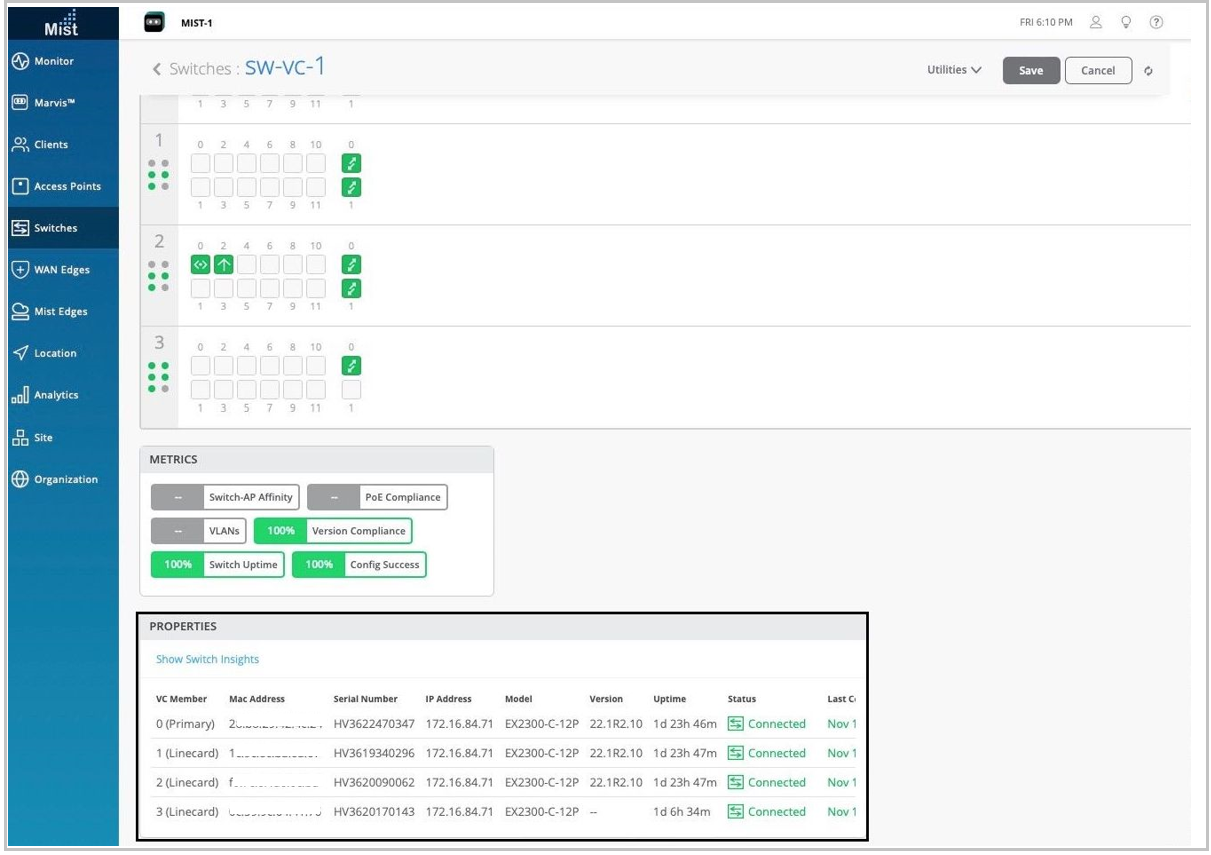Manage a Virtual Chassis Using Mist (Add, Delete, Replace, and Modify Members)
You can use the Modify Virtual Chassis option on the switch details page to manage your Virtual Chassis. The operations you can perform include renumbering and replacing the Virtual Chassis members and adding new members to a Virtual Chassis.
The Modify Virtual Chassis workflow leverages the pre-provisioned way of Junos configuration. This option is visible for switches that have the configuration management option enabled in Mist.
The preprovisioned configuration specifies the chassis serial number, member ID, and role for both member switches in the Virtual Chassis. When a new member router joins the Virtual Chassis, Junos compares its serial number against the values specified in the preprovisioned configuration. Preprovisioning prevents any accidental role assignment to a Routing Engine, or any accidental addition of a new member to the Virtual Chassis. Role assignments, member ID assignments, and additions or deletions of members in Virtual Chassis are under the control of a preprovisioned configuration.
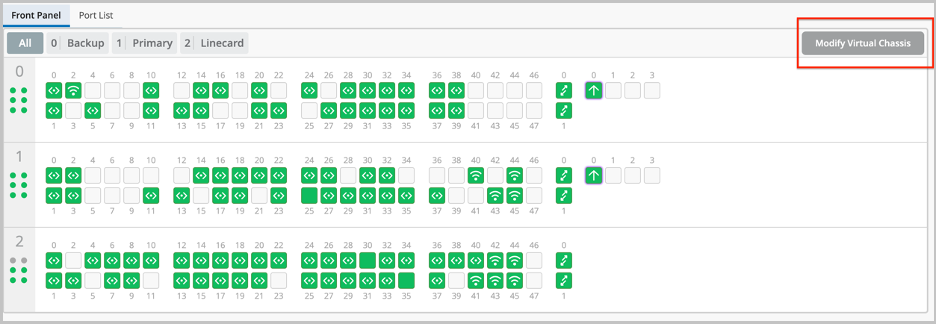
-
The Modify Virtual Chassis option is available:
-
To Super Users or Network Admins.
-
For switches that have their configuration managed by Mist.
-
-
This workflow applies to all the EX Series and QFX Series platforms that support Virtual Chassis.
- To delete the FPC0, trash and replace it with an existing member in the Virtual Chassis. You cannot add a new member during the deletion of the FPC0.
- The Add Switch dropdown only shows the switches that:
- Share the same major firmware version as the existing members in the Virtual Chassis.
- Are part of the same site. Models with dedicated Virtual Chassis ports can be in connected or disconnected state. However, to modify the EX2300, EX4650, or QFX5120 Virtual Chassis, the members should be in the connected state as these switches don’t have dedicated Virtual Chassis ports.
- Have configuration management enabled in Mist.
- Are not currently part of the same or another Virtual Chassis.
- Are of the same model family.
- The Modify Virtual Chassis button is disabled when the Configuration Management option is disabled for the switch.
- When a Virtual Chassis configuration is in progress, you cannot make any changes inside the Modify Virtual Chassis page.
The Modify Virtual Chassis workflow leverages the Junos preprovisioning method which configures the role and serial number of all members in a Virtual Chassis. To learn more about preprovisioning, see Example: Configuring an EX4200 Virtual Chassis Using a Preprovisioned Configuration File.
Prerequisites
Before your perform any modification to a Virtual Chassis, you must remove all the
additional CLI commands specific to Virtual Chassis (the
virtual-chassis commands) from the associated device or site
template. The additional CLI commands take precedence over other types of
configurations. If a Virtual Chassis configuration is detected under the Additional
CLI Commands section, you cannot make any changes using the Modify
Virtual Chassis option. When you attempt to modify a Virtual
Chassis, the Mist dashboard displays a message to indicate that the Additional CLI
commands (if present) need to be removed and saved.
Replace a Member Switch in a Virtual Chassis
You can replace a disconnected Virtual Chassis member switch with another, by deleting the old member and adding a new member. For this feature to work, you must ensure the following:
- The new switch is of the same model as the other members in the Virtual Chassis.
- The new switch runs the same Junos version as the other members.
- The new switch is connected to the network.
- The new switch is assigned to the same site as the other members in the Virtual Chassis.
Replace a Non-FPC0 Member in a Virtual Chassis
To replace a non-FPC0 member:
Replace the FPC0 Member in a Virtual Chassis
The FPC0 is used as the device identifier and is used to communicate to the Mist cloud. You cannot replace the FPC0 with another member in a single operation. You need to follow a 2-step process - adding the new replacement switch and then removing the switch to be replaced. You should carry out the FPC0 replacement operation in a maintenance window as this operation can impact the traffic to the clients connected.
Renumber the Virtual Chassis Members
If you prefer to see the Virtual Chassis members on the Mist portal in the same order as they are physically stacked, you need to power these members on and then connect them to the other existing Virtual Chassis switch members in that order.
You can modify the member switches’ order on the Mist portal by renumbering the members. On the Modify Virtual Chassis window, accessed from the switch details page, you can move around the port panel of a switch to change the order of the member. The order is incremental. The first entry is member 0, the second is member 1, and so on. You are required to specify the FPC0.
To renumber the switches in a preprovisioned Virtual Chassis:
Reassign the Virtual Chassis Member Roles
A Virtual Chassis configuration in a Juniper Mist™ network has two switches in the Routing Engine role - one in the primary Routing Engine role, and the other in the backup Routing Engine role. The remaining member switches operate in the linecard role. You can change the role of a switch from primary to backup or backup to linecard or linecard to primary.
To change the role of Virtual Chassis members:
You will see the updated status about the role change on the switches page on the Mist portal. The role change will take some time (approximately 15 minutes) to appear on the Mist portal. You can see a banner message at the top after every change that you make, as shown below:
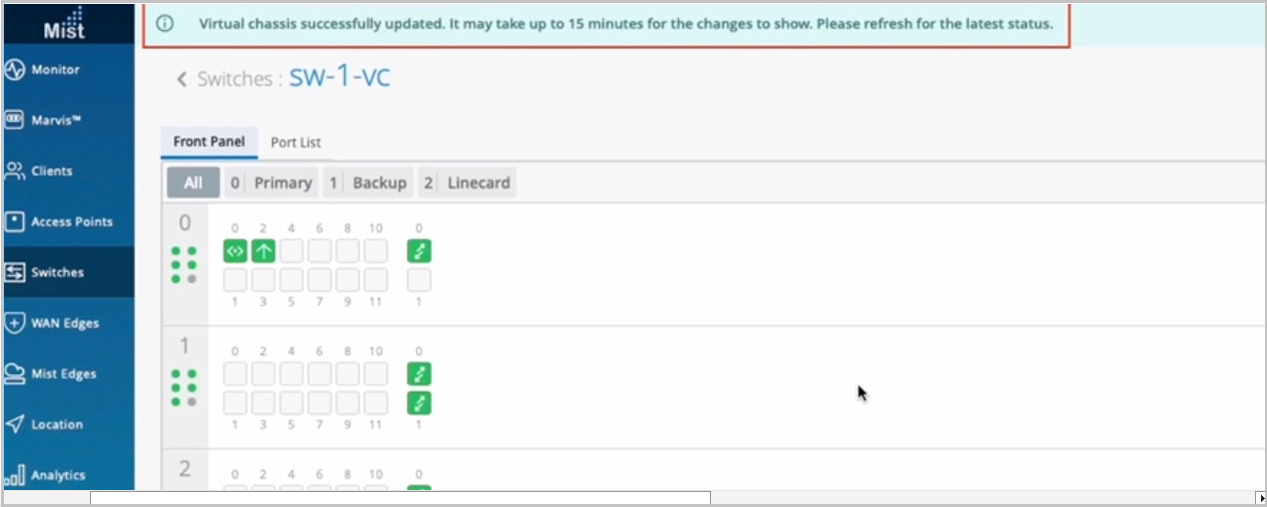
Delete Virtual Chassis Members
You can delete the member switches from the Virtual Chassis, by clicking the delete (trash) icon on the Modify Virtual Chassis window. Before deleting any member switch, you must ensure that the switch to be removed is disconnected from the Virtual Chassis. If the switch is connected, power it off or remove the VCP connection from it.
To delete a member switch from Virtual Chassis:
Add a Member Switch to a Virtual Chassis
You can add one or more member switches to a Virtual Chassis from the Modify Virtual Chassis window. Before adding a new member switch to a Virtual Chassis, ensure the following:
- The new switch is of the same model as the other members in the Virtual Chassis.
- The new switch runs the same Junos version as the other members.
- The new switch is connected to the network.
- The new switch is assigned to the same site as the other members in the Virtual Chassis.
To add a new member switch to the Virtual Chassis: