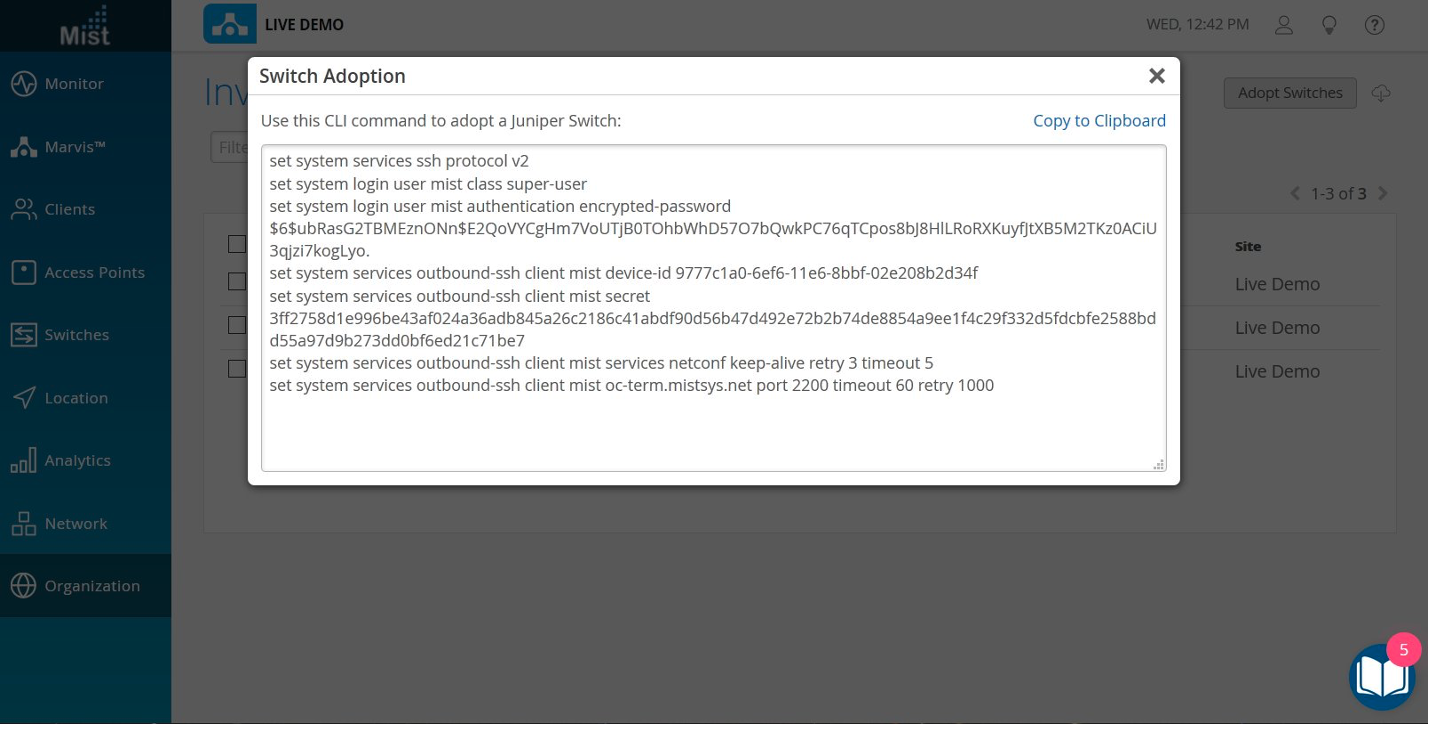- play_arrow Get Started
- Juniper Mist Wired Assurance Overview
- Hardware and Software Requirements for Your Wired Network
- Switch Administrator Role Requirements
- Deploy Your Wired Network
- Request Help with a New Deployment
- Explore Juniper Mist Features
- Port Profiles Overview
- Group-Based Policy Configuration Overview (Mist)
- Juniper CloudX Overview
- play_arrow Switch Dashboards
- play_arrow Virtual Chassis Configuration
- play_arrow Campus Fabric Configuration
- play_arrow Wired Service Levels
- play_arrow Troubleshooting
- play_arrow Appendix
Onboard Switches to Mist Cloud
Ignore the steps in this topic if your switches are already onboarded to the Mist cloud.
To configure and manage a switch through Juniper Mist cloud, you must ensure that the switch is added to the Mist cloud. To see the switch models supported by Mist, visit Juniper Mist Supported Hardware.
You can add greenfield or brownfield switches to the Mist cloud.
In this context, greenfield switches are new cloud-ready switches, while brownfield switches are the switches that are being brought into the Juniper Mist cloud architecture from a previous deployment.
Switch Onboarding Prerequisites
Before you onboard a switch:
Ensure that you have a Juniper Mist Wired Assurance Subscription, and login credentials for the Juniper Mist portal. To get started with Mist, follow the instructions in Quick Start: Mist.
Ensure that the switch is connected to a DNS server (an NTP server is also recommended), and is able to connect to the Juniper Mist cloud architecture over the Internet.
If there is a firewall between the cloud and the switch, allow outbound access on TCP port 2200 to the management port of the switch.
Onboard a Greenfield Switch
You can onboard a single greenfield, cloud-ready switch to the Mist cloud via the Mist AI Mobile App. However, if you want to onboard multiple cloud-ready switches together, you can do that via the Juniper Mist portal, by using the activation code associated with the purchase order.
To onboard a greenfield switch, follow the instructions in Quick Start: Cloud-Ready EX and QFX Switches with Mist.
For a quick demo, watch the following video:
Video 1: Onboard One or More Switches Using a Web Browser
Onboard a Brownfield Switch
Use the Adopt Switch option to onboard a brownfield switch.
It is important to back up your existing Junos OS configuration on the switch
before activating a brownfield switch because when the switch is adopted to the
Juniper Mist cloud, the old configuration is replaced. To back up your existing
Junos OS configuration, run the request system configuration rescue
save command, which saves the currently active configuration and
any installation-specific parameters.
In this procedure, you will make a few configuration changes to the Juniper Mist portal, and some to the switch using the Junos OS CLI. Be sure you can log in to both systems.
To onboard a brownfield switch to the Mist cloud:
For a quick demo, watch the following video: