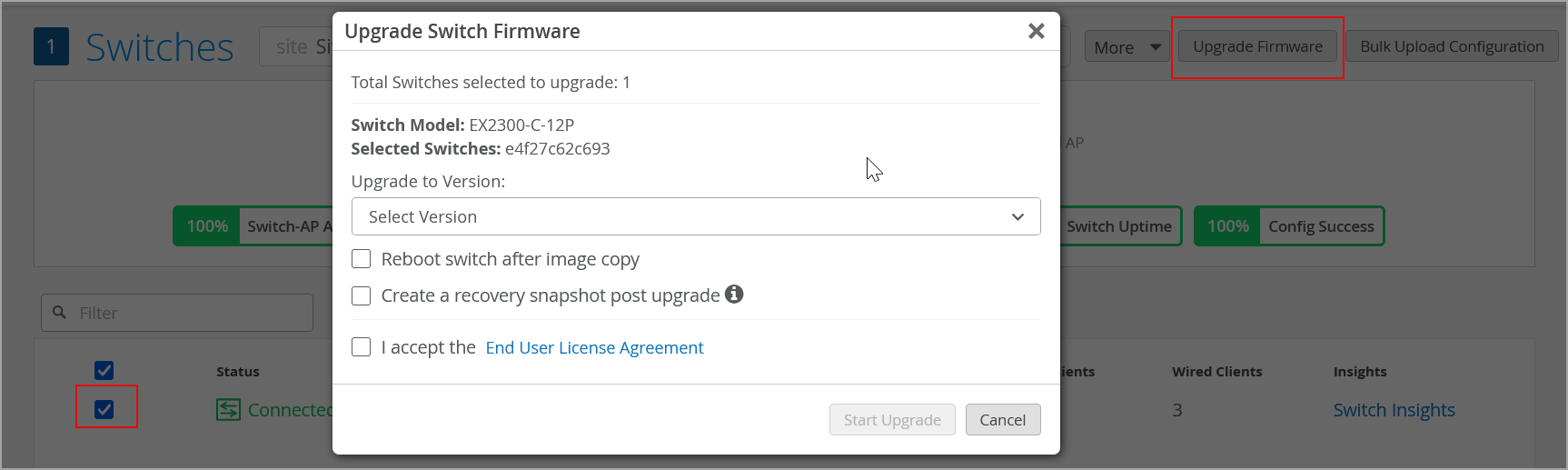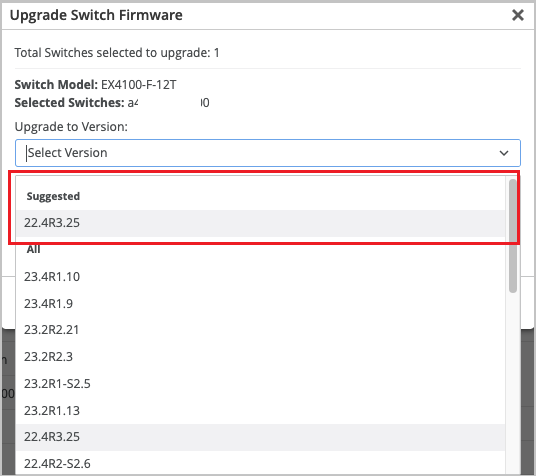- play_arrow Get Started
- Juniper Mist Wired Assurance Overview
- Hardware and Software Requirements for Your Wired Network
- Switch Administrator Role Requirements
- Deploy Your Wired Network
- Request Help with a New Deployment
- Explore Juniper Mist Features
- Port Profiles Overview
- Group-Based Policy Configuration Overview (Mist)
- Juniper CloudX Overview
- play_arrow Switch Dashboards
- play_arrow Virtual Chassis Configuration
- play_arrow Campus Fabric Configuration
- play_arrow Wired Service Levels
- play_arrow Troubleshooting
- play_arrow Appendix
Upgrade Junos OS Software on Your Switch
Users with SuperUser or Network Admin privledges for the site can upgrade Junos on one or more switches by selecting the switches from the list and clicking the Upgrade Firmware button that appears.
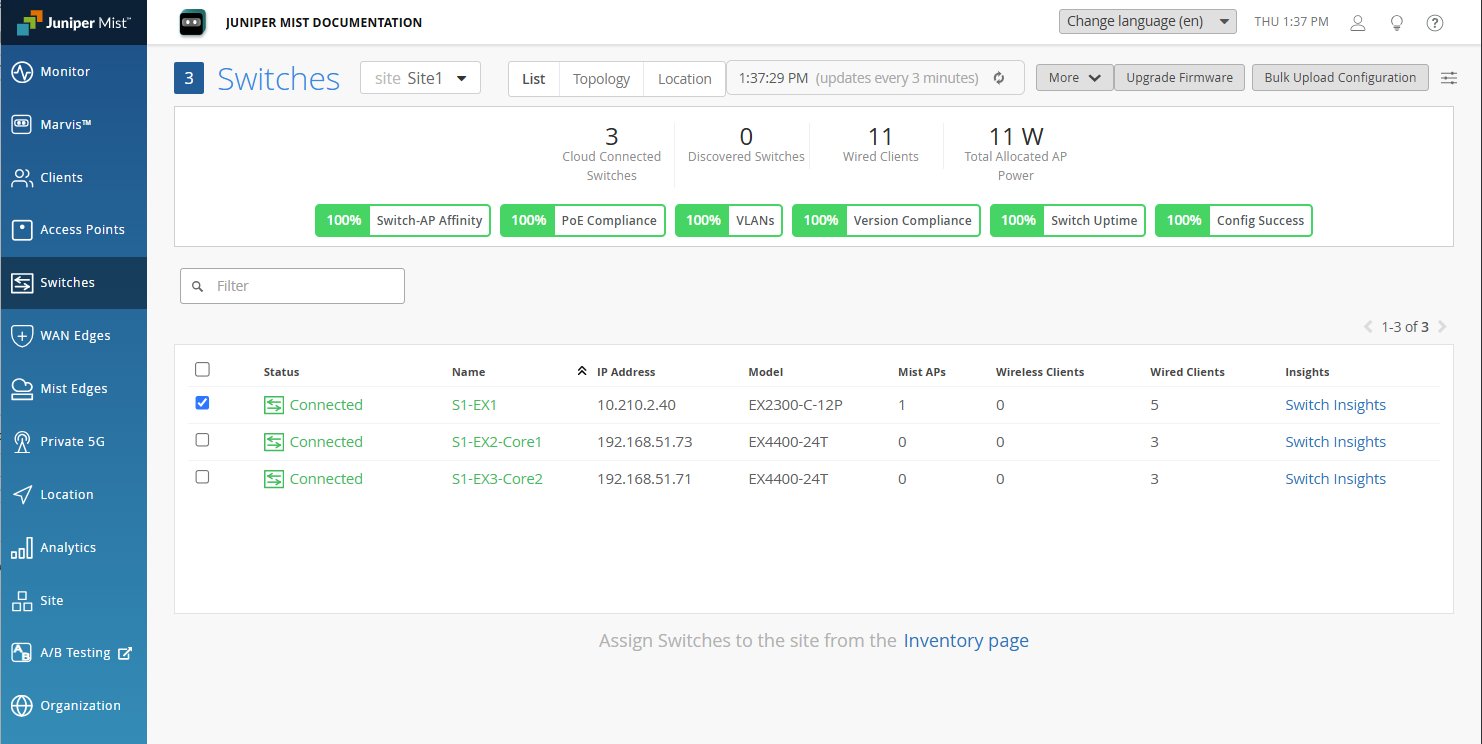
The switch should be under warranty, have an active mainenance contract, and an active software subscription. In addition, please be sure the switch has the following:
The storage space required to accommodate the new image.
A stable SSH connection to the Mist cloud.
(Optional) A recovery snapshot stored on the OAM volume. See Switch Utilities for details about the snapshot.
Free Up Storage Space on Your Switch
When you initiate the switch upgrade process, Juniper Mist™ runs the request system
storage cleanup command on the switch before copying the software image. This
process mostly ensures the availability of storage space to accommodate the software image
in the /var/tmp folder on the switch. However, in the case of some switches, such as
EX2300 and EX3400, the request system storage cleanup command doesn't
clear the required space. In this case, you will need to free up more space.
To perform the steps listed in this topic, you must have the root password configured in the site settings on the Organization > Site Configuration page of the Juniper Mist portal.
Perform the steps listed in this topic only if your switch doesn't have the required space for the upgrade.
To free up storage space on your switch:
In the case of a Virtual Chassis upgrade, the preceding steps free up the space only on the primary member (member 0). You also need to initiate a session with each of the other FPC members (such as member 1 and member 2) and repeat the storage cleanup steps. See the following example:
user@Mist_Sw> request session member 1 Last login: Tue Feb 16 00:42:30 from 13.56.90.212... mist@Mist_Sw> start shell user root Password: user@mist_sw:RE:0% df -h Filesystem Size Used Avail Capacity Mounted on /dev/md0.uzip 22M 22M 0B 100% / devfs 1.0K 1.0K 0B 100% /dev /dev/gpt/junos 1.3G 916M 340M 73% /.mount ...output truncated...
Upgrade the Junos OS Software on Your Switch
Supported Devices
The Juniper Mist™ portal supports upgrading the Junos OS software on the following platforms: EX2300, EX3400, EX4100, EX4100-F, EX4300-P, EX4300-MP, EX4400, EX4600, EX4650, EX9200, QFX5110, QFX5120, and EX Series Virtual Chassis.
In the case of Virtual Chassis, you can only upgrade the mixed EX4300 Virtual Chassis, which combines EX4300 multigigabit model (EX4300-48MP) switches with any other EX4300 model switches. Juniper Mist does not support nonstop software upgrade (NSSU).
Available Versions
For both standard EOL and EEOL releases, you can upgrade to the next three subsequent releases or downgrade to the previous three releases.
For example, you can upgrade from 21.2 to the next three releases—21.3, 21.4 and 22.1—or downgrade to the previous three releases—21.1, 20.4 and 20.3.
For EEOL releases, you have an additional option—you can upgrade directly from one EEOL release to the next two subsequent EEOL releases, even if the target release is beyond the next three releases. Likewise, you can downgrade directly from one EEOL release to the previous two EEOL releases, even if the target release is beyond the previous three releases. For example, 21.2 is an EEOL release. Hence, you can upgrade from 21.2 to the next two EEOL releases —21.4 and 22.2—or downgrade to the previous two EEOL releases—20.4 and 20.2. Check Junos OS Dates and Milestones to see whether a release has reached EEOL.
Selecting a Release
For more information about releases, consult these topics:
Knowledge Base (Log in, and then search by service release number.)
Upgrading the Junos OS from Juniper Mist
To upgrade the Junos OS software on your switch:
Once the upgrade starts, the Status column in the switch list view shows the switch status as Upgrading. The column also shows the progress of the upgrade.
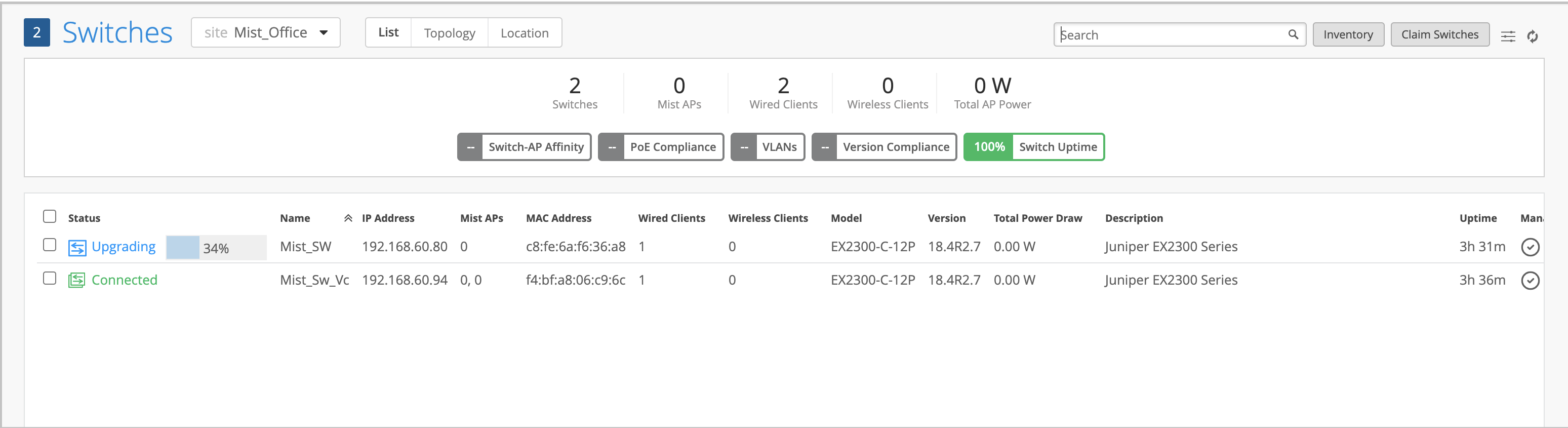
If you don't see the Status column in the switch list view, click the hamburger menu in the upper right of the page. Select the Status check box to display the column.
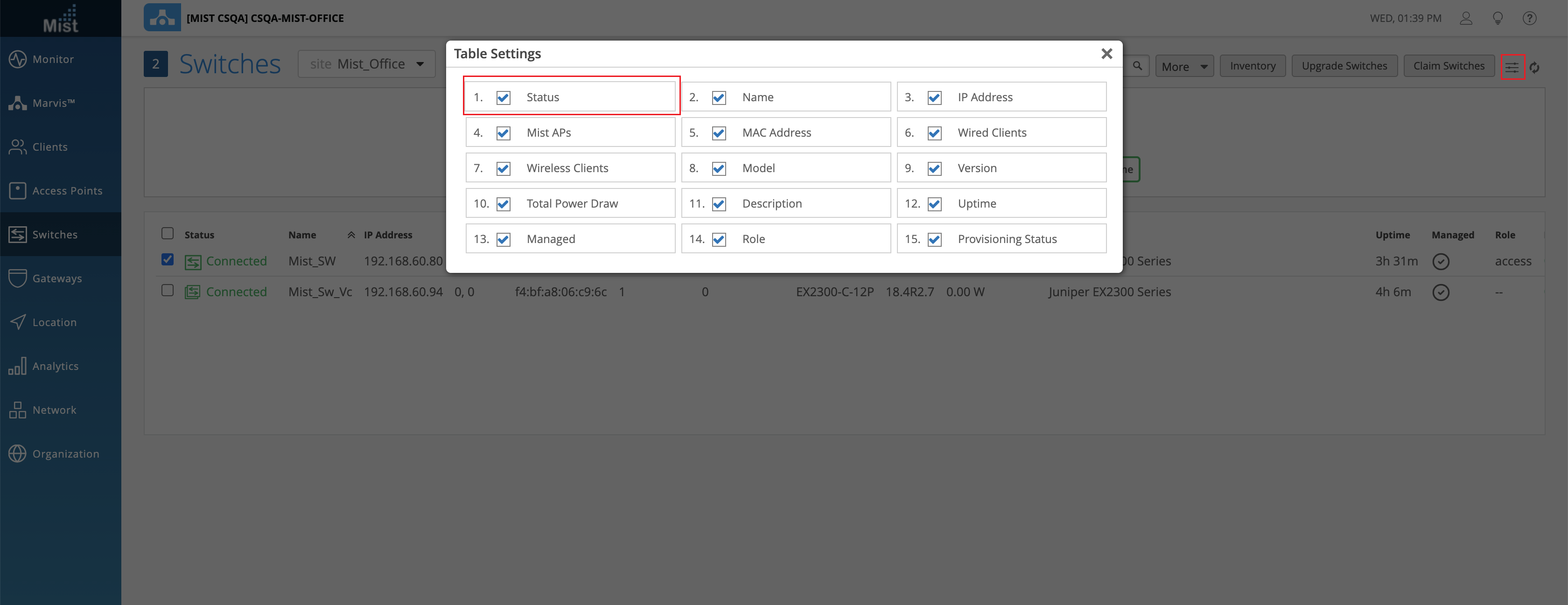
You can also view the switch status (as Upgrading) on the switch details page and the Switch Insights page.
You can view the upgrade events in the Switch Events section of a Switch Insights page. To access the Switch Insights page, open a switch details page and click the Switch Insights link on the Properties tile.
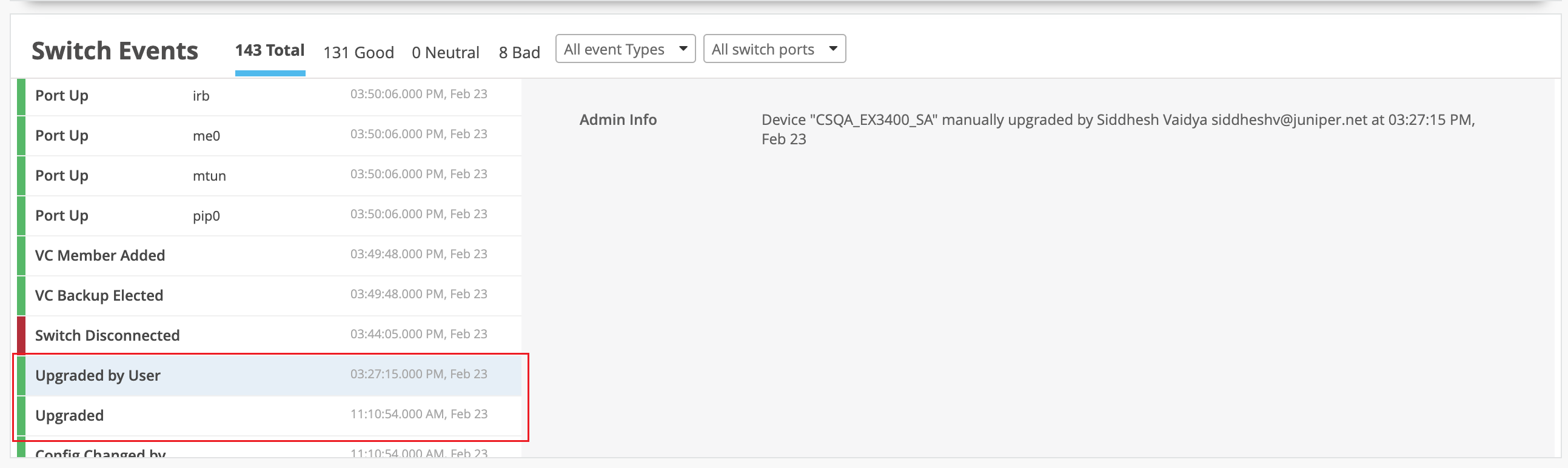
The above image shows a Switch Insights page, which lists switch upgrade events. The Upgraded by User event indicates that a user has initiated the upgrade. The Upgraded event indicates that the upgrade operation is complete. This means that the new software image was copied and the switch was rebooted.
An upgrade will fail if:
The switch doesn't have an SSH connection to the Juniper Mist cloud or if an uplink port is flapping.
The switch doesn't have enough storage. If the upgrade fails because of insufficient space, the upgrade failure event is displayed on the Switch Insights page as shown below:

See also: Free Up Storage Space on Your Switch
You initiate an upgrade to the same software version that is already running on the switch. In this case, the Switch Events section of the Switch Insights page shows this failure reason:
Upgrade not needed. Please check current or pending version.
The time on the switch is incorrect. In this case, the Switch Events section of the Switch Insights page shows this failure reason:
OC FWUPDATE WRITEFAILED. See also: [EX/QFX] Certificate errors - Cannot validate Junos Image : Format error in certificate.