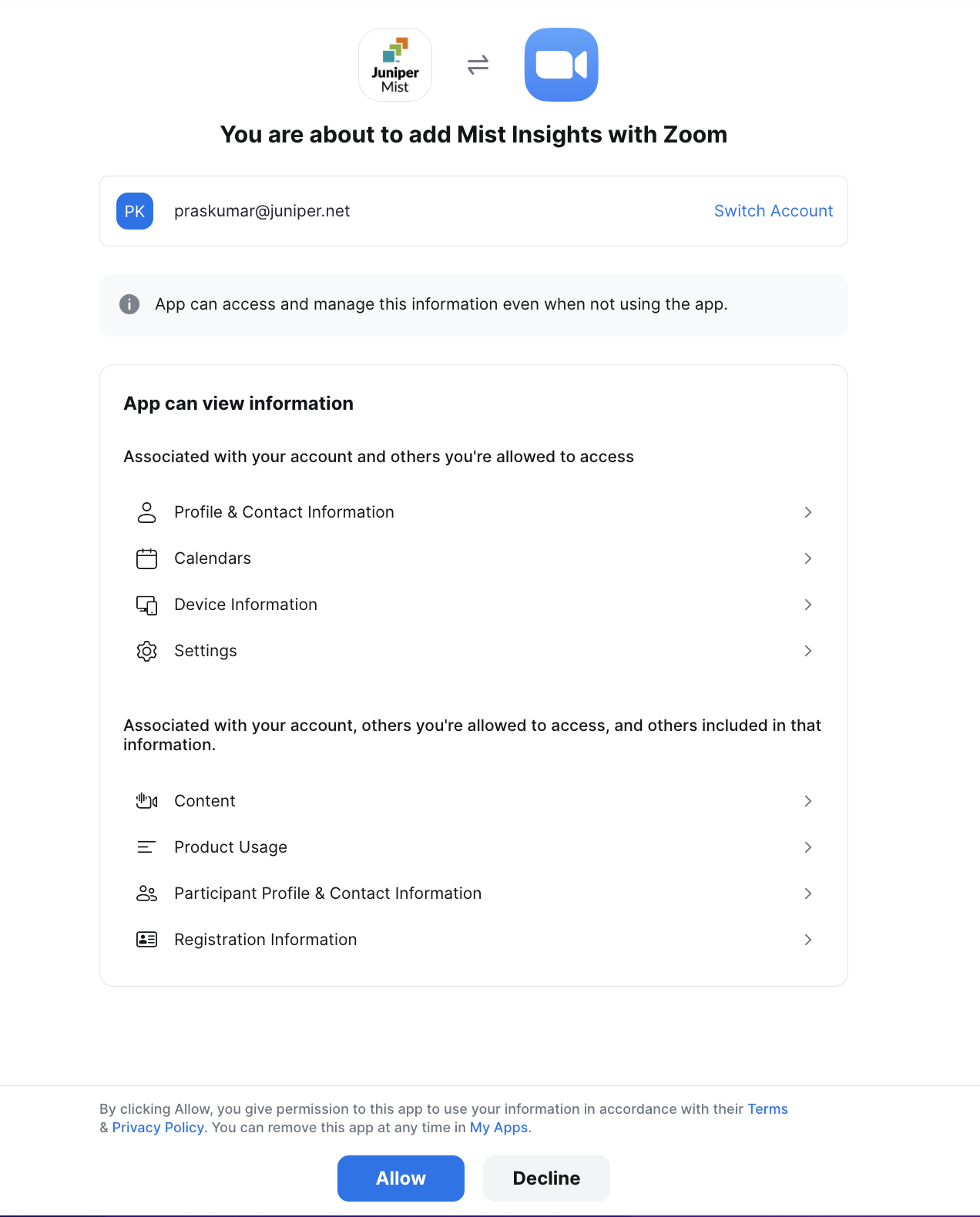Integrate Zoom Business Account with Mist
Follow these steps to integrate your Zoom account with Juniper Mist™.
If you have a Zoom business account plan (not basic or pro), you can link the account to intergrate it into your Mist organization. The integration requires a Zoom administrator login to perform the O-Auth on the Mist portal (O-Auth is a one time activity; Mist does not store or have access to the Admin credentials used for the O-Auth.)
The following Zoom permissions are required:
dashboard_meetings:read:admin—This permission enables Mist to view the meeting information of all the users on the Zoom dashboard.
user:read:admin—This permission enables Mist to view all user information.
We also recommend that you enable the following Zoom options so Mist can collect, analyze, and display on the Insights page call data at the level of individual user:
Meeting quality scores and network alerts on Dashboard. For information about how to configure this setting, see Using meeting quality scores and network alerts.
Feedback to Zoom. For information about how to configure this setting, see Sending feedback to Zoom.
Only authenticated users can join meetings. Mist uses the meeting's login data to correlate call-quality metrics with each attendee, so if users join as Guest, individuated analysis is not possible. See Allowing only authenticated users in meetings.