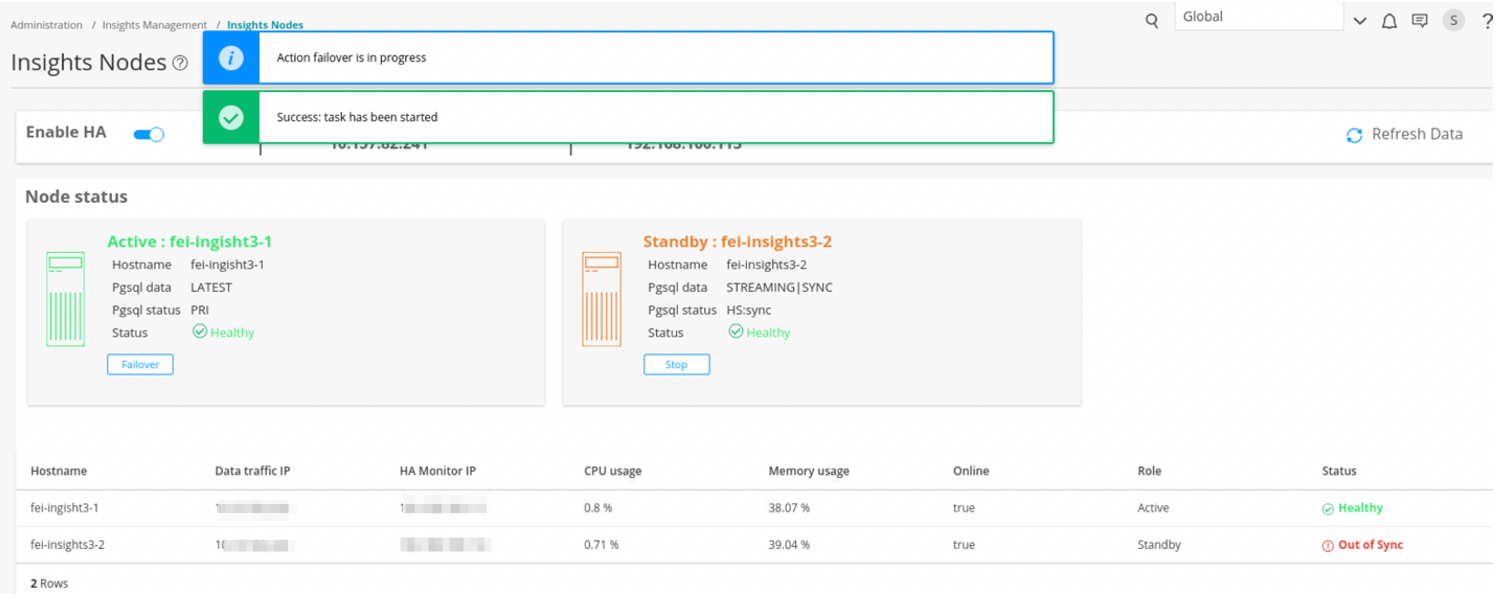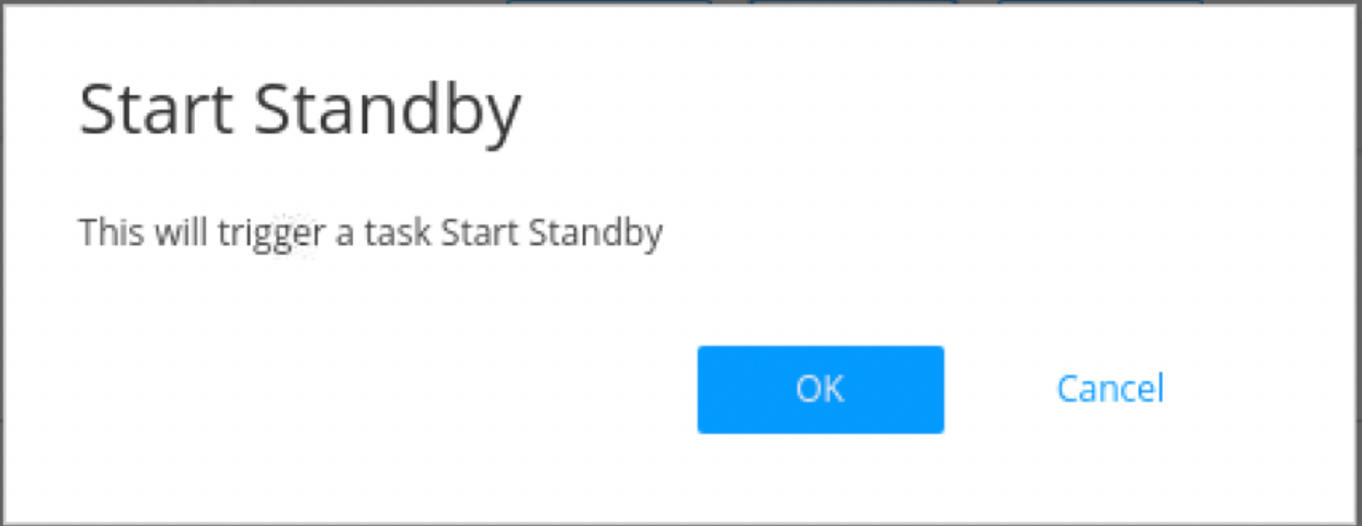Configure Security Director Insights High Availability
Security Director Insights supports two-node high availability (HA) with the following specifications:
Once you enable HA, one Security Director Insights virtual machine (VM) becomes the active node and another Security Director Insights VM becomes the standby node.
You must specify the virtual IP address assigned to the HA system to inject logs through the virtual IP address.
If the active node is abnormal or down, the failover to the standby node occurs automatically. You need not change anything when you inject logs.
This topic explains how to setup Security Director Insights HA.
Before You Begin
Before you enable HA:
Enable HA
Before you enable HA, you must add the active node.
Manually Trigger Failover
You can initialize the HA failover if the active node encounters any issues.
To enable failover to the standby node:
Disable HA
To disable HA:
Disabling HA takes several minutes. During the process, intermittent status messages are displayed, as shown in Figure 13. Keep clicking Refresh Data until HA is disabled successfully.
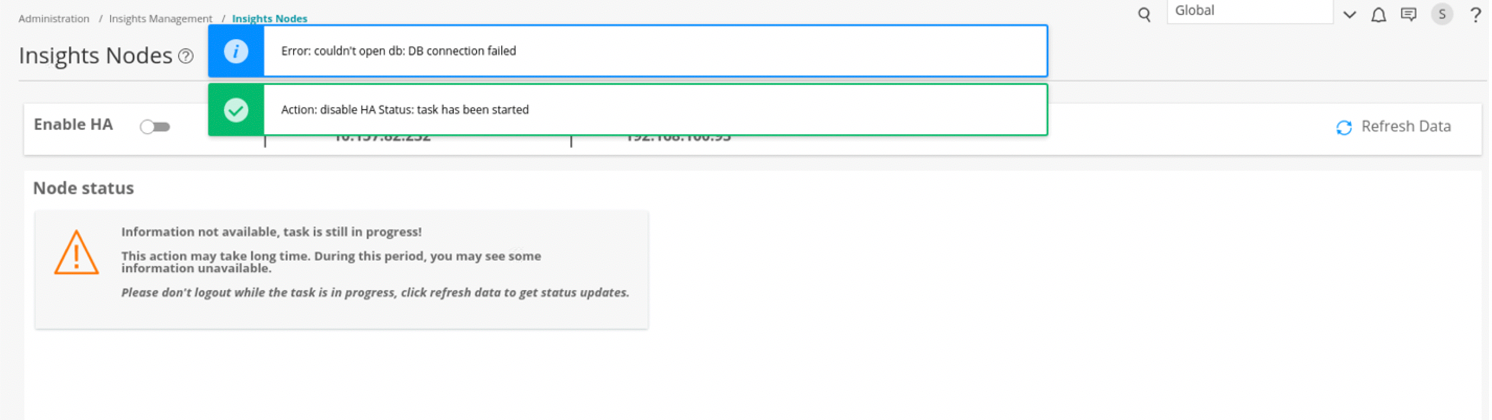
Once HA is disabled successfully, you can see only the active node VM in the Insights Nodes page, as shown in Figure 14.
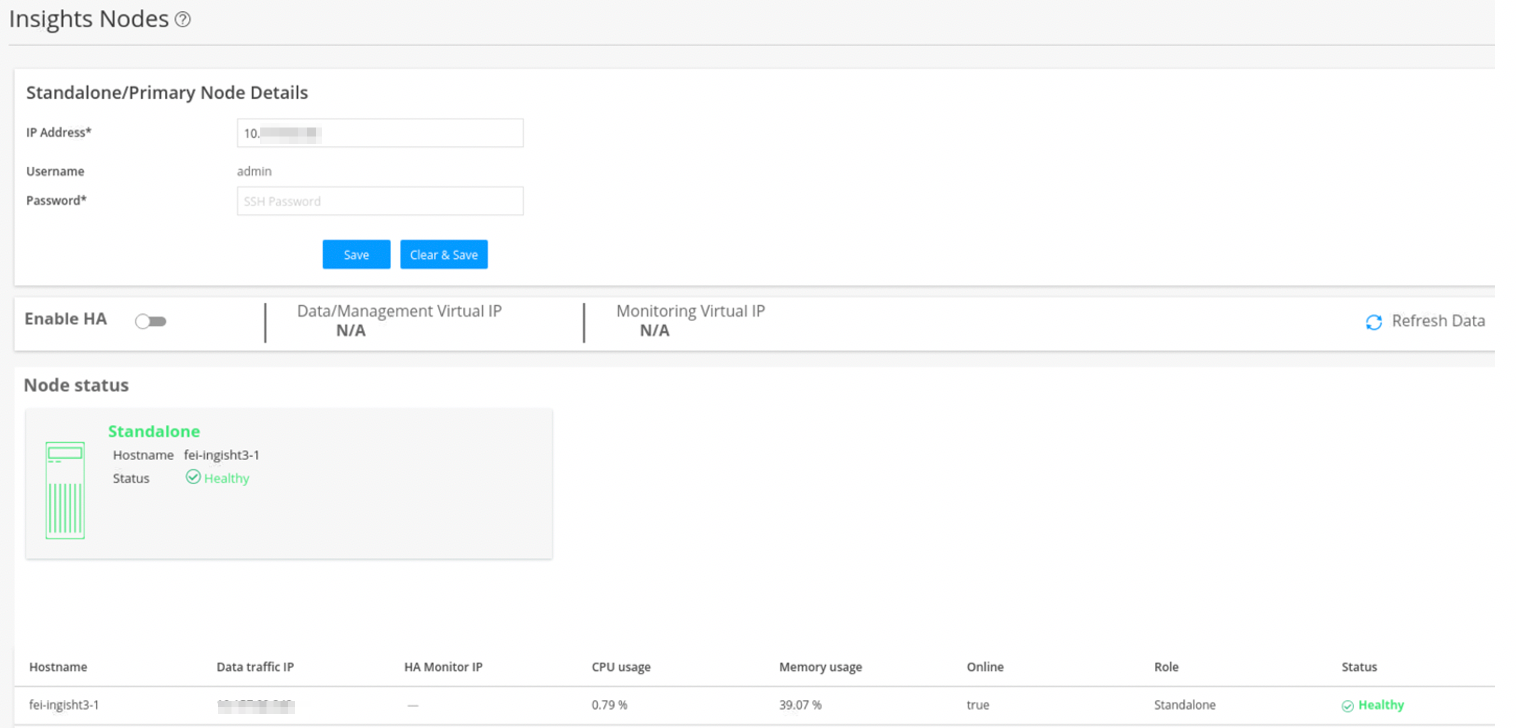
Upgrade HA
When a new Security Director Insights software version is available, perform the following procedure to upgrade the HA nodes. You must upgrade HA only from the active node for both the nodes to be upgraded.