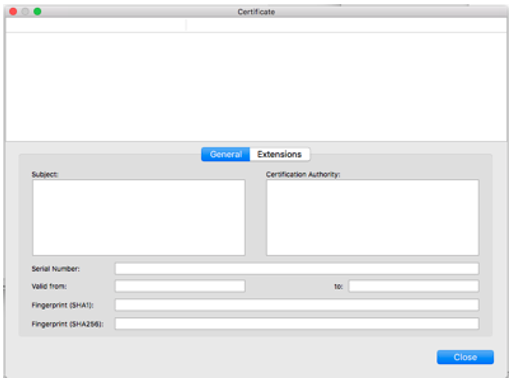- play_arrow Juniper Secure Connect Overview
- play_arrow Get Started with Juniper Secure Connect
- play_arrow Authentication in Juniper Secure Connect
- SAML Authentication in Juniper Secure Connect
- Local User Authentication Using Pre-shared Key (CLI Procedure)
- External User Authentication (CLI Procedure)
- Example: Configuring LDAP Authentication for Juniper Secure Connect (CLI Procedure)
- Certificate-Based Validation Using EAP-MSCHAPv2 Authentication (CLI Procedure)
- Certificate-Based Validation Using EAP-TLS Authentication (CLI Procedure)
- Local User Authentication Using Pre-shared Key
- External User Authentication Using RADIUS
- Certificate-Based Validation Using EAP-MSCHAPv2 Authentication
- Certificate-Based Validation Using EAP-TLS Authentication
- play_arrow Configure Juniper Secure Connect
- play_arrow Monitor Juniper Secure Connect
- play_arrow Migrate to Juniper Secure Connect
- play_arrow Juniper Secure Connect for Windows
- play_arrow Juniper Secure Connect for Android
- play_arrow Juniper Secure Connect for iOS
Connection Menu
Juniper Secure Connect Connection menu provides you the options to establish remote access connection and secure the connection with certificates. Use the Connection menu for connection related options to view the certificates, enter PIN, reset PIN, or change PIN.
Connect Menu Option
You must first define and select a profile to establish a connection for that profile. Click on the Connection Profile dropdown list and select a profile for which you want to establish a connection.
Click the Connection toggle button to establish connection manually to the destination system. You can also select Connection > Connect from the menu bar to manually establish a VPN connection as shown in Figure 2.
Warning:If the following the warning message is displayed, your application is missing the CA certificate from the VPN gateway (SRX Series Firewall). If you are a remote user, contact your IT organization for appropriate action. If you are a system administrator, place the cacerts in the respective location for the platform.
Figure 1 is a sample warning message on macOS platform when CA certificate is not present.
Figure 1: Sample Certificate Warning Message on macOS Platform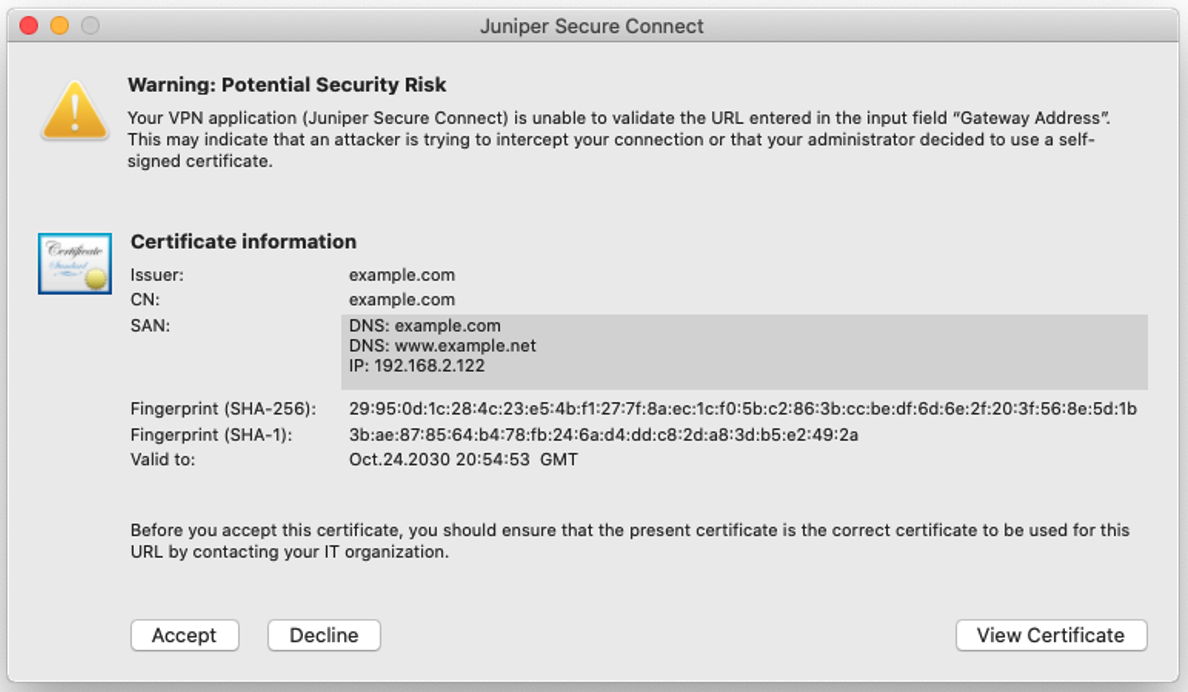
To disconnect the existing connection, go to Connection > Disconnect, or use the Connection toggle button.
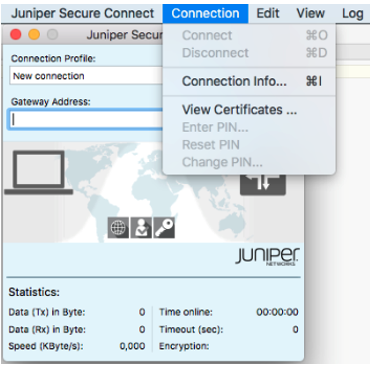
View Certificates Menu Option
Certification Authority (CA) (also referred as the Issuer) creates and issues certificates using a PKI manager (software) and stores as a soft certificate.
User and CA certificates are stored in the following directory locations:
User certificates are stored as a PKCS#12 file in /Library/Application Support/Juniper/SecureConnect/certs folder location, like /Library/Application Support/Juniper/SecureConnect/certs/user.p12.
CA or issuer certificates are stored in /Library/Application Support/Juniper/SecureConnect/cacerts folder location.
Juniper Secure Connect supports *.pem and *.crt formats for CA certificates.
Navigate to Connection > Certificates and select View Certificates as shown in Figure 5 to view certificates related menu options.
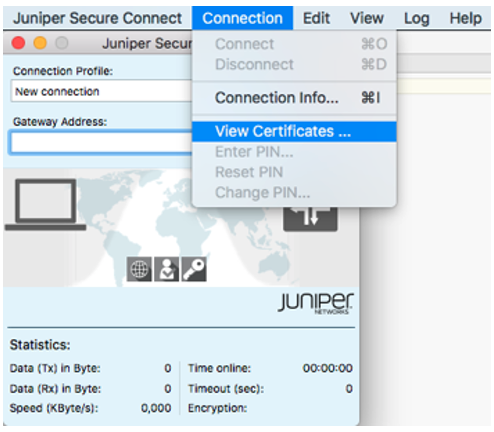
Figure 6 shows an example of CA certificates window, after selecting Display CA Certificates option from the Certificates menu.