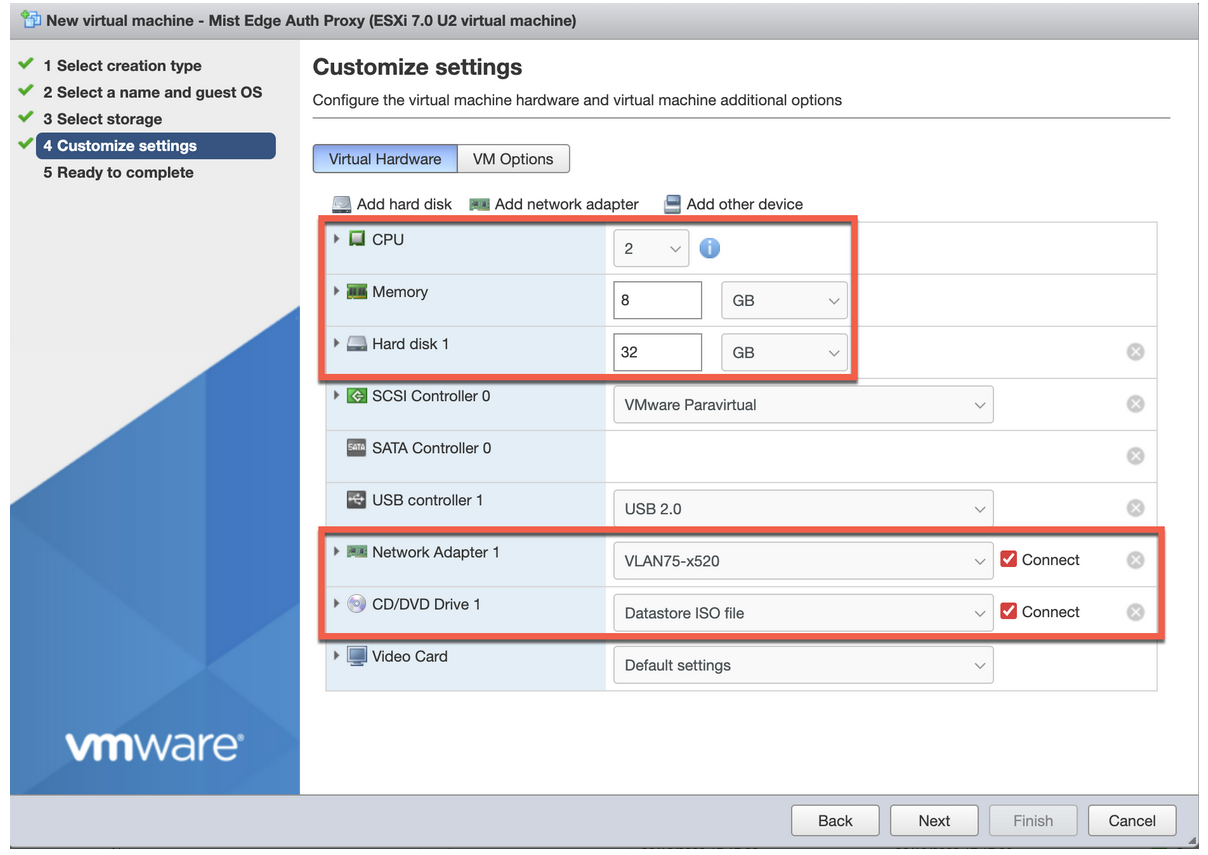- play_arrow 概要
- play_arrow アイデンティティプロバイダとの統合
- play_arrow Access Assurance設定
- play_arrow モニタリング
Juniper Mist Edge VM for Juniper Mist Authentication プロキシをインストールする
このトピックでは、Juniper Mist 認証プロキシ機能のために Juniper Mist™ Edge 仮想マシン (VM) をインストールする方法について説明します。
システム要件
Juniper Mist Edge 仮想マシンで Juniper Mist 認証プロキシ機能をサポートするための最小ハードウェア要件:
- ハイパーバイザー:VMware ESXi(バージョン– 6.7.0および7.0)
- CPU:2 vCPU
- RAM:16GBのRAM
- ハード ディスク: 32 GB、シック プロビジョニング
- ネットワーク インターフェイス カード (NIC): 1 つの仮想 NIC
初期起動用に Mist Edge VM を作成する環境では、Debian および mistsys リポジトリへの無制限のアクセスを提供する必要があります。また、ファイアウォールでポート 80 とポート 443 が開いていることを確認します。
Juniper Mist Edge VM をJuniper Mist認証プロキシとして
Juniper Mist Edge 仮想マシン (VM) では、認証プロキシとして機能するために OOBM(アウトオブバンド管理)インターフェイスJuniper Mist必要です。
クライアントがRADIUSサーバーに接続するポートを指定できます。デフォルトでは、クライアントはポート1812を使用します(RFC 2865の指定どおり)。また、アカウンティングポートを指定して、アカウンティングパケットを送信することもできます。デフォルト ポートは 1813 です(RFC 2866 で指定)。
radsec.nac.mist.com を宛先とするアウトバウンド接続を許可するには、TCPポート 2083 を構成する必要があります。
また、Juniper Mist Edge 仮想マシンに Juniper Mist クラウド上の EP ターミネータ サービス [ep-terminator.mistsys.net (TCP 443)] へのアクセス権を提供する必要があります。「 ファイアウォール設定: Juniper Mist ポートと IP アドレス」を参照してください。
 のフロー
のフロー