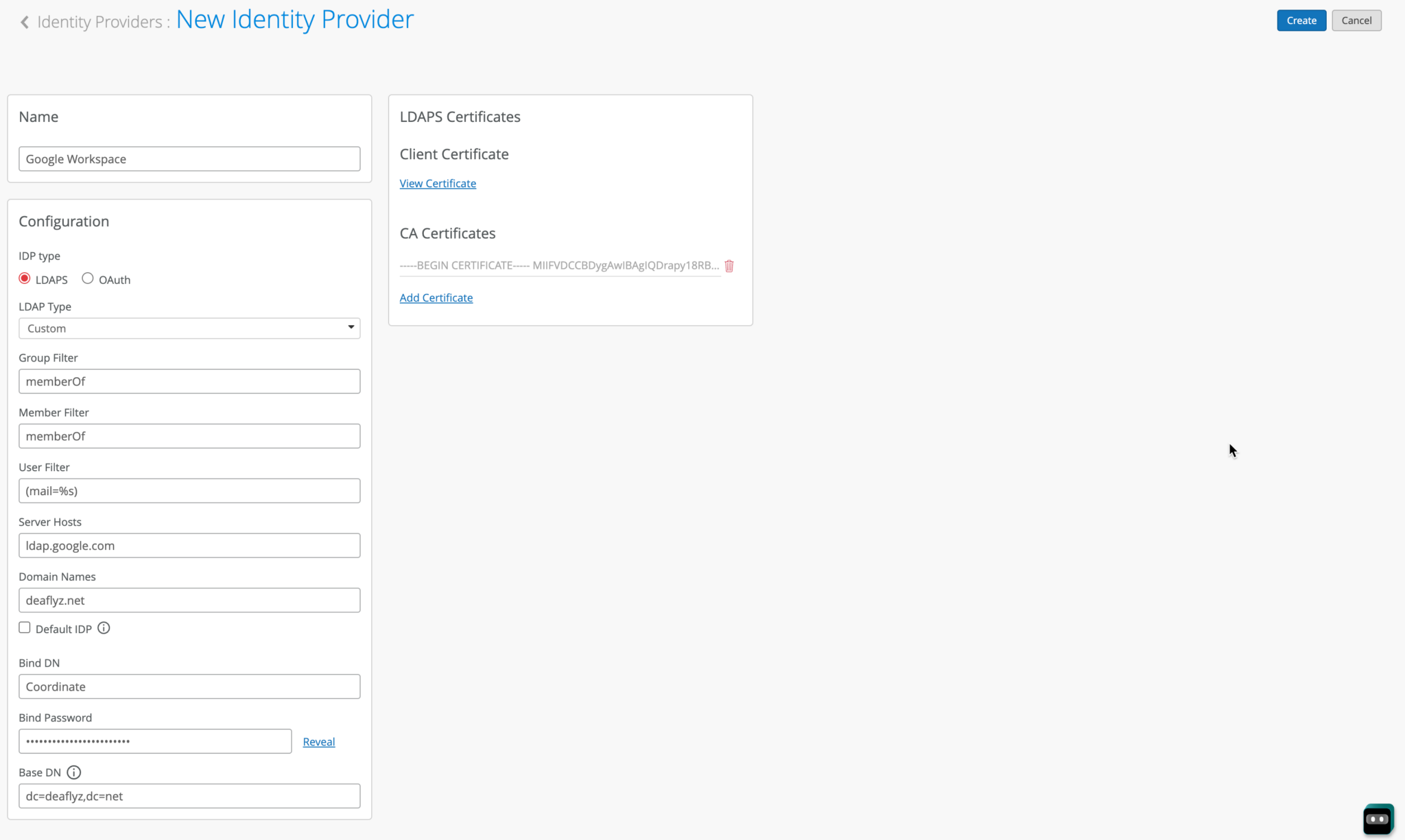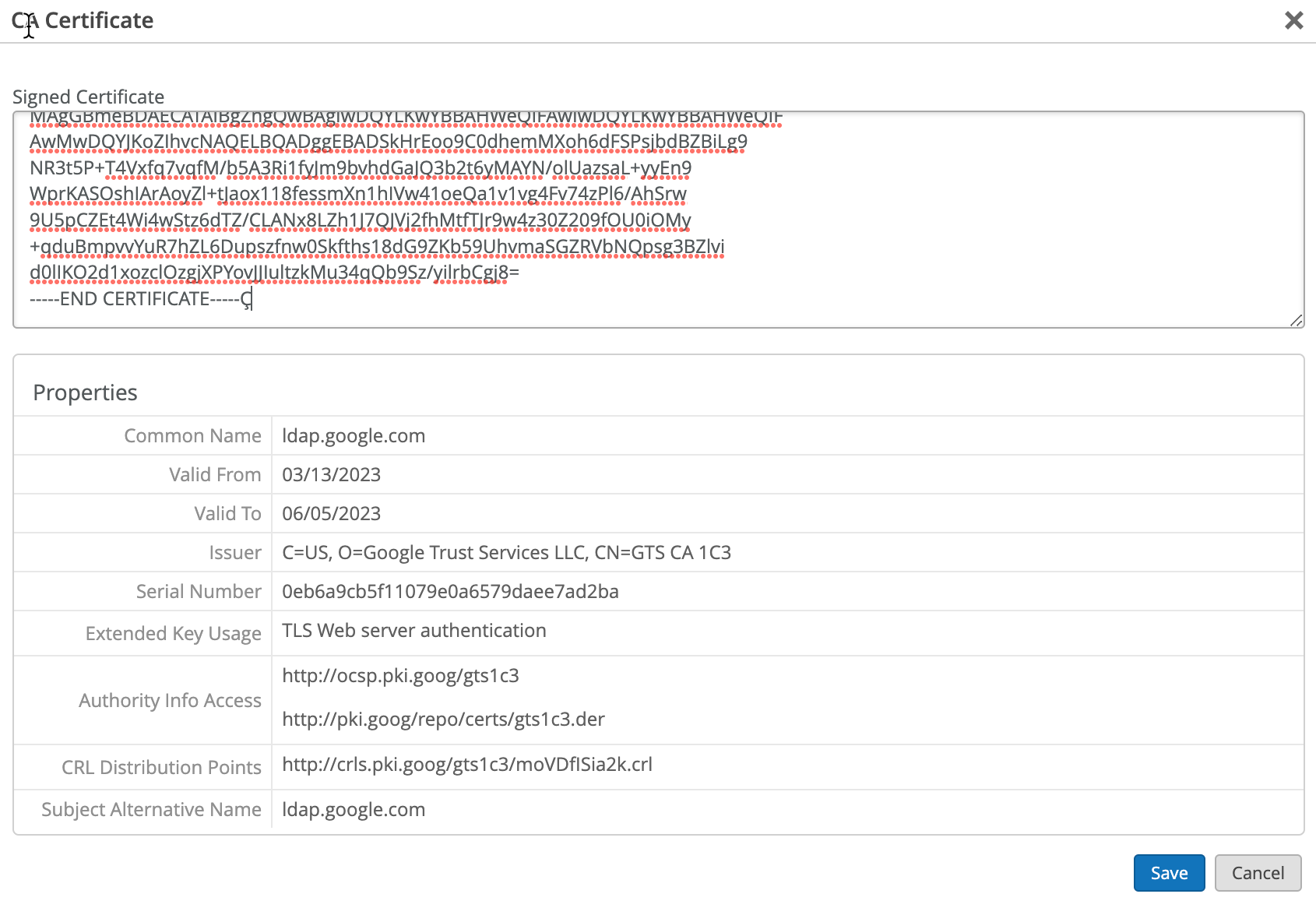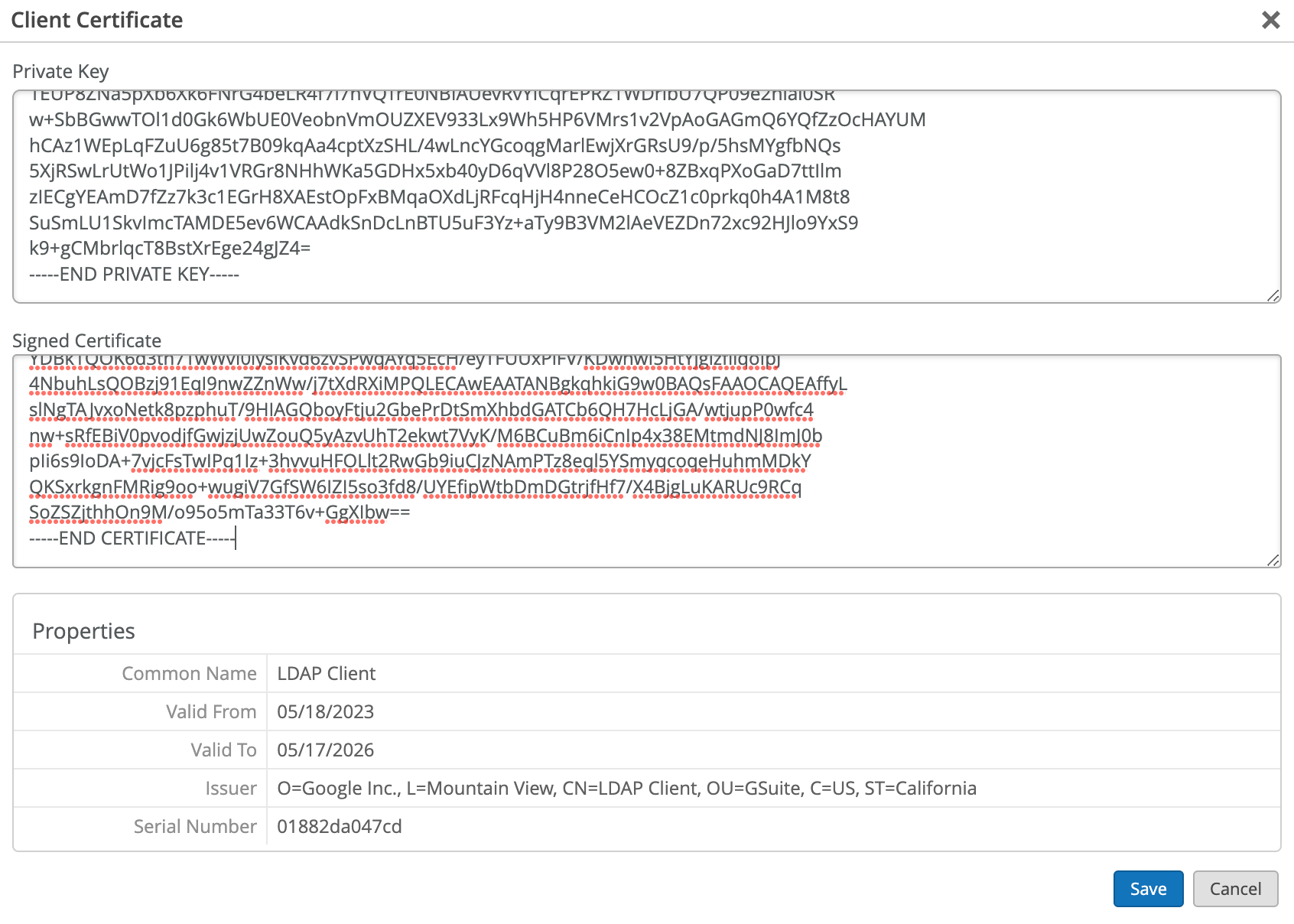Google Workspace をアイデンティティ プロバイダとして統合する
Juniper Mist Access Assuranceを使用すると、アイデンティティプロバイダ(IdP)としてGoogle Workspaceと統合し、次のユースケースで安全なライトウェイトディレクトリアクセスプロトコル over SSL(LDAPS)コネクタを活用できます。
- 証明書ベース(EAP-TLS または EAP-TTLS)認証の場合:
- このユーザー ID に基づく認証ポリシーをサポートするためのユーザー グループ メンバーシップ情報を取得します。
- ユーザー アカウントの状態 (アクティブまたは中断) を取得します
-
PAP を使用した EAP-TTLS
- Google の ID プロバイダによる認証のためにユーザ名とパスワードを確認します
Google Workspace での設定
次の手順は、Juniper Mist を使用して Google Workspace をアイデンティティ プロバイダ(IdP)として設定する方法を示しています。
Juniper Mistダッシュボードの設定
Juniper Mistポータルで、[>インサイト>クライアントイベントの監視]に移動します。
EAP-TTLS を使用してユーザーを認証すると、ユーザーグループのメンバーシップ情報を取得する NAC IDP 認証成功 イベントと NAC IDP グループ検索成功 イベントを確認できます。
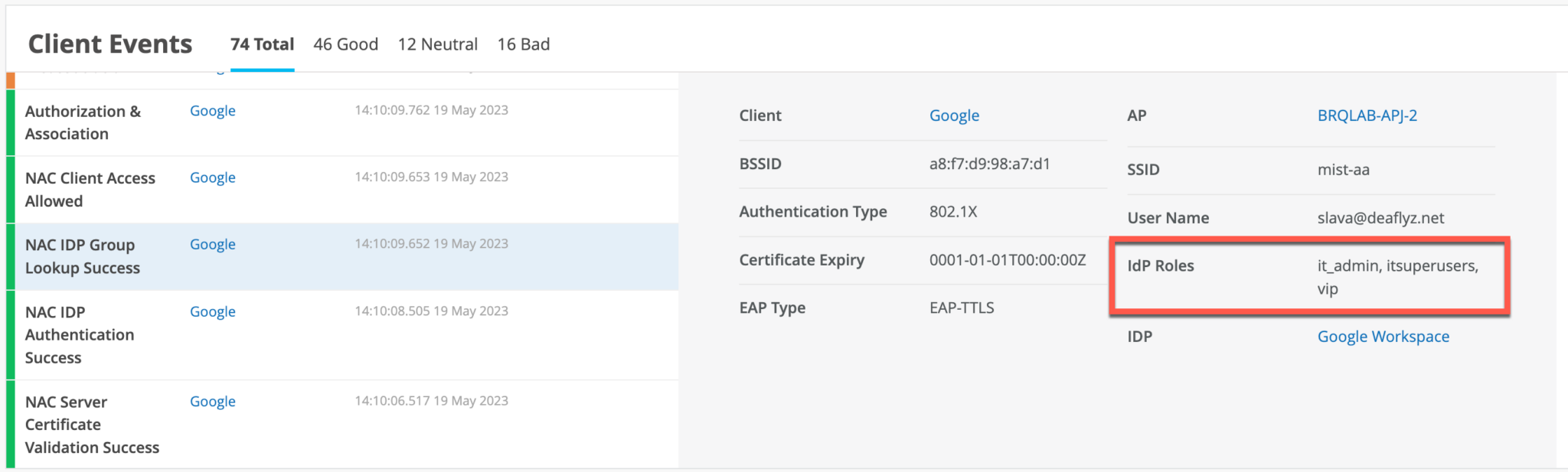
EAP-TTLS 認証の場合は、 NAC IDP 認証成功 イベントを確認できます。このイベントは、Google Workspace でユーザーの資格情報が検証されたことを示します。
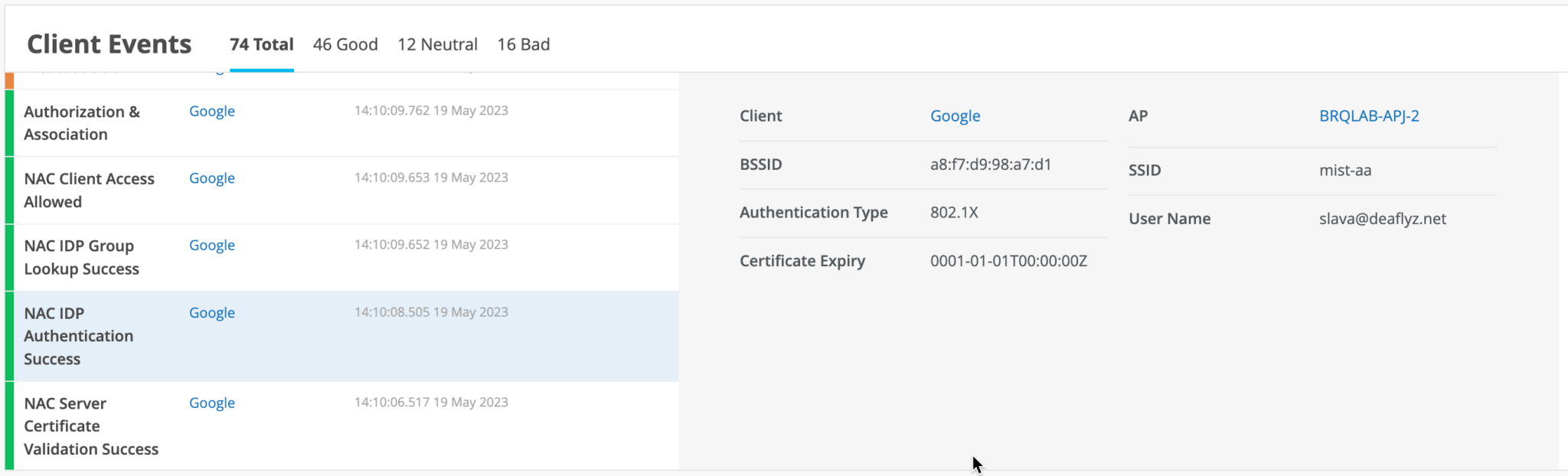
認証ポリシー ルールで Google Workspace の IDP ロールを利用して、ユーザーの役割に基づいてネットワークのセグメント化を実行できます。
ROPC を使用した EAP-TTLS と Azure AD について
拡張認証プロトコル - トンネル TLS (EAP-TTLS) では、Azure AD での LDAPS OAuth フローを利用してユーザー認証を実行します。これは、MFA なしでユーザー名とパスワードを使用するレガシ認証の使用を意味します。この方法を採用する際に考慮すべきいくつかの要因があります。
- GPO または MDM からの正しい Wi-Fi プロファイルを使用してクライアント デバイスを構成します。 ログイン プロンプトでユーザー名とパスワードのみを指定すると、一部のオペレーティング システムでは機能しません。
- ユーザーは、ユーザー名を入力するために Google メール ID(username@domain)ユーザー名形式を使用する必要があります。
- サーバー証明書を信頼するようにクライアントを構成します。 デジタル証明書の使用を参照してください。