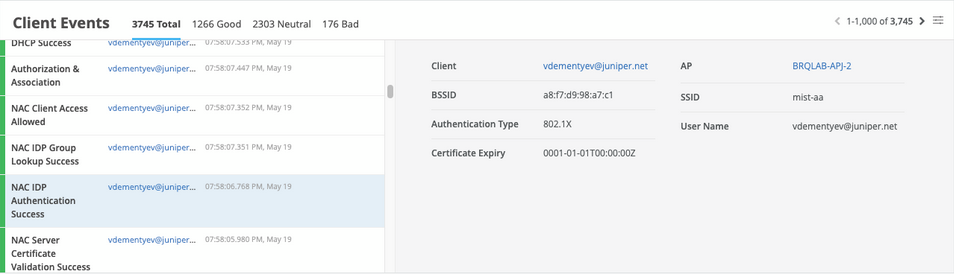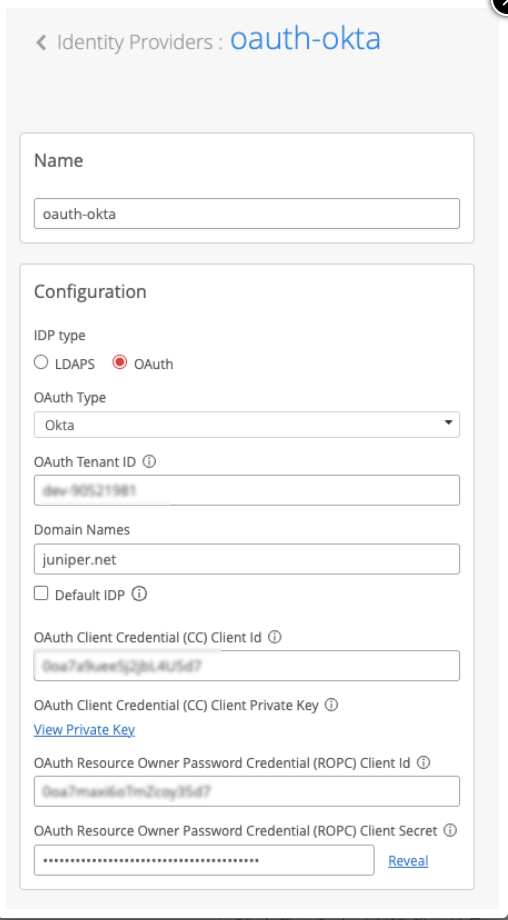- play_arrow Overview
- play_arrow Access Assurance Settings
- play_arrow Access Assurance Configuration
- Configure Certificate-Based (EAP-TLS ) Authentication
- Configure MAC-Based Authentication and MAC Authentication Bypass (MAB)
- Configure Certificate-Based (EAP-TLS ) Authentication with Azure IdP Integration
- Configure Credentials-Based (EAP-TTLS) Authentication
- Configure Client Device for EAP-TTLS Authentication
- TEAP Configuration for Windows Client
- Enable Client Onboarding with a BYOD PSK Portal
- Install Juniper Mist Edge VM for Juniper Mist Authentication Proxy
- Juniper Mist Authentication Proxy: Third-Party Device Support
- Use Case: Mist Edge Proxy for Eduroam
- play_arrow Monitoring
Integrate Okta as an Identity Provider
Follow these steps to complete pre-requisites, configure your credential apps in Okta, and add your Identity Provider to your Juniper Mist organization.
You can use Okta Workforce Identity Cloud through the Juniper Mist dashboard to authenticate end users attempting to access the network. Juniper Mist Access Assurance uses Okta as an identity provider (IdP) to perform various authentication tasks.:
- For credential-based (EAP-TTLS) authentication, Okta:
- Performs delegated authentication, that is, checks username and password by using OAuth.
- Retrieves user group membership information to support authentication policies based on this user identity.
- Gets the status—active or suspended—of an user account
- For certificate-based (EAP-TLS or EAP-TTLS ) authorization, Okta:
- Retrieves user group membership information to support authentication policies based on this user identity
- Gets the status—active or suspended—of an user account
Prerequisites
Create a subscription for Okta and get your tenant ID. During subscription creation, you specify a tenant that is used to create a URL to access the Okta dashboard. You can find your ID at the top- right corner of the Okta dashboard. Note that the tenant ID must not include okta.com.
Note:Your Okta login URL has the following format:
https://{your-okta-account-id}-admin.okta.com/admin/getting-started.Replace
{your-okta-account-id}with your Okta account ID.- You must have super user permission on the Juniper Mist portal.
OKTA Resource Owner Password Credential App Integration
Configuration on Juniper Mist Dashboard
In Juniper Mist portal, go to Monitoring > Insights > Client Events.
When a user authenticates using EAP-TLS with Okta, you can see the event called NAC IDP Group Lookup Success as shown below:
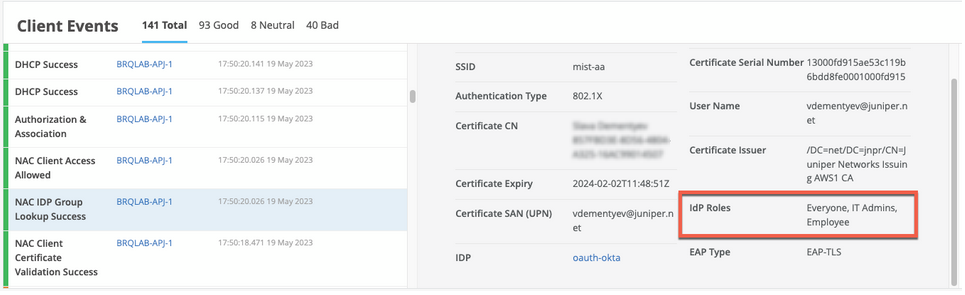
In case of EAP-TTLS authentication, you can see the NAC IDP Authentication Success event. This event indicates that Azure AD has validated user credentials. You can also see the NAC IDP Group Lookup Success event that fetches user group memberships.