Windows에 Juniper Secure Connect 설치
요약 Juniper Secure Connect 애플리케이션 소프트웨어용 롤아웃 패키지를 생성하는 방법과 Windows에 Juniper Secure Connect를 설치하기 위한 단계별 절차에 대해 알아보십시오. Juniper Secure Connect 애플리케이션을 설치하려면 Juniper Secure Connect 수동 설치를 참조하십시오. 관리자인 경우 Juniper Secure Connect 롤아웃을 위한 설치 패키지 만들기 섹션을 참조하여 소프트웨어 롤아웃을 위한 설치 프로그램을 준비하십시오.
Juniper Secure Connect 수동 설치
다음은 Windows 시스템에 Juniper Secure Connect를 설치하는 단계입니다.
사용자 지정 브랜딩 옵션
Windows용 Juniper Secure Connect를 사용하면 고유한 로고 또는 브랜딩 이미지를 추가할 수 있습니다. 또한 Juniper Secure Connect에서 브랜딩 영역을 클릭할 때 열리는 브랜딩 이미지에 대한 HTML 페이지를 추가할 수 있습니다. HTML 페이지는 선택 사항으로, 원하는 정보를 제공할 수 있습니다. 클라이언트 브랜딩을 위해 설치 패키지를 사용자 정의해야 합니다. 자세한 지침은 Juniper Secure Connect 롤아웃을 위한 설치 패키지 생성(Windows)을 참조하십시오.
그림 10 은 사용자 지정 가능한 브랜딩 영역이 강조 표시된 샘플 화면입니다.
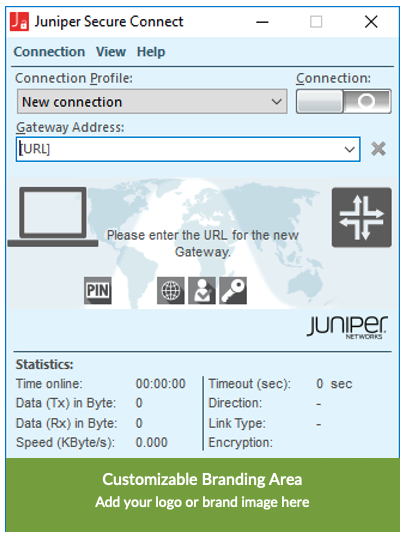
Juniper Secure Connect 롤아웃을 위한 설치 패키지 생성
시스템 관리자는 필요한 경우 자체 롤아웃 패키지를 빌드할 수도 있습니다. 롤아웃 패키지 빌드는 선택적 단계입니다. Juniper Secure Connect 애플리케이션에 대한 롤아웃 패키지를 생성할 때 조직 전체에 애플리케이션을 설치할 수 있습니다. 시스템 관리자가 소프트웨어 롤아웃을 위해 Juniper Secure Connect 설치 프로그램을 준비하는 방법에 대해 알아보려면 다음 단계를 읽어보십시오.
Juniper Secure Connect 애플리케이션을 쉽게 롤아웃하기 위해 설치 패키지를 사용할 수 있습니다. 다음 단계를 수행하려면 시스템 관리자의 권한을 할당받아야 합니다.
Juniper Secure Connect 애플리케이션을 한 디바이스에 수동으로 설치합니다. 설치가 완료되면 사용자를 위해 저장할 프로필에 대한 연결을 시작합니다.
아래와 같이 하위 디렉토리를 포함하여 JuniperSecureConnect 라는 이름의 폴더를 만듭니다(모든 디렉토리는 대소문자 구분).
C:\JuniperSecureConnect
C:\JuniperSecureConnect\ImportDir\cacerts
C:\JuniperSecureConnect\ImportDir\certs
C:\JuniperSecureConnect\ImportDir\config
C:\JuniperSecureConnect\ImportDir\Data
-
ncpphone.cfg 파일을 C:\ProgramData\Juniper\SecureConnect\Data 폴더에서 다음 폴더로 복사합니다.
C:\JuniperSecureConnect\ImportDir\Data
CA 인증서를 다음 폴더에 복사합니다.
C:\JuniperSecureConnect\ImportDir\cacerts
Nam_ of_juniper_secure_connect_filename.exe 다음 폴더에 복사합니다.
C:\JuniperSecureConnect
cmd 명령을 사용하여 명령 프롬프트를 열고 C:\JuniperSecureConnect 폴더 경로로 이동한 후 다음 명령을 실행합니다.
Nam_ of_juniper_secure_connect_filename.exe /s /b"C:\JuniperSecureConnect" /v"/qn EXTRACT_MSI_ONLY=1"
(선택 사항) 사용자 지정 브랜딩 옵션을 추가하려면 다음 단계를 수행합니다.
다음 정보가 포함된 cbo.ini라는 .ini 파일을 만듭니다.
[GENERAL] Picture=C:\ProgramData\Juniper\SecureConnect\config\cbo.bmp HtmlLocal=C:\ProgramData\Juniper\SecureConnect\config\cbo.html
.bmp 파일 형식으로 파일 이름을 사용하여 로고cbo.bmp 만듭니다. 이미지의 너비는 328픽셀이어야 합니다. 이미지의 높이는 24픽셀 이상에서 조정할 수 있습니다.
필요에 따라 사용자가 응용 프로그램에서 로고를 클릭하면 열리는 파일 이름으로 cbo.html HTML 파일을 만들 수 있습니다.
이제 이 세 파일(cbo.ini, cbo.bmp 및 cbo.html)을 다음 폴더에 복사합니다.
C:\JuniperSecureConnect\ImportDir\config
사전 공유 키 인증 방법을 사용하는 경우 이 단계를 건너뜁니다.
EAP-TLS 인증의 경우 아래 디렉터리에 이름이 user.p12 인 사용자 인증서만 저장해야 합니다.
C:\JuniperSecureConnect\ImportDir\certs
사용자 인증서가 각 설치 패키지에 대해 고유한지 확인합니다.
필요에 따라 .exe 또는 .msi 설치 관리자를 사용하여 설치를 시작할 수 있습니다. 선택에 따라 배포되는 데이터의 양을 줄이려면 폴더에서 설치 프로그램(.exe 또는 .msi) 중 하나를 제거할 수도 있습니다.
C:\JuniperSecureConnect\
EXE 설치 관리자가 대화형 설치를 묻는 메시지를 표시합니다.
MSI 설치 프로그램은 자동일 수 있습니다. 다음은 msi 설치 프로그램에 대한 옵션입니다.
표 1: msi 설치 프로그램 옵션 기능/파라미터
설명
msiexec.exe /I
응용 프로그램 설치
/uninstall msiexec.exe
응용 프로그램 제거
xxx.msi
MSI 설치 관리자 패키지
/Qn
자동 설치
ProductLanguage=1033
영어
NCP_CREATE_DESKTOPICON=1
0=바탕화면에 바로가기 없음, 1=바탕화면에 바로가기
/log 경로
설치 로그 경로
/forcerestart
사용자 알림 없이 자동으로 시스템을 강제로 재부팅합니다.
/norestart
재부팅이 발생하지 않도록 방지하며, 애플리케이션을 사용하려면 재부팅이 필수입니다.
/promptrestart
사용자에게 장치를 재부팅하라는 메시지가 표시되며 응용 프로그램을 사용하려면 재부팅이 필수입니다
다음은 강제 재부팅을 통해 클라이언트를 자동으로 설치하고 바탕 화면에 응용 프로그램에 대한 바로 가기를 저장하는 예제 구문입니다.
msiexec.exe /I Juniper_Secure_Connect_Windows_x86-64.msi ProductLanguage=1033 NCP_CREATE_DESKTOPICON=1 /qn /log c:\RemoteAccess\installlog.log /forcerestart









