Install Juniper Secure Connect on Windows
Learn about how to create rollout packages for Juniper Secure Connect application software and step-by-step procedures to install Juniper Secure Connect on Windows. If you want to install Juniper Secure Connect application, see Manual Installation of Juniper Secure Connect. If you are an administrator, see Create Installation Packages for Juniper Secure Connect Rollout section to prepare the installer for software rollout.
What's Next
Download the Juniper Secure Connect application software from here. See release notes for more details.
For more information on Juniper Secure Connect GUI elements, see Juniper Secure Connect GUI Elements.
For more information on Juniper Secure Connect features and how to configure the options, see Connection Menu, View Menu, and Help Menu.
Manual Installation of Juniper Secure Connect
Following are the steps to install the Juniper Secure Connect on your Windows machine.
Custom Branding Option
Juniper Secure Connect for windows allows you to add your own logo or branding image. It also allows you to add HTML page for the branding image that would open when you click on the branding area in the Juniper Secure Connect. The HTML page is optional where you can provide any information you want. You should customise the installation package for branding your client. For detailed instructions, see Create Installation Packages for Juniper Secure Connect Rollout (Windows).
Figure 10 is the sample screen, where the customizable branding area is highlighted:
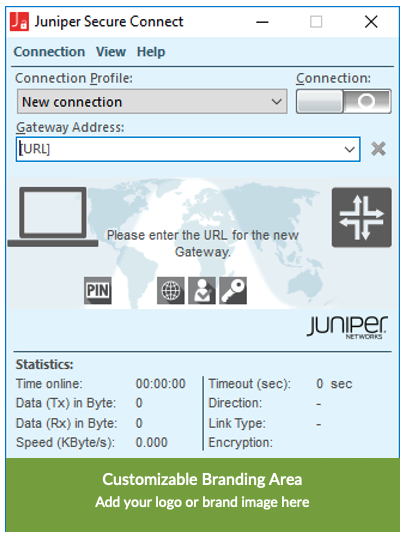
Create Installation Packages for Juniper Secure Connect Rollout
As a system administrator, you can also build your own rollout packages, if required. Building the rollout packages is an optional step. When you create rollout packages for Juniper Secure Connect application, you can install the application across the organization. Read the following steps to learn how you, as a system administrator can prepare the Juniper Secure Connect installer for the software rollout.
You can use an installation package for easy rollout of the Juniper Secure Connect application. You must be assigned the privileges of a system administrator to perform the following steps:
Install the Juniper Secure Connect application manually on one device. After the installation is complete, initiate a connection to the profiles to be saved for the users.
Create a folder with name JuniperSecureConnect including the sub-directories as shown below (all directory are case sensitive):
C:\JuniperSecureConnect
C:\JuniperSecureConnect\ImportDir\cacerts
C:\JuniperSecureConnect\ImportDir\certs
C:\JuniperSecureConnect\ImportDir\config
C:\JuniperSecureConnect\ImportDir\Data
-
Copy the ncpphone.cfg file from C:\ProgramData\Juniper\SecureConnect\Data folder to the following folder:
C:\JuniperSecureConnect\ImportDir\Data
Copy your CA certificates to the following folder:
C:\JuniperSecureConnect\ImportDir\cacerts
Copy the Nam_ of_juniper_secure_connect_filename.exe to the following folder:
C:\JuniperSecureConnect
Open the command prompt using cmd command and navigate to C:\JuniperSecureConnect folder path and execute the following command:
Nam_ of_juniper_secure_connect_filename.exe /s /b"C:\JuniperSecureConnect" /v"/qn EXTRACT_MSI_ONLY=1"
(Optional) To add a custom branding option, follow these steps:
Create an .ini file named cbo.ini that contains the following information:
[GENERAL] Picture=C:\ProgramData\Juniper\SecureConnect\config\cbo.bmp HtmlLocal=C:\ProgramData\Juniper\SecureConnect\config\cbo.html
Create a logo in .bmp file format and with cbo.bmp file name. The width of the image must be 328 pixels only. The height of the image can be adjusted from 24 pixels and above.
You can optionally create an HTML file with cbo.html as a file name that will open if the user clicks on the logo in the application.
Now copy these three files (cbo.ini, cbo.bmp, and cbo.html) into the following folder:
C:\JuniperSecureConnect\ImportDir\config
Skip this step, if you are using pre-shared key authentication method.
For EAP-TLS authentication, you must save the user certificates only with name user.p12 in below directory.
C:\JuniperSecureConnect\ImportDir\certs
Ensure that user certificate is unique for each installation package.
You can optionally start the installation using the .exe or the .msi installer. Based on your choice you can also remove one of the installers (.exe or .msi) from the folder if you want to reduce the amount of data distributed:
C:\JuniperSecureConnect\
exe installer prompts for an interactive installation
msi installer can be silent. Following are your options for the msi installer:
Table 1: msi Installer Options Function/Parameters
Description
msiexec.exe /I
Install the application
msiexec.exe /uninstall
Uninstall the application
xxx.msi
MSI installer package
/qn
Silent installation
ProductLanguage=1033
English
NCP_CREATE_DESKTOPICON=1
0=No shortcut on desktop, 1=Shortcut on desktop
/log path
Path for installation log
/forcerestart
Forces a reboot of the system automatically without any user notification
/norestart
Prevents a reboot from happening, a reboot is mandatory to use the application
/promptrestart
Users will be prompted to reboot their device, a reboot is mandatory to use the application
Following is the example syntax to install the client silently with a forced reboot and save a shortcut to the application on the desktop:
msiexec.exe /I Juniper_Secure_Connect_Windows_x86-64.msi ProductLanguage=1033 NCP_CREATE_DESKTOPICON=1 /qn /log c:\RemoteAccess\installlog.log /forcerestart









