Instalar Juniper Secure Connect en Windows
RESUMEN Obtenga información sobre cómo crear paquetes de lanzamiento para el software de la aplicación Juniper Secure Connect y los procedimientos paso a paso para instalar Juniper Secure Connect en Windows. Si desea instalar la aplicación Juniper Secure Connect, consulte Instalación manual de Juniper Secure Connect. Si es administrador, consulte la sección Crear paquetes de instalación para la implementación de Juniper Secure Connect para preparar el instalador para la implementación del software.
¿Qué sigue?
Descargue el software de la aplicación Juniper Secure Connect desde aquí. Consulte las notas de la versión para obtener más detalles.
Para obtener más información sobre los elementos de la GUI de Juniper Secure Connect, consulte Elementos de la GUI de Juniper Secure Connect.
Para obtener más información sobre las funciones de Juniper Secure Connect y cómo configurar las opciones, consulte Menú conexión, Menú Ver y Menú Ayuda.
Instalación manual de Juniper Secure Connect
Los siguientes son los pasos para instalar Juniper Secure Connect en su máquina Windows.
Opción de personalización de marca
Juniper Secure Connect para Windows le permite agregar su propio logotipo o imagen de marca. También le permite agregar una página HTML para la imagen de marca que se abrirá al hacer clic en el área de marca en Juniper Secure Connect. La página HTML es opcional donde puede proporcionar cualquier información que desee. Debe personalizar el paquete de instalación para la marca de su cliente. Para obtener instrucciones detalladas, consulte Crear paquetes de instalación para la implementación de Juniper Secure Connect (Windows).
La figura 10 es la pantalla de ejemplo, donde se resalta el área de personalización de marca:
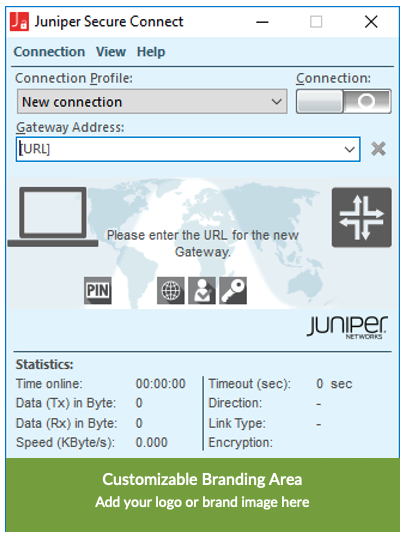
Crear paquetes de instalación para la implementación de Juniper Secure Connect
Como administrador del sistema, también puede crear sus propios paquetes de implementación, si es necesario. Crear los paquetes de implementación es un paso opcional. Al crear paquetes de lanzamiento para la aplicación Juniper Secure Connect, puede instalar la aplicación en toda la organización. Lea los siguientes pasos para saber cómo usted, como administrador de sistemas, puede preparar el instalador de Juniper Secure Connect para la implementación del software.
Puede utilizar un paquete de instalación para implementar fácilmente la aplicación Juniper Secure Connect. Debe tener asignados los privilegios de un administrador del sistema para realizar los pasos siguientes:
Instale la aplicación Juniper Secure Connect manualmente en un dispositivo. Una vez completada la instalación, inicie una conexión con los perfiles que se guardarán para los usuarios.
Cree una carpeta con el nombre JuniperSecureConnect que incluya los subdirectorios que se muestran a continuación (todos los directorios distinguen entre mayúsculas y minúsculas):
C:\JuniperSecureConnect
C:\JuniperSecureConnect\ImportDir\cacerts
C:\JuniperSecureConnect\ImportDir\certs
C:\JuniperSecureConnect\ImportDir\config
C:\JuniperSecureConnect\ImportDir\Data
-
Copie el archivo ncpphone.cfg de la carpeta C:\ ProgramData\Juniper\SecureConnect\Data a la carpeta siguiente:
C:\JuniperSecureConnect\ImportDir\Data
Copie los certificados de CA en la carpeta siguiente:
C:\JuniperSecureConnect\ImportDir\cacerts
Copie el Nam_ of_juniper_secure_connect_filename.exe en la carpeta siguiente:
C:\JuniperSecureConnect
Abra el símbolo del sistema con el comando cmd y navegue hasta la ruta de la carpeta C:\JuniperSecureConnect y ejecute el siguiente comando:
Nam_ of_juniper_secure_connect_filename.exe /s /b"C:\JuniperSecureConnect" /v"/qn EXTRACT_MSI_ONLY=1"
(Opcional) Para agregar una opción de personalización de marca, siga estos pasos:
Cree un archivo .ini denominado cbo.ini que contenga la siguiente información:
[GENERAL] Picture=C:\ProgramData\Juniper\SecureConnect\config\cbo.bmp HtmlLocal=C:\ProgramData\Juniper\SecureConnect\config\cbo.html
Cree un logotipo en .bmp formato de archivo y con cbo.bmp nombre de archivo. El ancho de la imagen debe ser de 328 píxeles solamente. La altura de la imagen se puede ajustar desde 24 píxeles y más.
Opcionalmente, puede crear un archivo HTML con cbo.html como nombre de archivo que se abrirá si el usuario hace clic en el logotipo de la aplicación.
Ahora copie estos tres archivos (cbo.ini, cbo.bmp y cbo.html) en la carpeta siguiente:
C:\JuniperSecureConnect\ImportDir\config
Omita este paso si está utilizando el método de autenticación de clave previamente compartida.
Para la autenticación EAP-TLS, debe guardar los certificados de usuario solo con el nombre user.p12 en el directorio siguiente.
C:\JuniperSecureConnect\ImportDir\certs
Asegúrese de que el certificado de usuario es único para cada paquete de instalación.
Opcionalmente, puede iniciar la instalación utilizando el .exe o el instalador .msi . Según su elección, también puede eliminar uno de los instaladores (.exe o .msi) de la carpeta si desea reducir la cantidad de datos distribuidos:
C:\JuniperSecureConnect\
El instalador EXE solicita una instalación interactiva
El instalador MSI puede ser silencioso. Las siguientes son sus opciones para el instalador msi :
Tabla 1: Opciones del instalador msi Función/parámetros
Descripción
msiexec.exe /I
Instalar la aplicación
msiexec.exe /uninstall
Desinstalar la aplicación
xxx.msi
Paquete de instalación de MSI
/Qn
Instalación silenciosa
IdiomaProducto = 1033
Inglés
NCP_CREATE_DESKTOPICON=1
0=Sin acceso directo en el escritorio, 1=Acceso directo en el escritorio
Ruta /log
Ruta para el registro de instalación
/forcerestart
Fuerza un reinicio del sistema automáticamente sin ninguna notificación al usuario
/norestart
Evita que ocurra un reinicio, un reinicio es obligatorio para usar la aplicación
/promptrestart
Se les pedirá a los usuarios que reinicien su dispositivo, un reinicio es obligatorio para usar la aplicación
A continuación se muestra la sintaxis de ejemplo para instalar el cliente silenciosamente con un reinicio forzado y guardar un acceso directo a la aplicación en el escritorio:
msiexec.exe /I Juniper_Secure_Connect_Windows_x86-64.msi ProductLanguage=1033 NCP_CREATE_DESKTOPICON=1 /qn /log c:\RemoteAccess\installlog.log /forcerestart









