Import a Floorplan
- From the left menu of the Juniper Mist portal, select Location > Live View.
- Select the site.
- Click Import Floorplans (near the top right corner of the page).
-
At the bottom of the dialog box, click More Options, and then
select the import options that you want to enable.
-
Include floorplans with unmatched APs
-
When this option is selected, Juniper Mist imports all floorplans in the file, even if the APs have not been adopted or claimed in your organization.
-
When this option is unselected, the import only includes floorplans with APs that have been claimed or adopted by your organization. If a floorplan includes an AP that is not in your organization, the floorplan will not be imported.
-
-
Import AP height—The import includes any information that the floorplan contains about AP height. AP height is a required attribute for location accuracy. If you don’t import this data, you’ll need to enter it in the device details.
-
Import AP orientation—The import includes any information that the floorplan contains about AP orientation. AP orientation refers to the placement of the AP based on the direction in which the AP LED is facing. AP orientation is a required attribute for location accuracy. If you don’t import this data, you’ll need to enter it in the device details.
-
- Under Floorplan Definition, click the button to import the file.
- Click Save (in the top right corner of the page).
- Review the floorplan to ensure that it depicts accurate information about the position, height, and orientation of each AP.
-
If you need to make changes, click Setup Floorplan, and then make changes as
needed.
To edit the position—Manually drag the AP to the correct position. You can also click the AP, click Edit, and enter the X position and the Y position.
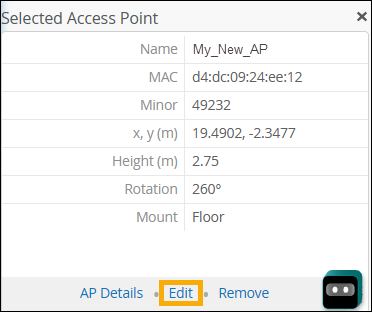
-
To edit the height—Click the AP, click Edit, and then enter the height (in meters).
To change the orientation—Click the AP and drag the green dot so that it represents the physical orientation of the LED on the AP. You can also click the Edit button in the Selected Access Point section, and then enter the Rotation in degrees.
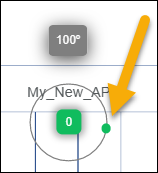
Note:To visualize the concept of orientation, mentally draw a line from the Juniper Mist logo through the LED to an endpoint such as the nearest wall. The green dot needs to align with that imaginary path.
