- play_arrow Introduction to the NorthStar Controller
- play_arrow NorthStar Controller Overview
- play_arrow NorthStar Controller Web UI Introduction
-
- play_arrow Troubleshooting the NorthStar Controller
- play_arrow Diagnostics Manager
- play_arrow Troubleshooting Strategies
- play_arrow Frequently Asked Troubleshooting Questions
- play_arrow Additional Troubleshooting Resources
-
Group and Ungroup Selected Nodes
You can represent a collection of nodes on the topology map as a single entity by first selecting the nodes in the topology map, right-clicking, and selecting Group selected nodes. To ungroup the nodes in a group, select the group on the map, right-clicking, and select Ungroup selected nodes.
Using the Groups list in the left pane, you can control how the group is displayed in the topology map—as a single group entity or as individual member nodes. When you expand a group in the Groups list using the plus (+) sign next to the group name, all the member nodes are listed in the left pane and are displayed in the map. When you collapse a group in the Groups list using the minus sign (-), only the group name appears in the left pane, and the group is represented by a single icon in the map. Figure 1 shows a collapsed group in the Groups list in the left pane and the resulting representation of the group in the topology map.
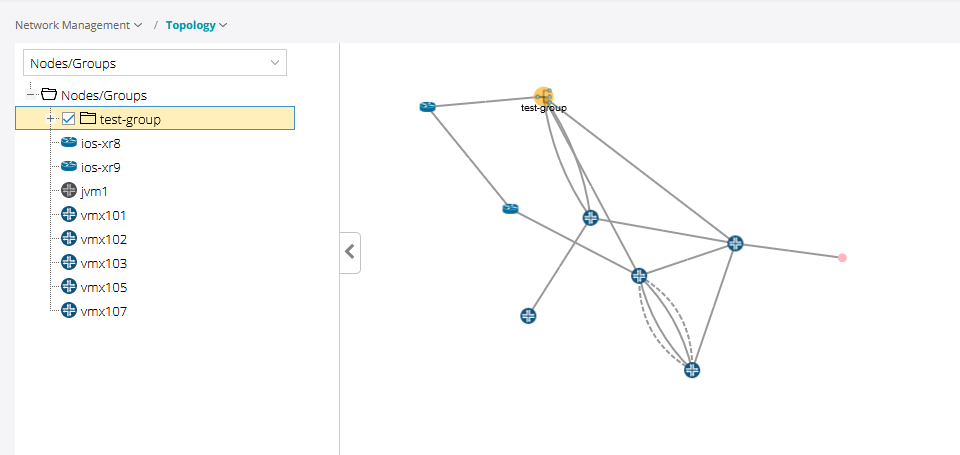
As shown in Figure 2, when the group is expanded in the Groups list, the individual nodes are displayed in the map instead of a single group icon.
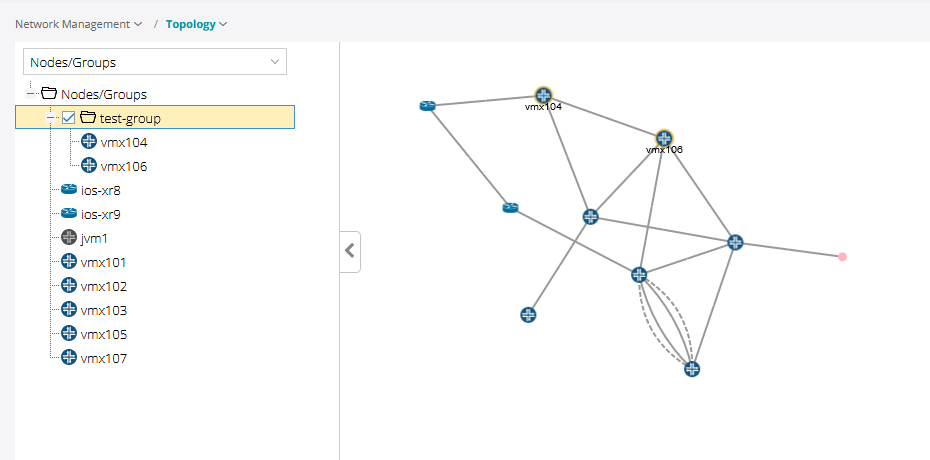
Auto Grouping
You can auto group nodes by right-clicking and selecting Auto Grouping.
The Auto Grouping option allows you to use multiple rules in sequence to group nodes, using rule set builder functionality. Figure 3 shows the AutoGroup Window with two levels of grouping configured. In this example, nodes are to be grouped first by ISIS area and then by site.
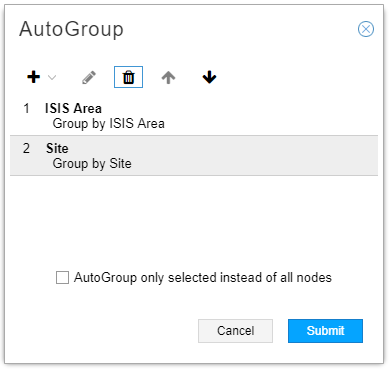
When you click the Add button (+) to add a new rule, you then specify the rule type from the list of predefined rule types. You also have the option of creating a more specific rule by using regular expressions to group by IP address for example. You can change the order of the rules by clicking on a rule and using the up and down arrows to reposition the rule in the list. You can also select to apply auto-grouping to all nodes or just to the nodes that you have selected on the topology map. To delete a rule, select it and click the Delete button (trash can). The Edit function (pencil icon) is only available for Regular Expression rules.
When you select Device Profile as the rule type, nodes are assigned to groups as you have defined in Administration > Device Profile.
When you select Regular Expression as the rule type, the Regular Expression Rule window is displayed as shown in Figure 4.
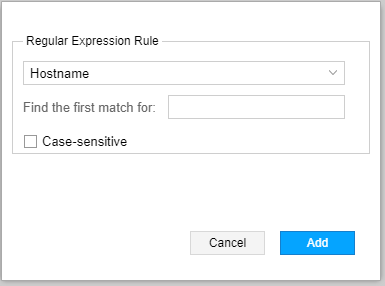
Use the drop down menu to select Hostname, Name, IP Address, or Type. Then enter the text in the Find the first match for field. Click the check box if you want the match to be case sensitive.

