- play_arrow ファスト トラック: 初期インストール
- play_arrow 概要
- play_arrow サイトの計画、準備、および仕様
- play_arrow コンポーネントの更新
- play_arrow ハードウェアのトラブルシューティング
- play_arrow カスタマーサポートへの連絡およびシャーシまたはコンポーネントの返品
- play_arrow 安全性とコンプライアンスに関する情報
SRX345 での Junos OS の設定
サービスゲートウェイは、ジュニパーネットワークスJunosオペレーティングシステム(Junos OS)が事前にインストールされた状態で出荷され、デバイスの電源を入れると設定できます。ブラウザーベースのセットアップ ウィザードを使用するか、CLI(コマンドライン インターフェイス)を使用して、サービス ゲートウェイのソフトウェアの初期構成を実行できます。
SRX345 ファイアウォール工場出荷時のデフォルト設定
SRX345デバイスは、工場出荷時のデフォルト設定で出荷されます。
ソース ゾーン | 宛先ゾーン | ポリシーアクション |
|---|---|---|
信頼 | 信頼 | 許可 |
信頼 | untrust | 許可 |
ソース ゾーン | 宛先ゾーン | ポリシーアクション |
|---|---|---|
信頼 | untrust | NAT-Src から untrust ゾーン インターフェイス |
ポートラベル | インターフェイス | セキュリティ ゾーン | DHCP 状態 | IP アドレス |
|---|---|---|---|---|
0/0 および 0/15 | ge-0/0/0 および ge-0/0/15 | untrust | クライアント | 未割り当て |
0/1~0/14 | VLAN インターフェイス irb.0(ge-0/0/1 to ge-0/0/14) | 信頼 | サーバー | 192.168.2.1/24 |
MGMT | fxp0 | サーバー | 192.168.1.1/24 |
インターフェイス | セキュリティ ゾーン | IP アドレス |
|---|---|---|
cl-1/0/0 | N/a | N/a |
dl0(論理) | untrust | 割り当てられたISP* |
LTE Mini-PIM が存在する場合のみ | ||
SRX345デバイスは、デフォルトで有効になっている以下のサービスとプロトコルで出荷されます。
サービス | プロトコル | デバイスの起動モード |
|---|---|---|
Ssh HTTPS SSH経由のNETCONF | RSTP(すべてのインターフェイス) | スイッチング |
セキュアなトラフィックを提供するために、untrustゾーンに基本的な画面セットが設定されています。
現在のアクティブな設定に失敗した場合、 コマンドを load factory-default 使用して工場出荷時のデフォルト設定に戻すことができます。
工場出荷時のデフォルト設定を表示する方法
デバイスで工場出荷時のデフォルト設定を表示するには、次の手順に従います。
root ユーザーとしてログインし、認証情報を入力します。
デフォルト設定ファイルのリストを表示します。
content_copy zoom_out_mapuser@host> file list /etc/config
必要なデフォルト設定ファイルを表示します。
content_copy zoom_out_mapuser@host> file show /etc/config/<config file name>
設定に変更をコミットすると、新しい設定ファイルが作成され、それがアクティブな設定になります。現在のアクティブな設定に失敗した場合、 コマンドを load factory-default 使用して工場出荷時のデフォルト設定に戻すことができます。
CLI を使用した初期設定
デバイスのシリアルポートまたはミニUSBコンソールポートのいずれかを使用できます。
シリアル コンソール ポートに接続する
シリアル コンソール ポートに接続するには、次の手順にしたがっています。
Mini-USB コンソール ポートに接続する
Mini-USB コンソール ポートに接続するには、次の手順にいます。
CLI を使用した SRX345 の設定
CLIを使用してSRX345を設定するには、次の手順に従います。
J-Web を使用した初期設定
J-Web を使用した設定
J-Web を使用してデバイスを設定するには、次の手順に従います。
J-Web にログインし、自分に適した構成モードを選択することで、引き続き設定をカスタマイズできます。次に、セットアップ ウィザードに表示される画面に従います。
Junos OSリリース19.2の設定をカスタマイズするには、 Junos OSリリース19.2の設定をカスタマイズするを参照してください。
Junos OS リリース 15.1X49-D170 の設定をカスタマイズするには、 Junos OS リリース 15.1X49-D170 の設定をカスタマイズするを参照してください。
Junos OS リリース 19.2 の設定をカスタマイズする
設定モードのいずれかを選択して、設定をカスタマイズできます。
標準 — SRX345 の基本的なセキュリティ設定を構成します。
クラスタ(HA):シャーシ クラスタ モードで SRX345 を設定します。
パッシブ — タップ モードで SRX345 を設定します。タップ モードでは、SRX345 がネットワーク上のトラフィック フローを受動的に監視できます。
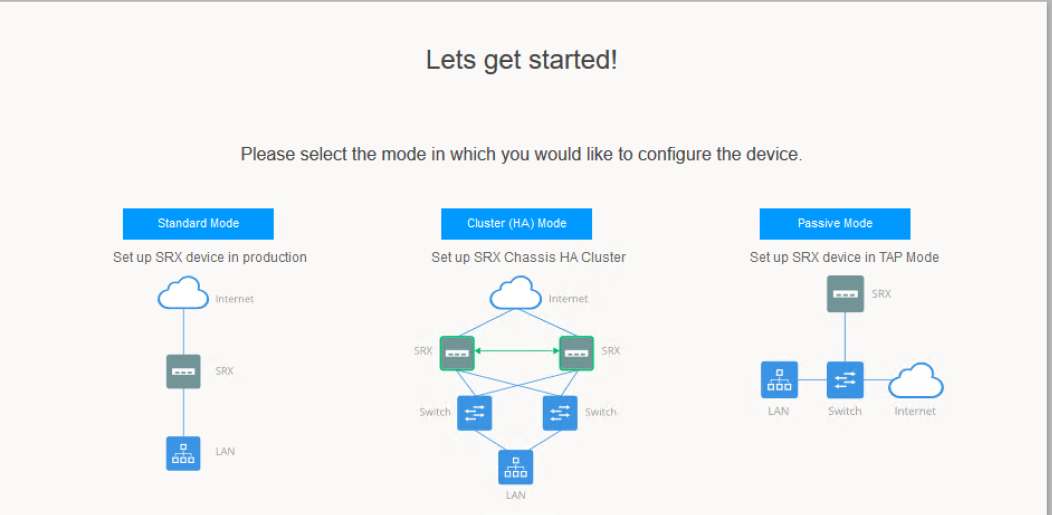
Junos OS リリース 15.1X49-D170 の設定をカスタマイズする
設定モードのいずれかを選択して、設定をカスタマイズできます。
ガイド付き設定(動的 IP アドレスを使用)— カスタム セキュリティ設定で SRX345 を設定できます。[Basic]または[Expert]オプションのいずれかを選択できます。
次の表は、基本レベルとエキスパートレベルを比較しています。
オプション
基本的な
専門家
許可された内部ゾーン数
3
≥ 3
インターネット ゾーンの構成オプション
静的 IP
動的 IP
静的 IP
静的プール
動的 IP
内部ゾーンサービス設定
許可
許可
内部ディスティネーション NAT 設定
許可されていません
許可
メモ:ラップトップが接続されているポートの IP アドレスを変更した場合、ガイド付きセットアップ モードで設定を適用するときにデバイスへの接続が失われる可能性があります。J-Web に再びアクセスするには、新しいブラウザー ウィンドウを開き、https:// と入力しますnew IP address。
デフォルト設定(動的 IP アドレスを使用)— デフォルト設定で SRX345 を迅速に設定できます。追加の設定は、ウィザードのセットアップが完了した後に行うことができます。
高可用性 — デフォルトの基本設定でシャーシ クラスタを設定できます。
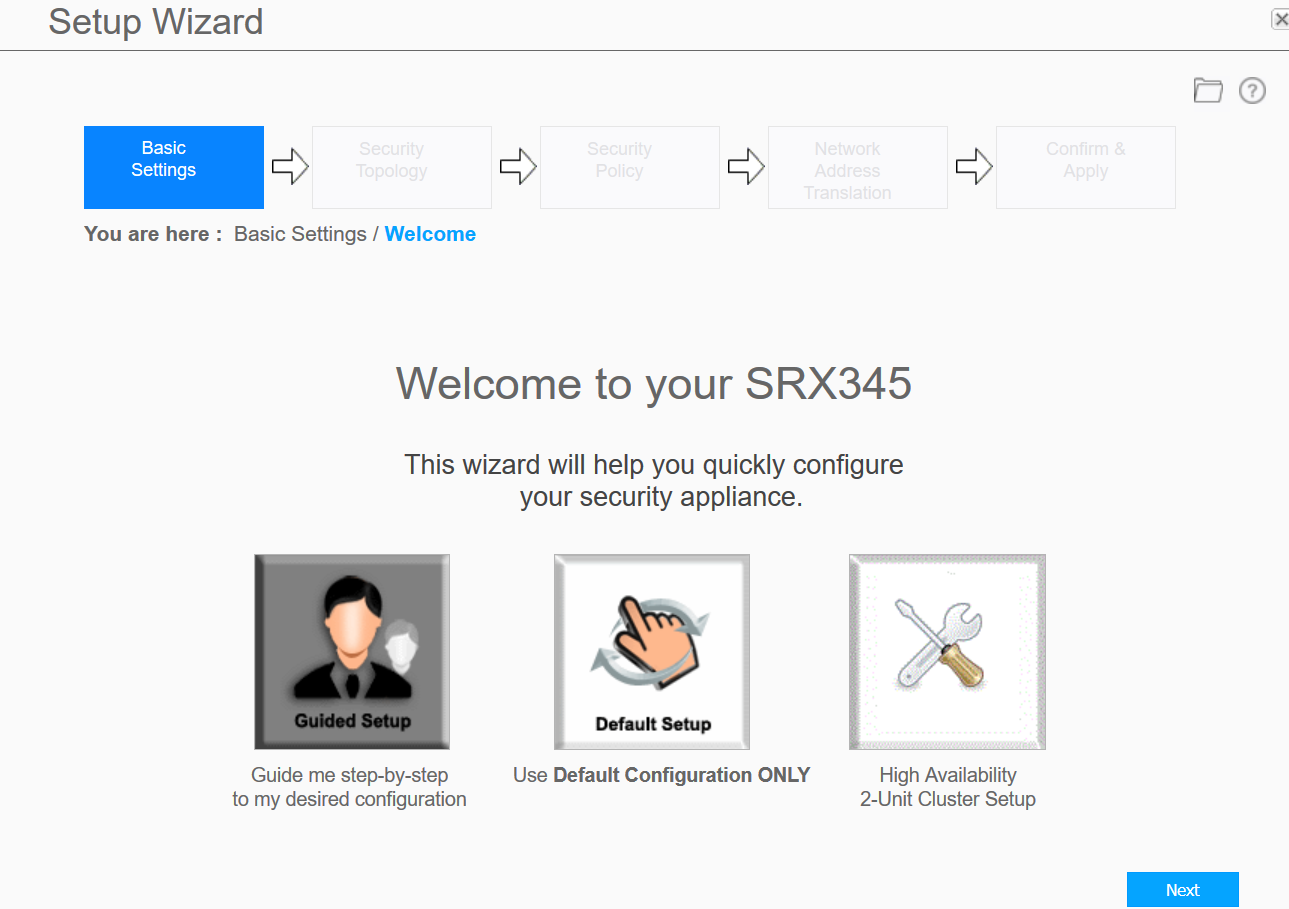
ジュニパーネットワークスのネットワークサービスコントローラでZTPを使用してデバイスを設定する
Junos OS リリース 19.2 以前のリリースでは ZTP を使用して設定できます。
ZTP を使用すると、最小限の操作で、ネットワーク内の SRX345 の初期設定を自動的に完了できます。
ネットワーク サービス コントローラは、ジュニパーネットワークス Contrail サービス オーケストレーション プラットフォームのコンポーネントです。オープン フレームワークを使用するカスタム ネットワーク サービスの設計と実装を簡素化および自動化します。
詳細については、データシートの「ネットワークサービスコントローラ」セクションを 参照 http://www.juniper.net/assets/us/en/local/pdf/datasheets/1000559-en.pdf。
ZTP を使用してデバイスを自動的に設定するには、次の手順に従います。
ZTP プロセスを完了するには、SRX345 がインターネットに接続されていることを確認します。
認証コードがすでに存在する場合は、表示される Web ページにコードを入力します。
図 3:認証コード ページ
認証に成功すると、初期設定がSRX345に適用され、コミットされます。オプションとして、初期設定が適用される前に、最新のJunos OSイメージがSRX345にインストールされます。
認証コードがない場合は、J-Web セットアップ ウィザードを使用して SRX345 を構成できます。[ J-Web にスキップ ] をクリックし、J-Web を使用して SRX345 を設定します。





