- play_arrow Fast Track: Initial Installation
- play_arrow Overview
- play_arrow Site Planning, Preparation, and Specifications
- play_arrow Maintaining Components
- play_arrow Troubleshooting Hardware
- play_arrow Contacting Customer Support and Returning the Chassis or Components
- play_arrow Safety and Compliance Information
- Definitions of Safety Warning Levels
- General Safety Guidelines and Warnings
- Restricted Access Warning
- Qualified Personnel Warning
- Prevention of Electrostatic Discharge Damage
- Fire Safety Requirements
- Laser and LED Safety Guidelines and Warnings
- Radiation from Open Port Apertures Warning
- Maintenance and Operational Safety Guidelines and Warnings
- Action to Take After an Electrical Accident
- General Electrical Safety Guidelines and Warnings
- AC Power Electrical Safety Guidelines
- SRX340 Firewall Agency Approvals
- SRX340 Firewall Acoustic Noise Compliance Statements
- SRX340 Firewall EMC Requirements
Configuring Junos OS on the SRX340
The services gateway is shipped with the Juniper Networks Junos operating system (Junos OS) preinstalled and ready to be configured when the device is powered on. You can perform the initial software configuration of the services gateway by using the browser-based setup wizard or by using the command-line interface (CLI).
SRX340 Firewall Factory-Default Settings
The SRX340 device is shipped with the following factory-default settings:
Source Zone | Destination Zone | Policy Action |
|---|---|---|
trust | trust | permit |
trust | untrust | permit |
Source Zone | Destination Zone | Policy Action |
|---|---|---|
trust | untrust | Source NAT to untrust zone interface |
Port Label | Interface | Security Zone | DHCP State | IP Address |
|---|---|---|---|---|
0/0 and 0/15 | ge-0/0/0 and ge-0/0/15 | untrust | Client | Unassigned |
0/1 to 0/14 | VLAN Interface irb.0 (ge-0/0/1 to ge-0/0/14) | trust | Server | 192.168.2.1/24 |
MGMT | fxp0 | Server | 192.168.1.1/24 |
Interface | Security Zone | IP Address |
|---|---|---|
cl-1/0/0 | N/A | N/A |
dl0 (logical) | untrust | ISP assigned* |
*Only if the LTE Mini-PIM is present | ||
The SRX340 device is shipped with the following services and protocols enabled by default:
Services | Protocols | Device Startup Mode |
|---|---|---|
SSH HTTPS NETCONF over SSH | RSTP (all interfaces) | Switching |
To provide secure traffic, a basic set of screens are configured on the untrust zone.
If the current active configuration fails, you can use the load factory-default command to revert to the factory-default
configuration.
How to View Factory-Default Settings
To view the factory-default settings on your device:
Log in as the root user and provide your credentials.
View the list of default configuration files:
content_copy zoom_out_mapuser@host> file list /etc/config
View the required default configuration file.
content_copy zoom_out_mapuser@host> file show /etc/config/<config file name>
When you commit changes to the configuration, a new configuration
file is created, which becomes the active configuration. If the current
active configuration fails, you can use the load factory-default command to revert to the factory-default configuration.
Initial Configuration Using the CLI
You can use either the serial or the mini-USB console port on the device.
- Connect to the Serial Console Port
- Connect to the Mini-USB Console Port
- Configure the SRX340 Using the CLI
Connect to the Serial Console Port
To connect to the serial console port:
Connect to the Mini-USB Console Port
To connect to the mini-USB console port:
Configure the SRX340 Using the CLI
To configure the SRX340 by using the CLI:
Initial Configuration Using J-Web
- Configure Using J-Web
- Customize the Configuration for Junos OS Release 19.2
- Customize the Configuration for Junos OS Release 15.1X49-D170
Configure Using J-Web
To configure the device by using J-Web:
You can continue to customize the settings by logging in to J-Web and selecting the configuration mode that’s right for you. You can then follow the screens as they appear in the Setup wizard.
To customize the configuration in Junos OS Release 19.2, see Customize the Configuration for Junos OS Release 19.2.
To customize the configuration in Junos OS Release 15.1X49-D170, see Customize the Configuration for Junos OS Release 19.2.
Customize the Configuration for Junos OS Release 19.2
You can select any one of the configuration modes to customize the configuration:
Standard—Configure basic security settings for the SRX340.
Cluster (HA)—Set up the SRX340 in chassis cluster mode.
Passive—Set up the SRX340 in Tap mode. Tap mode enables the SRX340 to passively monitor traffic flows across a network.
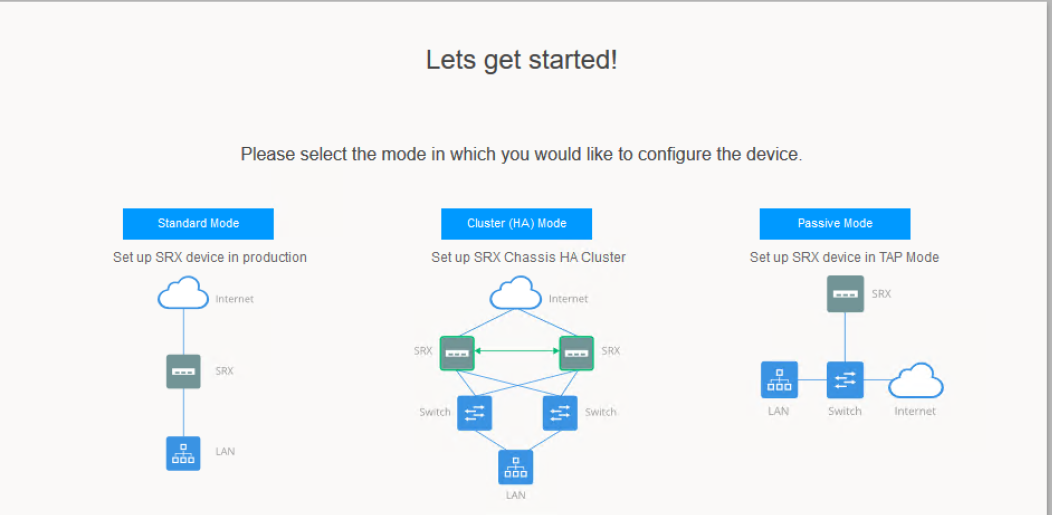
Customize the Configuration for Junos OS Release 15.1X49-D170
You can select any one of the configuration modes to customize the configuration:
Guided Setup (uses a dynamic IP address)—Enables you to set up the SRX340 in a custom security configuration. You can select either the Basic or the Expert option.
The following table compares the Basic and Expert levels:
Options
Basic
Expert
Number of internal zones allowed
3
≥ 3
Internet zone configuration options
Static IP
Dynamic IP
Static IP
Static pool
Dynamic IP
Internal zone service configuration
Allowed
Allowed
Internal destination NAT configuration
Not Allowed
Allowed
Note:If you change the IP address of the port to which the laptop is connected, you might lose connectivity to the device when applying the configuration in the Guided Setup mode. To access J-Web again, open a new browser window and type https://new IP address.
Default Setup (uses a dynamic IP address)—Enables you to quickly set up the SRX340 with the default configuration. Any additional configuration can be done after the wizard setup is completed.
High Availability—Enables you to set up a chassis cluster with a default basic configuration.
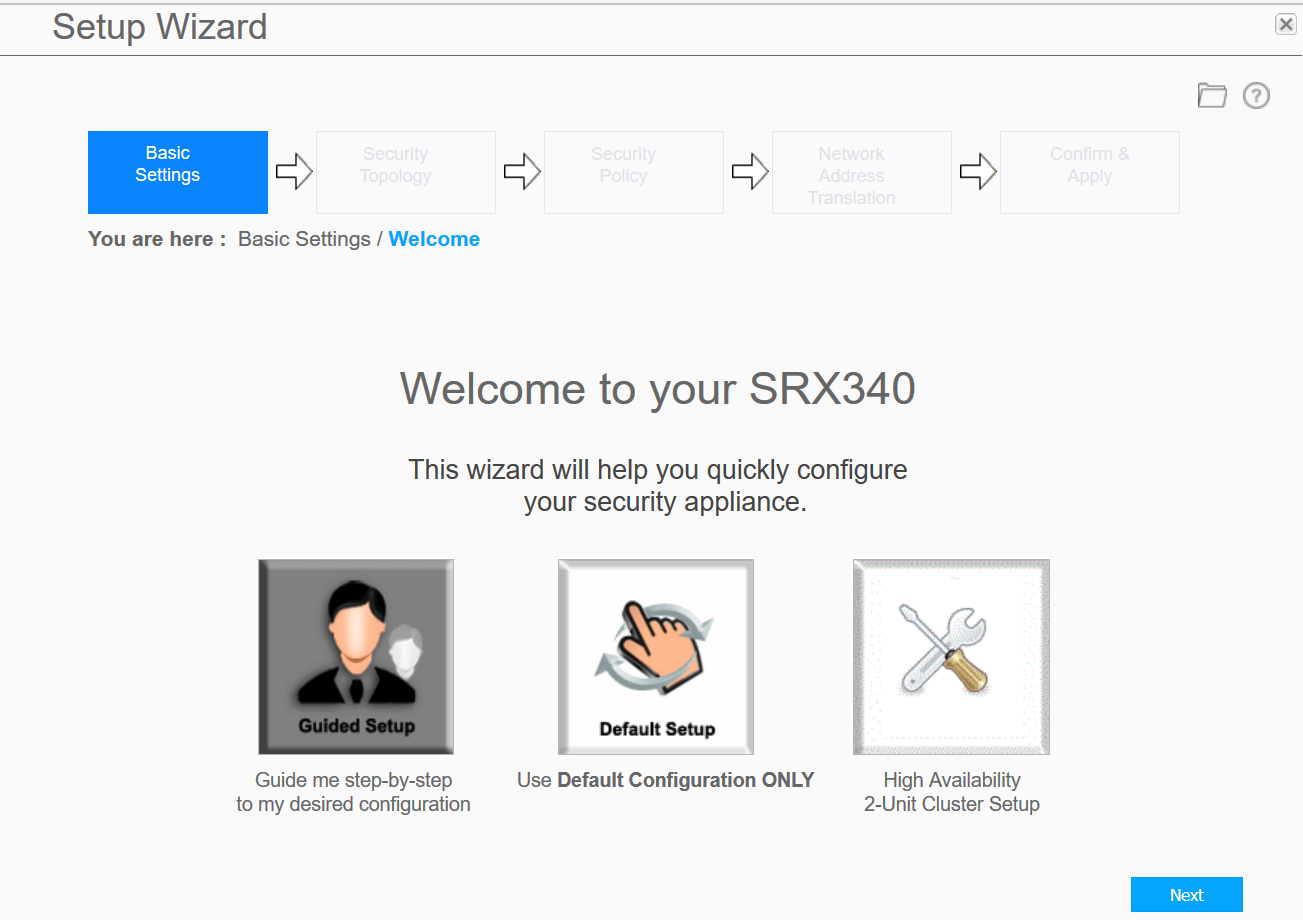
Configure the Device Using ZTP with Juniper Networks Network Service Controller
You can configure using ZTP for Junos OS Release 19.2 and earlier releases.
You can use ZTP to complete the initial configuration of the SRX340 in your network automatically, with minimum intervention.
Network Service Controller is a component of the Juniper Networks Contrail Service Orchestration platform that simplifies and automates the design and implementation of custom network services that use an open framework.
For more information, refer to the Network Service Controller section in the datasheet at http://www.juniper.net/assets/us/en/local/pdf/datasheets/1000559-en.pdf.
To configure the device automatically using ZTP:
To complete the ZTP process, ensure that the SRX340 is connected to the Internet.
If you already have the authentication code, enter the code in the webpage displayed.
Figure 3: Authentication Code Page
On successful authentication, the initial configuration is applied and committed on the SRX340. Optionally, the latest Junos OS image is installed on the SRX340 before the initial configuration is applied.
If you do not have the authentication code, you can use the J-Web setup wizard to configure the SRX340. Click Skip to J-Web and configure the SRX340 using J-Web.
























