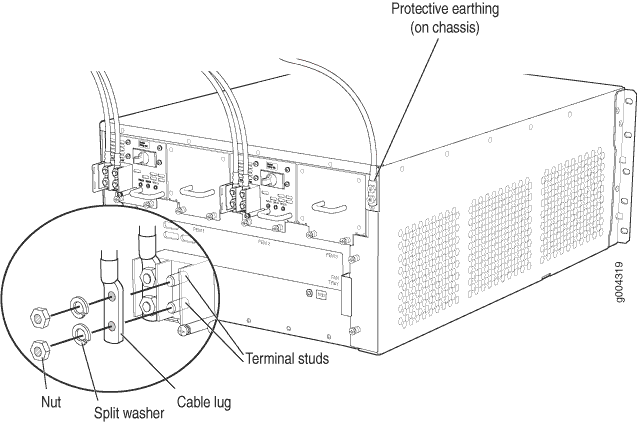- play_arrow Overview
- play_arrow Site Planning, Preparation, and Specifications
- play_arrow Initial Installation and Configuration
- SRX5400 Installation Overview
- Unpacking the SRX5400
- Installing the SRX5400 Mounting Hardware
- Installing the SRX5400 Using a Mechanical Lift
- Installing the SRX5400 Without a Mechanical Lift
- Connecting the SRX5400 to External Devices
- Connecting the SRX5400 to Power
- Performing the Initial Software Configuration for the SRX5400
- play_arrow Troubleshooting Hardware
- play_arrow Contacting Customer Support and Returning the Chassis or Components
- play_arrow Safety and Compliance Information
- General Safety Guidelines and Warnings
- Definitions of Safety Warning Levels
- Restricted Access Area Warning
- Fire Safety Requirements
- Qualified Personnel Warning
- Warning Statement for Norway and Sweden
- Installation Instructions Warning
- Chassis and Component Lifting Guidelines
- Ramp Warning
- Rack-Mounting and Cabinet-Mounting Warnings
- Grounded Equipment Warning
- Laser and LED Safety Guidelines and Warnings
- Radiation from Open Port Apertures Warning
- Maintenance and Operational Safety Guidelines and Warnings
- General Electrical Safety Guidelines and Warnings
- Prevention of Electrostatic Discharge Damage
- AC Power Electrical Safety Guidelines
- AC Power Disconnection Warning
- DC Power Electrical Safety Guidelines
- DC Power Disconnection Warning
- DC Power Grounding Requirements and Warning
- DC Power Wiring Sequence Warning
- DC Power Wiring Terminations Warning
- Multiple Power Supplies Disconnection Warning
- TN Power Warning
- Action to Take After an Electrical Accident
- SRX5400 Firewall Agency Approvals
- SRX5400 Firewall Compliance Statements for EMC Requirements
Maintaining the SRX5400 Power System
Maintaining SRX5400 Firewall Power Supplies
Purpose
For optimum firewall performance, verify the condition of the power supplies.
Action
On a regular basis:
To check the status of the power supplies, issue the
show chassis environment pemcommand. The sample output below is of a chassis with DC power supplies:content_copy zoom_out_mapuser@host> show chassis environment pem PEM 0 status: State Online Temperature OK DC Input: OK DC Output Voltage(V) Current(A) Power(W) Load(%) 52 8 416 17 Voltage: 48.0 V input 52000 mV PEM 1 status: State Empty PEM 2 status: State Online Temperature OK DC Input: OK DC Output Voltage(V) Current(A) Power(W) Load(%) 53 10 530 21 Voltage: 48.0 V input 53000 mV PEM 3 status: State EmptyMake sure that the power and grounding cables are arranged so that they do not obstruct access to other firewall components.
Routinely check the status LEDs on the power supply faceplates and the craft interface to determine if the power supplies are functioning normally.
Check the red and yellow alarm LEDs on the craft interface. Power supply failure or removal triggers an alarm that causes one or both of the LEDs to light. You can display the associated error messages by issuing the following command:
content_copy zoom_out_mapuser@host> show chassis alarms
Periodically inspect the site to ensure that the grounding and power cables connected to the device are securely in place and that there is no moisture accumulating near the device.
Replacing an SRX5400 Firewall AC Power Supply
To replace an AC power supply, perform the following procedures:
The SRX5400 Firewall and SRX5600 Firewall use the same power supply model.
Removing an SRX5400 Firewall AC Power Supply
The power supplies are located at the rear of the chassis. Each AC power supply weighs approximately 6.6 lb (3.0 kg).
Do not leave a power supply slot empty for more than 30 minutes while the firewall is operational. For proper airflow, the power supply must remain in the chassis, or a blank panel must be used in an empty slot.
After powering off a power supply, wait at least 60 seconds before turning it back on.
To remove an AC power supply (see Figure 1):
- Switch off the dedicated facility circuit breaker for the power supply, and remove the power cord from the AC power source. Follow the ESD and disconnection instructions for your site.
- Attach an ESD grounding strap to your bare wrist, and connect the other end of the strap to an ESD grounding point.
- Move the AC switch next to the appliance inlet on the power supply to the off position (O).
- Unscrew the captive screws on the bottom edge of the power supply.
- Remove the power cord from the power supply.
- Pull the power supply straight out of the chassis.
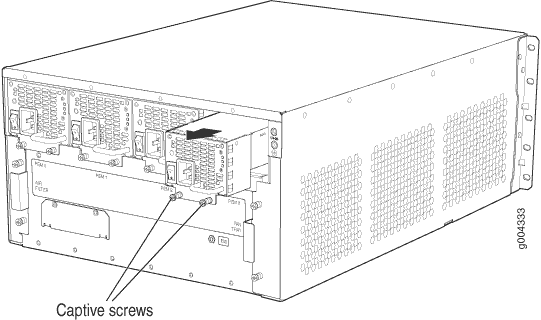
Installing an SRX5400 Firewall AC Power Supply
To install an AC power supply (see Figure 2):
- Attach an ESD grounding strap to your bare wrist, and connect the other end of the strap to an ESD grounding point.
- Move the AC switch next to the appliance inlet on the power supply to the off position (O).
- Using both hands, slide the power supply straight into the chassis until the power supply is fully seated in the chassis slot. The power supply faceplate should be flush with any adjacent power supply faceplate (see Figure 2).
- Tighten both captive screws at the bottom of the power supply.
- Attach the power cord to the power supply.
- Route the power cord along the cable restraint toward the left or right corner of the chassis. If needed to hold the power cord in place, thread plastic cable ties, which you must provide, through the openings on the cable restraint.
- Attach the power cord to the AC power source, and switch on the dedicated facility circuit breaker for the power supply. Follow the ESD and connection instructions for your site.
- Move the AC switch next to the appliance inlet on the power supply to the on position ( | ) and observe the status LEDs on the power supply faceplate. If the power supply is correctly installed and functioning normally, the AC OK and DC OK LEDs light steadily, and the PS FAIL LED is not lit.
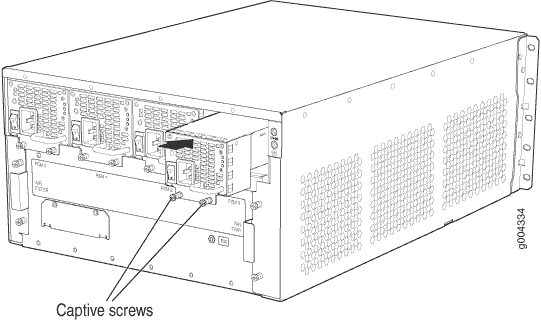
Replacing an SRX5400 Firewall AC Power Supply Cord
To replace an SRX5400 Firewall AC power supply cord, perform the following procedures:
- Disconnecting an SRX5400 Firewall AC Power Supply Cord
- Connecting an SRX5400 Firewall AC Power Supply Cord
Disconnecting an SRX5400 Firewall AC Power Supply Cord
Before working on an AC-powered device or near power supplies, unplug the power cord.
To disconnect the AC power cord:
- Unplug the power cord from the power source receptacle.
- Attach an ESD grounding strap to your bare wrist, and connect the other end of the strap to an ESD grounding point.
- Move the AC switch next to the appliance inlet on the power supply to the off position (O).
- Unplug the power cord from the appliance inlet on the power supply.
Connecting an SRX5400 Firewall AC Power Supply Cord
To connect the AC power cord:
- Locate a replacement power cord with the type of plug appropriate for your geographical location.
- Attach an ESD grounding strap to your bare wrist, and connect the other end of the strap to an ESD grounding point.
- Insert the power cord plug into an external AC power source receptacle.
- Connect the power cord to the power supply.
- Route the power cord along the cable restraint toward the left or right corner of the chassis. If needed to hold the power cord in place, thread plastic cable ties, which you must provide, through the openings on the cable restraint.
- Verify that the power cord does not block the air exhaust and access to firewall components, or drape where people could trip on it.
- Switch the AC switch on the each power supply to the on position (—) and observe the status LEDs on the power supply faceplate. If the power supply is correctly installed and functioning normally, the AC OK and DC OK LEDs light steadily, and the PS FAIL LED is not lit.
Replacing an SRX5400 Firewall DC Power Supply
Removing an SRX5400 Firewall DC Power Supply
The power supplies are located at the rear of the chassis. Each DC power supply weighs approximately 6.2 lb (2.8 kg).
Do not leave a power supply slot empty for more than 30 minutes while the firewall is operational. For proper airflow, the power supply must remain in the chassis, or a blank panel must be used in an empty slot.
After powering off a power supply, wait at least 60 seconds before turning it back on.
To remove a DC power supply (see Figure 3):
- Switch off the dedicated facility circuit breaker for the power supply being removed. Follow your site's procedures for ESD.
- Make sure that the voltage across the DC power source cable leads is 0 V and that there is no chance that the cables might become active during the removal process.
- Attach an ESD grounding strap to your bare wrist, and connect the other end of the strap to an ESD grounding point.
- Switch the circuit breaker on the power supply faceplate to the off position O.
- Remove the clear plastic cover protecting the terminal studs on the faceplate.
- Remove the nuts and washers from the terminal studs. (Use a 3/8-in. nut driver or socket wrench.)
- Remove the cable lugs from the terminal studs.
- Loosen the captive screws on the bottom edge of the power supply faceplate.
- Carefully move the power cables out of the way.
- Pull the power supply straight out of the chassis.
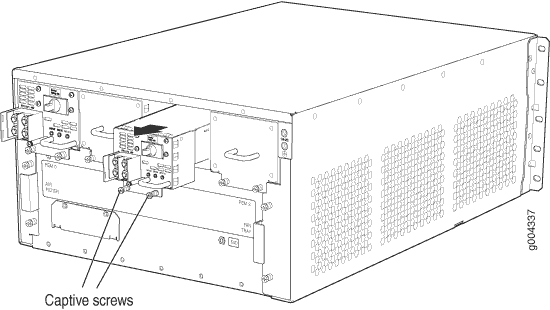
Installing an SRX5400 Firewall DC Power Supply
The SRX5400 Firewall and SRX5600 Firewall use the same power supply model.
To install a DC power supply:
Replacing an SRX5400 Firewall DC Power Supply Cable
To replace an SRX5400 Firewall DC power supply cable, perform the following procedures:
- Disconnecting an SRX5400 Firewall DC Power Supply Cable
- Connecting an SRX5400 Firewall DC Power Supply Cable
Disconnecting an SRX5400 Firewall DC Power Supply Cable
To remove a power cable from a DC power supply:
- Attach an electrostatic discharge (ESD) grounding strap to your bare wrist and connect the strap to an approved site ESD grounding point.
- Switch off the external circuit breakers for all the cables attached to the power supply. Make sure that the voltage across the DC power source cable leads is 0 V and that there is no chance that the cables might become active during the removal process.
- Remove the power cable from the DC power source.
- Detach the ESD grounding strap from the site ESD grounding point, and connect the strap to one of the ESD points on the chassis.
- Switch the circuit breaker on the power supply faceplate to the OFF position O.
- Remove the clear plastic cover protecting the terminal studs on the faceplate.
- Remove the nut and washer from the terminal studs. (Use a 7/16–in. nut driver or pliers.)
- Remove the cable lug from the terminal studs.
- Loosen the captive screws on the power supply faceplate.
- Carefully move the power cable out of the way.
Connecting an SRX5400 Firewall DC Power Supply Cable
To install a replacement power cable for a DC power supply (see Figure 7):