- play_arrow Overview
- play_arrow Site Planning, Preparation, and Specifications
- play_arrow Initial Installation and Configuration
- Overview of Installing the SRX5600 Firewall
- Unpacking the SRX5600
- Installing the SRX5600 Mounting Hardware
- Installing the SRX5600 Using a Mechanical Lift
- Installing the SRX5600 Without a Mechanical Lift
- Connecting the SRX5600 to External Devices
- Connecting the SRX5600 to Power
- Performing the Initial Software Configuration for the SRX5600
- play_arrow Troubleshooting Hardware
- play_arrow Contacting Customer Support and Returning the Chassis or Components
- play_arrow Safety and Compliance Information
- General Safety Guidelines and Warnings
- Definitions of Safety Warning Levels
- Restricted Access Area Warning
- Fire Safety Requirements
- Qualified Personnel Warning
- Warning Statement for Norway and Sweden
- Installation Instructions Warning
- Chassis and Component Lifting Guidelines
- Ramp Warning
- Rack-Mounting and Cabinet-Mounting Warnings
- Grounded Equipment Warning
- Laser and LED Safety Guidelines and Warnings
- Radiation from Open Port Apertures Warning
- Maintenance and Operational Safety Guidelines and Warnings
- General Electrical Safety Guidelines and Warnings
- Prevention of Electrostatic Discharge Damage
- AC Power Electrical Safety Guidelines
- AC Power Disconnection Warning
- DC Power Electrical Safety Guidelines
- DC Power Disconnection Warning
- DC Power Grounding Requirements and Warning
- DC Power Wiring Sequence Warning
- DC Power Wiring Terminations Warning
- Multiple Power Supplies Disconnection Warning
- TN Power Warning
- Action to Take After an Electrical Accident
- SRX5600 Firewall Agency Approvals
- SRX5600 Firewall Compliance Statements for EMC Requirements
ON THIS PAGE
Maintaining the SRX5600 Host Subsystem
Maintaining the SRX5600 Firewall Host Subsystem and SCBs
Purpose
For optimum firewall performance, verify the condition of the host subsystem and any additional SCBs. The host subsystem comprises an SCB and a Routing Engine installed into a slot in the SCB.
Action
On a regular basis:
Check the LEDs on the craft interface to view information about the status of the Routing Engines.
Check the LEDs on the SCB faceplate.
Check the LEDs on the Routing Engine faceplate.
To check the status of the Routing Engine, issue the
show chassis routing-enginecommand. The output is similar to the following:content_copy zoom_out_mapuser@host> show chassis routing-engine Routing Engine status: Slot 0: Current state Master Election priority Master (default) Temperature 36 degrees C / 96 degrees F CPU temperature 33 degrees C / 91 degrees F DRAM 2048 MB Memory utilization 12 percent CPU utilization: User 1 percent Background 0 percent Kernel 4 percent Interrupt 0 percent Idle 94 percent Model RE-S-1300 Serial ID 1000697084 Start time 2008-07-11 08:31:44 PDT Uptime 3 hours, 27 minutes, 27 seconds Load averages: 1 minute 5 minute 15 minute 0.44 0.16 0.06To check the status of the SCB, issue the
show chassis environment cbcommand. The output is similar to the following:content_copy zoom_out_mapuser@host> show chassis environment cb CB 0 status: State Online Master Temperature 40 degrees C / 104 degrees F Power 1 1.2 V 1208 mV 1.5 V 1521 mV 1.8 V 1807 mV 2.5 V 2507 mV 3.3 V 3319 mV 5.0 V 5033 mV 12.0 V 12142 mV 1.25 V 1243 mV 3.3 V SM3 3312 mV 5 V RE 5059 mV 12 V RE 11968 mV Power 2 11.3 V bias PEM 11253 mV 4.6 V bias MidPlane 4814 mV 11.3 V bias FPD 11234 mV 11.3 V bias POE 0 11176 mV 11.3 V bias POE 1 11292 mV Bus Revision 42 FPGA Revision 1
To check the status of a specific SCB, issue the show chassis
environment cb node slot command, for example, show chassis environment cb node 0.
For more information about using the CLI, see the CLI Explorer.
Taking the SRX5600 Firewall Host Subsystem Offline
The host subsystem is composed of an SCB with a Routing Engine installed in it. You take the host subsystem offline and bring it online as a unit. Before you replace an SCB or a Routing Engine, you must take the host subsystem offline. Taking the host subsystem offline causes the device to shut down.
To take the host subsystem offline:
Operating and Positioning the SRX5600 Firewall SCB Ejectors
When removing or inserting an SCB, ensure that the SCBs or blank panels in adjacent slots are fully inserted to avoid hitting them with the ejector handles. The ejector handles require that all adjacent components be completely inserted so the ejector handles do not hit them, which could result in damage.
The ejector handles have a center of rotation and need to be stored toward the center of the board. Ensure the long ends of the ejectors located at both the right and left ends of the board are horizontal and pressed as far as possible toward the center of the board.
To insert or remove the SCB, slide the ejector across the SCB horizontally, rotate it, and slide it again another quarter of a turn. Turn the ejector again and repeat as necessary. Utilize the indexing feature to maximize leverage and to avoid hitting any adjacent components.
Operate both ejector handles simultaneously. The insertion force on an SCB is too great for one ejector.
Replacing an SRX5600 Firewall SCB
Before replacing an SCB, read the guidelines in Operating and Positioning the SRX5600 Firewall SCB Ejectors. To replace an SCB, perform the following procedures:
The procedure to replace an SCB applies to the SRX5K-SCB, SRX5K-SCBE, SRX5K-SCB3, and SRX5K-SCB4.
Removing an SRX5600 Firewall SCB
To remove an SCB (see Figure 1):
The SCB and Routing Engine are removed as a unit. You can also remove the Routing Engine separately.
Before removing an SCB, ensure that you know how to operate the ejector handles properly to avoid damage to the equipment.
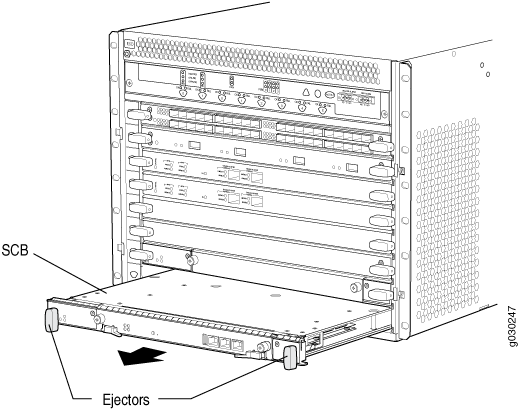
Installing an SRX5600 Firewall SCB
Replacing the SRX5600 Firewall Routing Engine
To replace the Routing Engine, perform the following procedures:
The procedure to replace a Routing Engine applies to both SRX5K-RE-13-20, SRX5K-RE-1800X4, and and SRX5K-RE-128G.
Removing the SRX5600 Firewall Routing Engine
Before you replace a Routing Engine, you must take the host subsystem offline.
To remove the Routing Engine (see Figure 3):
- Take the host subsystem offline as described in Taking the SRX5600 Firewall Host Subsystem Offline.
- Place an electrostatic bag or antistatic mat on a flat, stable surface.
- Attach an ESD grounding strap to your bare wrist, and connect the other end of the strap to an ESD grounding point.
- Flip the ejector handles outward to unseat the Routing Engine.
- Grasp the Routing Engine by the ejector handles and slide it about halfway out of the chassis.
- Place one hand underneath the Routing Engine to support it and slide it completely out of the chassis.
- Place the Routing Engine on the antistatic mat.
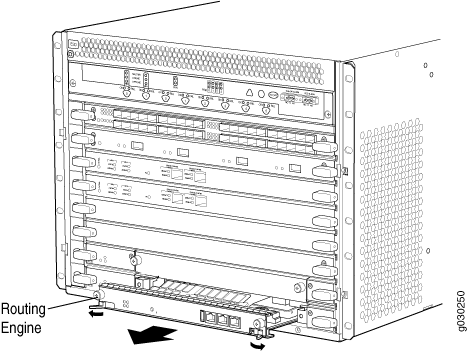
Installing the SRX5600 Firewall Routing Engine
To install a Routing Engine into an SCB (see Figure 4):
If you install only one Routing Engine in the firewall, you must install it in SCB slot 0 of firewall chassis.
Low Impact Hardware Upgrade for SCB3 and IOC3
Before you begin the LICU procedure, verify that both firewalls in the cluster are running the same Junos OS release.
You can perform the hardware upgrade using the LICU process only.
You must perform the hardware upgrade at the same time as the software upgrade from Junos OS Release 12.3X48-D10 to 15.1X49-D10.
If your device is part of a chassis cluster, you can upgrade SRX5K-SCBE (SCB2) to SRX5K-SCB3 (SCB3) and SRX5K-MPC (IOC2) to IOC3 (SRX5K-MPC3-100G10G or SRX5K-MPC3-40G10G) using the low-impact hardware upgrade (LICU) procedure, with minimum downtime. You can also follow this procedure to upgrade SCB1 to SCB2, and RE1 to RE2.
In the chassis cluster, the primary device is depicted as node 0 and the secondary device as node 1.
Follow these steps to perform the LICU.
For more information about LICU, refer to KB article KB17947 from the Knowledge Base.
In-Service Hardware Upgrade for SRX5K-RE-1800X4 and SRX5K-SCBE or SRX5K-RE-1800X4 and SRX5K-SCB3 in a Chassis Cluster
Ensure that the following prerequisites are completed before you begin the ISHU procedure:
Replace all interface cards such as IOCs and Flex IOCs as specified in Table 1.
Table 1: List of Interface Cards for Upgrade Cards to Replace
Replacement Cards for Upgrade
SRX5K-40GE-SFP
SRX5K-MPC and MICs
SRX5K-4XGE-XFP
SRX5K-MPC and MICs
SRX5K-FPC-IOC
SRX5K-MPC and MICs
SRX5K-RE-13-20
SRX5K-RE-1800X4
SRX5K-SCB
SRX5K-SCBE
SRX5K-SCBE
SRX5K-SCB3
Verify that both firewalls in the cluster are running the same Junos OS versions; release 12.1X47-D15 or later for SRX5K-SCBE with SRX5K-RE-1800X4 and 15.1X49-D10 or later for SRX5K-SCB3 with SRX5K-RE-1800X4. For more information on cards supported on the firewalls see Cards Supported on SRX5400, SRX5600, and SRX5800 Firewalls.
For more information about unified in-service software upgrade (unified ISSU), see Upgrading Both Devices in a Chassis Cluster Using an ISSU.
If your device is part of a chassis cluster, using the in-service hardware upgrade (ISHU) procedure you can upgrade:
SRX5K-SCB with SRX5K-RE-13-20 to SRX5K-SCBE with SRX5K-RE-1800X4
Note:Both the firewalls must have the same Junos OS version 12.3X48.
SRX5K-SCBE with SRX5K-RE-1800X4 to SRX5K-SCB3 with SRX5K-RE-1800X4
Note:You cannot upgrade SRX5K-SCB with SRX5K-RE-13-20 directly to SRX5K-SCB3 with SRX5K-RE-1800X4.
We strongly recommend that you perform the ISHU during a maintenance window, or during the lowest possible traffic as the secondary node is not available at this time.
Ensure to upgrade the SCB and Routing Engine at the same time as the following configurations are only supported:
SRX5K-RE-13-20 and SRX5K-SCB
SRX5K-RE-1800X4 and SRX5K-SCBE
SRX5K-RE-1800X4 and SRX5K-SCB3
While performing the ISHU, in the SRX5800 firewall, the second SCB can contain a Routing Engine but the third SCB must not contain a Routing Engine. In the SRX5600 Firewall, the second SCB can contain a Routing Engine.
To perform an ISHU:
For detailed information about chassis cluster, see the Chassis Cluster User Guide for SRX Series Devices at www.juniper.net/documentation/.























