Installing the Juniper ATP Appliance Collector Open Virtual Appliance (OVA)
Juniper ATP Appliance’s extensible deployment options include a Virtual Collector (vCollector) product, as an Open Virtual Appliance, or OVA, that runs in virtual machines. Specifically, a Juniper ATP Appliance OVA-packaged image is available for VMware Hypervisor for vSphere 6.5, 6.0, 5.5 and 5.0. Virtual Collector models supporting 25 Mbps, 100 Mbps, 500 Mbps and a 1.0 Gbps are available.
An OVF package consists of several files contained in a single directory with an OVF descriptor file that describes the Juniper ATP Appliance virtual machine template and package: metadata for the OVF package, and a Juniper ATP Appliance software image. The directory is distributed as an OVA package (a tar archive file with the OVF directory inside).
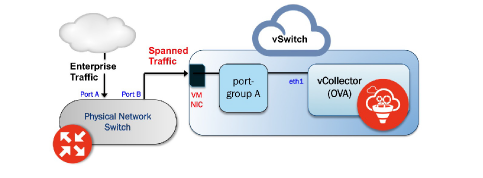
Virtual Collector Deployment Options
Two types of vCollector deployments are supported for a network switch SPAN/TAP:
Traffic that is spanned to a vCollector from a physical switch. In this case, traffic is spanned from portA to portB. ESXi containing the Juniper ATP Appliance vCollector OVA is connected to portB. This deployment scenario is shown in the figure above.
Traffic from a virtual machine that is on the same vSwitch as the vCollector. In this deployment scenario, because the vSwitch containing the vCollector is in promiscuous mode, by default all port-groups created will also be in promiscuous mode. Therefore, 2 port groups are recommended wherein port-groupA (vCollector) in promiscuous mode is associated with the vCollector, and port-groupB (vTraffic) represents traffic that is not in promiscuous mode.
Note:Traffic from a virtual machine that is not on the same vSwitch as the vCollector is not supported. Also, a dedicated NIC adapter is required for the vCollector deployment; attach the NIC to a virtual switch in promiscuous mode (to collect all traffic). If a vSwitch is in promiscuous mode, by default all port-groups are put in promiscuous mode and that means other regular VMs are also receiving unnecessary traffic. A workaround for that is to create a different port-group for the other VMs and configure without promiscuous mode.
VM vCenter Version Support | Recommended vCollector ESXi Hardware | vCollector CPUs | vCollector Memory |
VM vCenter Server Version: 6.5, 6.0, 5.5 and 5.0 vSphere Client Version: 6.5, 6.0, 5.5 and 5.0 ESXi version: 5.5.0 and 5.5.1 | Processor speed 2.3-3.3 GHz As many physical CORES as virtual CPUs Hyperthreading: either enable or disable | Reservation: Default CPU Limit: Unlimited Hyperthreaded Core Sharing Mode: None (if Hyperthreading is enabled on the ESXi) | Memory Reservation: Default Memory Limit: Unlimited |
Model | Performance | Number of vCPUs | Memory | Disk Storage | Emails/Day |
|---|---|---|---|---|---|
vC--v500M | 500 Mbps | 8 | 16 GB | 512 GB | 720 thousand |
vC--v1G | 1 Gbps | 16 | 16 GB | 512 GB | 1.4 million |
vC-v2.5G | 2.5 Gbps | 24 | 32 GB | 512 GB | 2.4 million |
VDS and DVS are not supported in this release.
OVA Deployment vSwitch Setup
- Identify the physical network adapter from which the spanned traffic is received, then create a new VMware Virtual Switch and associate it with the physical network adapter.
- Click on Virtual Switch Properties. On the Ports tab, select vSwitch and click on the Edit button.
- Select the Security tab and change Promiscuous Mode to accept, then click OK. Click OK again to exit.
- Create a new port-group “vtraffic” in the Virtual Switch. This new port-group will be assigned to your vCollector later. See vSwitch Tip below for information about troubleshooting this setup.




















