Occupancy Analytics Zone
On the Occupancy Analytics Zone dashboard, you can view zone-specific occupancy insights on visitor trends and dwell time. You can use these insights to identify the overcrowded areas in your sites and manage site occupancy by placing capacity limits on different zones in a site.
Features
- The dashboard provides comprehensive insights into visitor behavior, including visitor journeys and trends. You can use the insights to analyze user behavior, improve customer engagement, and optimize workspace utilization.
Before You Begin
-
Refer to the Juniper Mist Location Services Guide for information about how to set up your sites and floor plans for location services.
-
Refer to Set the Engagement Dwell Limits and Schedule for a Site to learn how to enable engagement analytics options for a site.
-
Refer to Mist Premium Analytics Trial License to know about license requirements for Juniper Mist™ Premium Analytics.
- Become familiar with the options available on the Juniper Mist Premium Analytics dashboards. See Figure 3.
Access Occupancy Analytics Zone Dashboard
Occupancy Analytics Zone Dashboard Tiles
The Occupancy Analytics Zone dashboard includes various tiles that provide graphical representations of analytics at a granular level.
On the top of the dashboard, you can view a summary of the data that the tiles display.
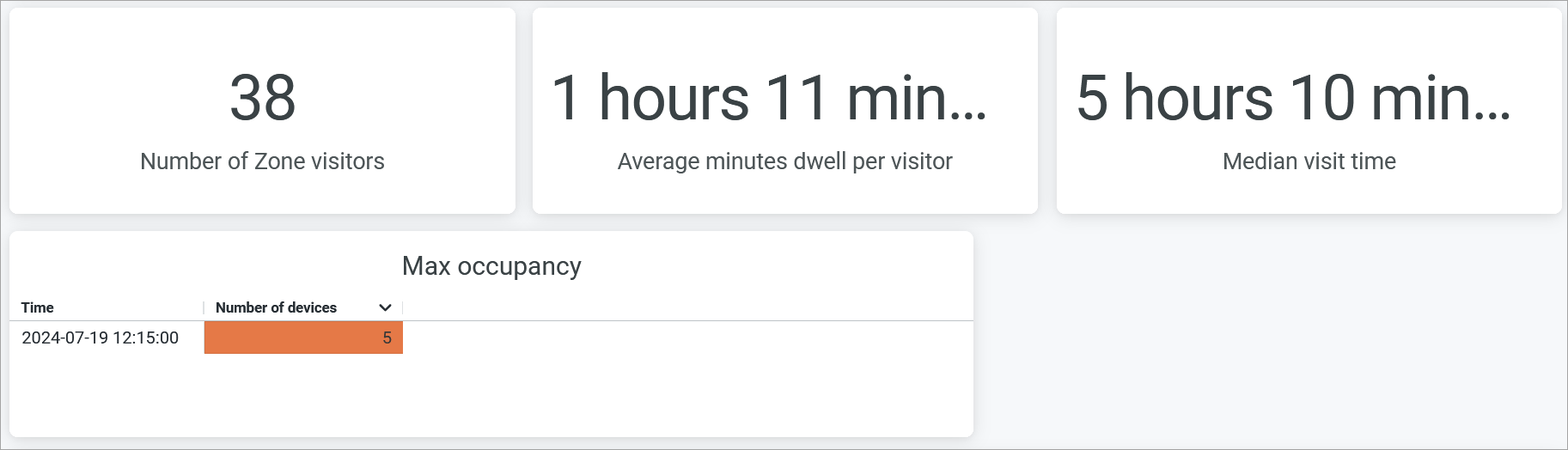
The dashboard displays the total number of zone visitors, the average number of minutes that each visitor spends, maximum occupancy and the time when the site experienced this occupancy, and additionally, you can see the median duration that visitors spend in the site.
Device Trend
The tile displays the trend in the number of unique devices that connect to the selected site for the specified period. You can select either a range of days or a month by using the filter options on the top of the tile.
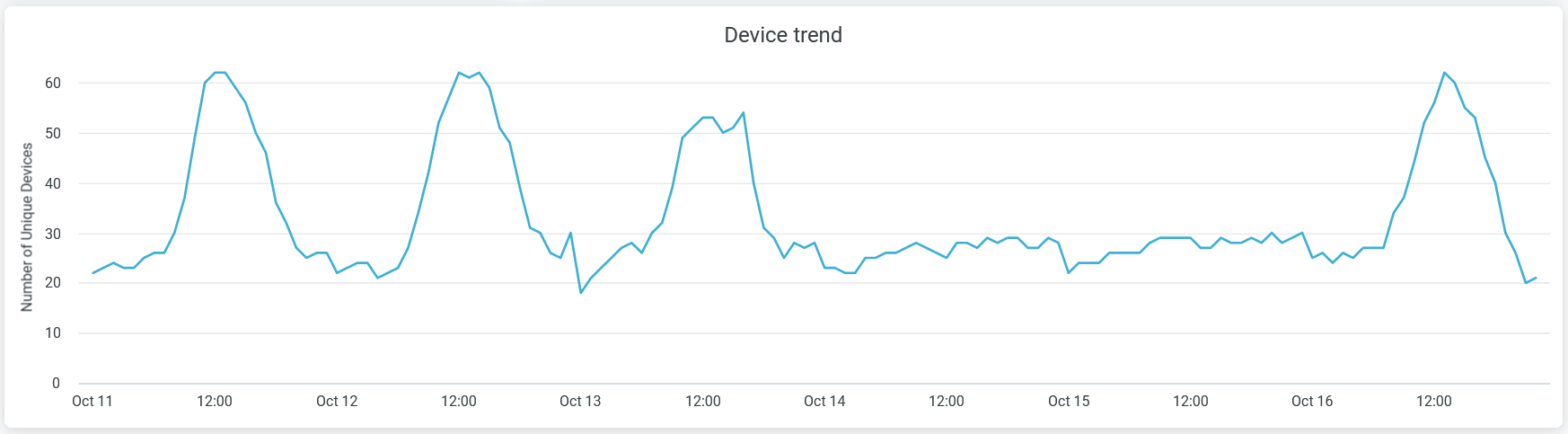
When you hover over the chart, you see a pop-up message with the actual number of unique devices connected to a site at a given time.
Device on Map
On this tile, you can view the list of zone names and client device details for the selected duration.
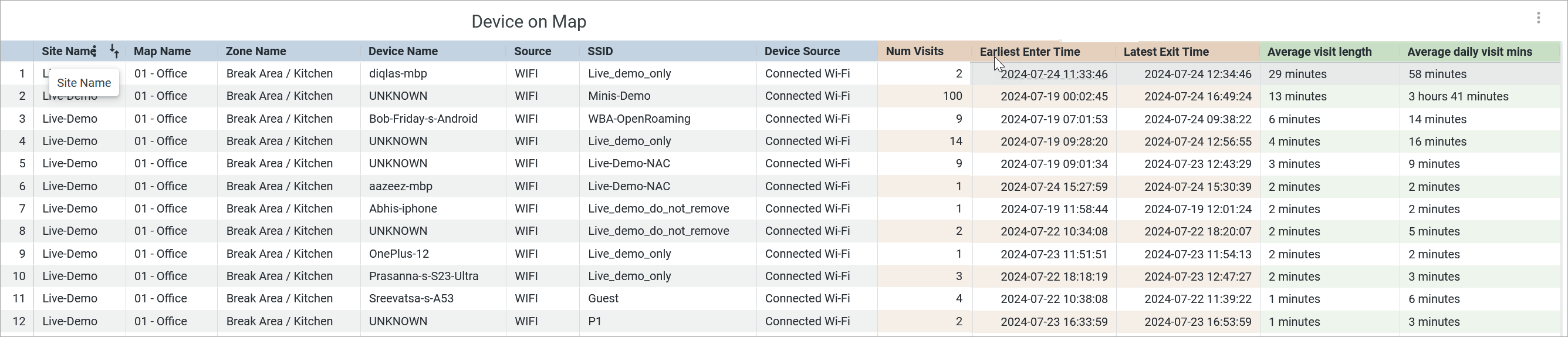
You can view:
- Site Name—Name of the site with which the zone is associated.
- Map Name—Name of the floor plan within which the zone is located.
- Zone Name—Name of the zone.
- Device Name—Name of the client or user device.
- Source—Location source, which can be named asset, mobile application, or wireless clients.
- Num Visits—Number of visits by a user to the zone.
- Earliest Enter Time—Time of a visitor's entry into the zone.
- Latest Exit Time—Time of a visitor's exit from the zone.
- Average Visit Length—Duration of visit in the zone.
- Average Daily Visit Minutes—Average time the visitor spent in the zone in a day.

