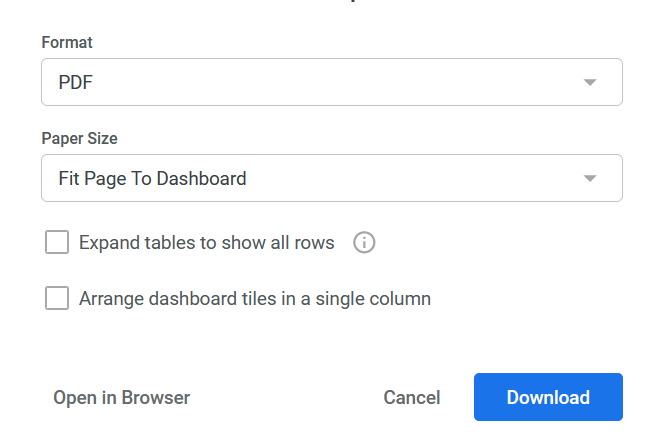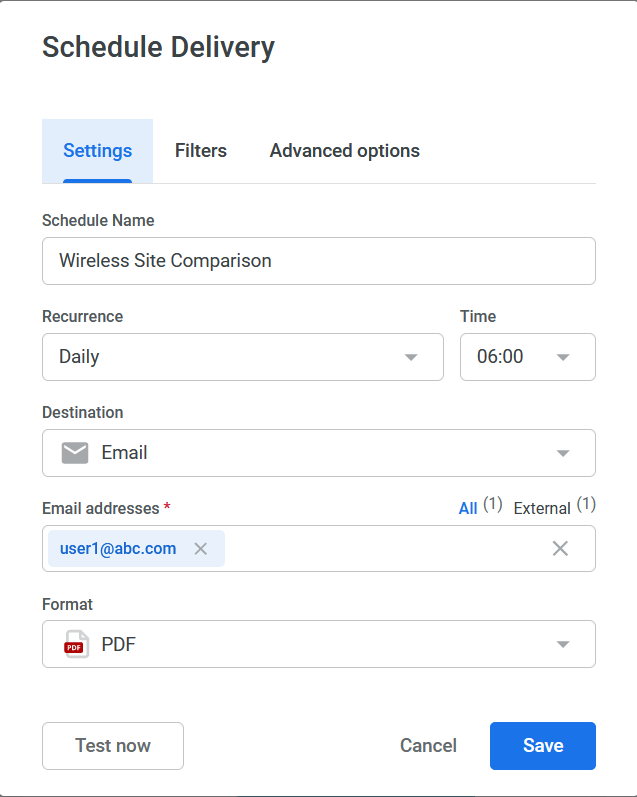- play_arrow Premium Analytics - FAQs
- play_arrow Premium Analytics - Wireless Dashboard
- play_arrow Premium Analytics - Wired Dashboard
- play_arrow Premium Analytics - Location Dashboard
- play_arrow Premium Analytics - WAN Dashboard
- play_arrow Premium Analytics - Others (Access Assurance, Audit Logs and Inventory)
- play_arrow Occupancy Analytics
- play_arrow Engagement Analytics
- play_arrow Network Analytics
- play_arrow Events
Mist Premium Analytics Dashboards
Get familiar with the Premium Analytics features, dashboard, and reporting options.
Juniper Mist™ Premium Analytics is an advanced, cloud-based analytics service that provides enterprises with end-to-end network observability. You can gain insights from client to cloud that enable you to effectively identify and solve any issues. You can use client and traffic utilization data for better planning, resource management, and network security.
Premium Analytics allows you to run reports over data sets at a more granular level and can store up to 13 months (or more) of data. This feature extends observability of historical data beyond the 30 days available with the standard Juniper Mist analytics service, enabling users to perform long-term historical time series analyses of network, applications, visitor, and employee behavior to enhance business decision-making
Watch the video for additional details—Juniper Mist Premium Analytics Overview.
View Available Dashboards in Premium Analytics
Premium Analytics Dashboard Overview
Juniper Mist Premium Analytics provides easy-to-use dashboards that you can use to generate a report by specifying some criteria and using filters. You can use the report to identify issues and trends and generate, schedule, and deliver customized reports through e-mails.
Figure 2 shows a Premium Analytics dashboard, which displays wireless client sessions.
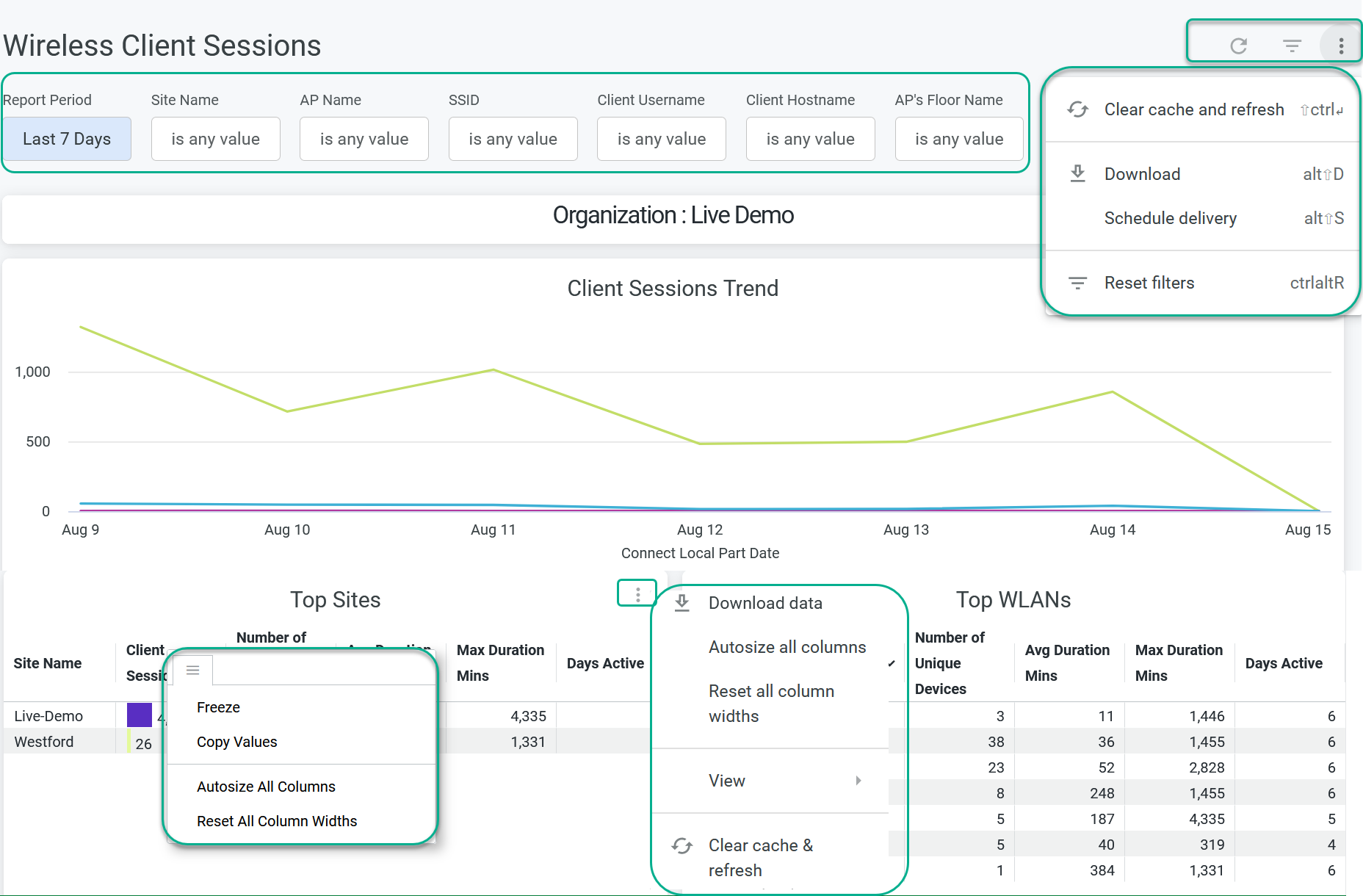
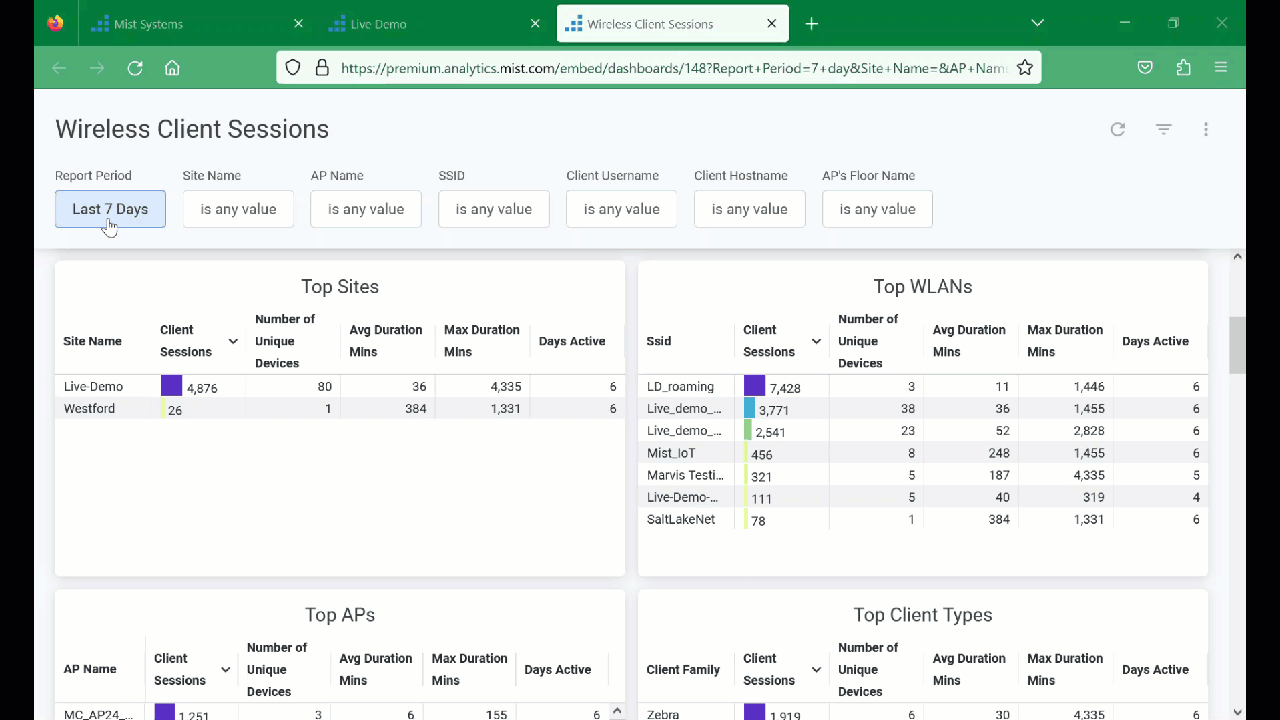
Table 2 shows you the different options that you can use on the dashboard to work with the report.
| Dashboard Options | Description |
|---|---|
| Filter | Depending on the analytics dashboard that you select, the available filters are site, AP, SSID, and other network elements. On all the dashboards, you can specify a period for which you want to generate an analytics report. |
| Dashboard actions | On the top-right corner of the page, you can see the dashboard actions menu (ellipsis icon). You can use the menu options to perform various actions for the report at the dashboard level such as:
|
| Tile actions | On the top-right corner of each tile, you can see the tile actions menu (ellipsis icon). You can use the menu options to perform tile-level actions such as:
|
| Column options | On the top-right corner of each column in a tile, you can see the
column options menu. You can use the menu options to perform
tile-level actions such as:
|
Download Dashboards Reports
Schedule Report Generation and Delivery
To schedule report generation and delivery:
Download Tile-Specific Report
You can expand, download, or view a visualization for specific tiles within the dashboard. In the tile, click the tile actions icon on the right-side corner of the tile as shown in the figure:
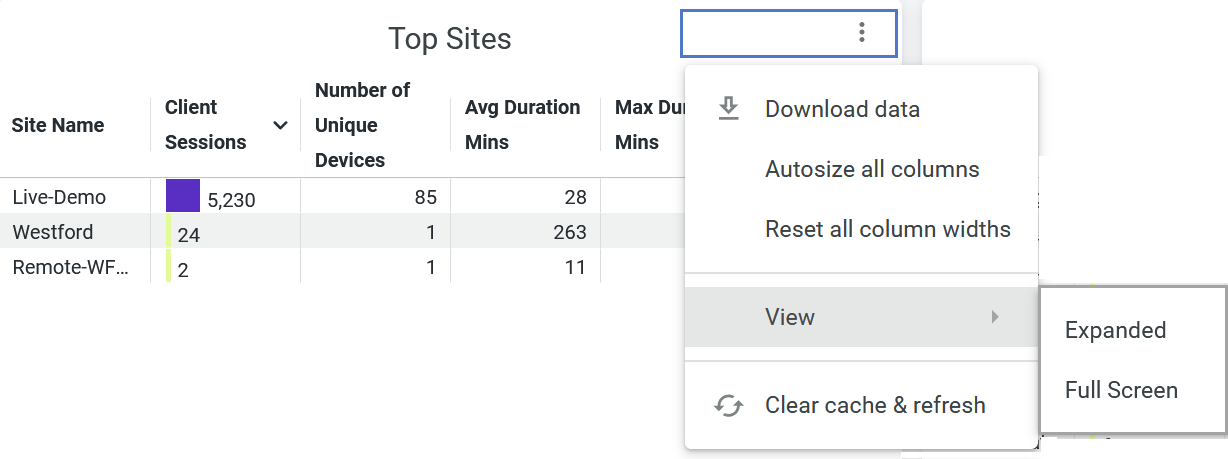
You can perform the following tasks:
Download data
Autosize all columns
Reset all column widths
View (expanded or full-screen)
Clear cache and refresh
To download the tile-specific details, complete the following steps: