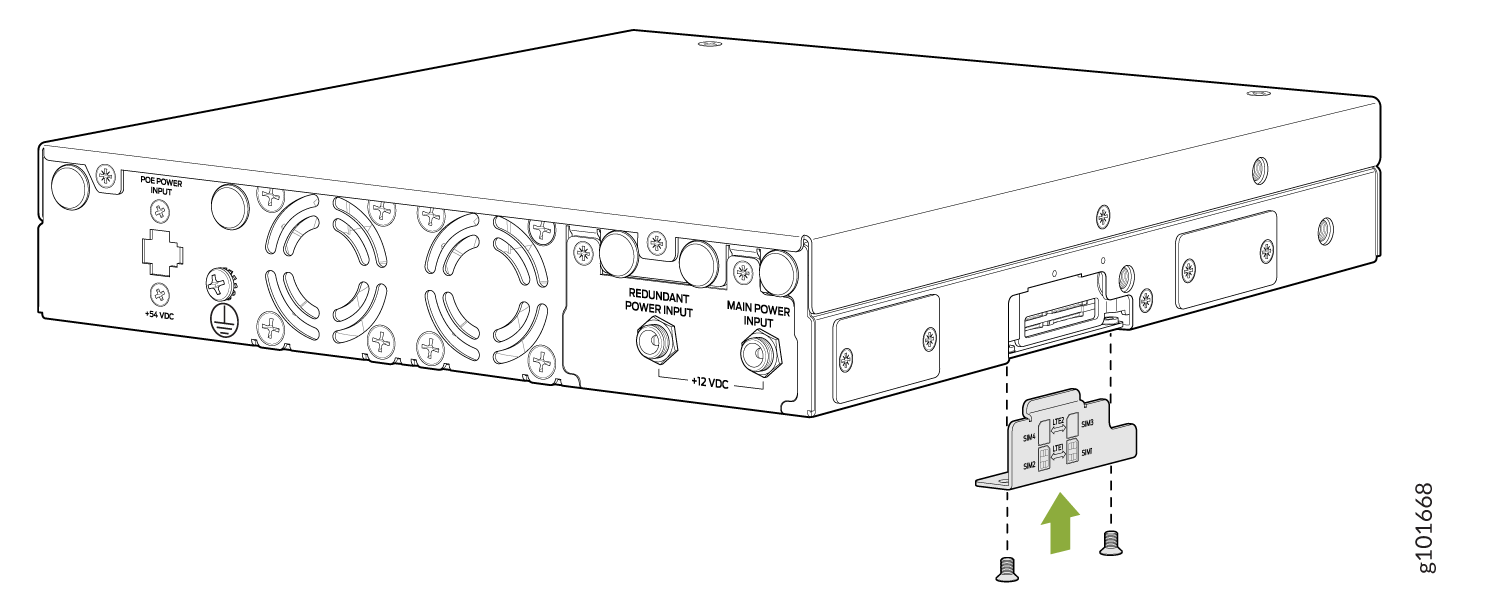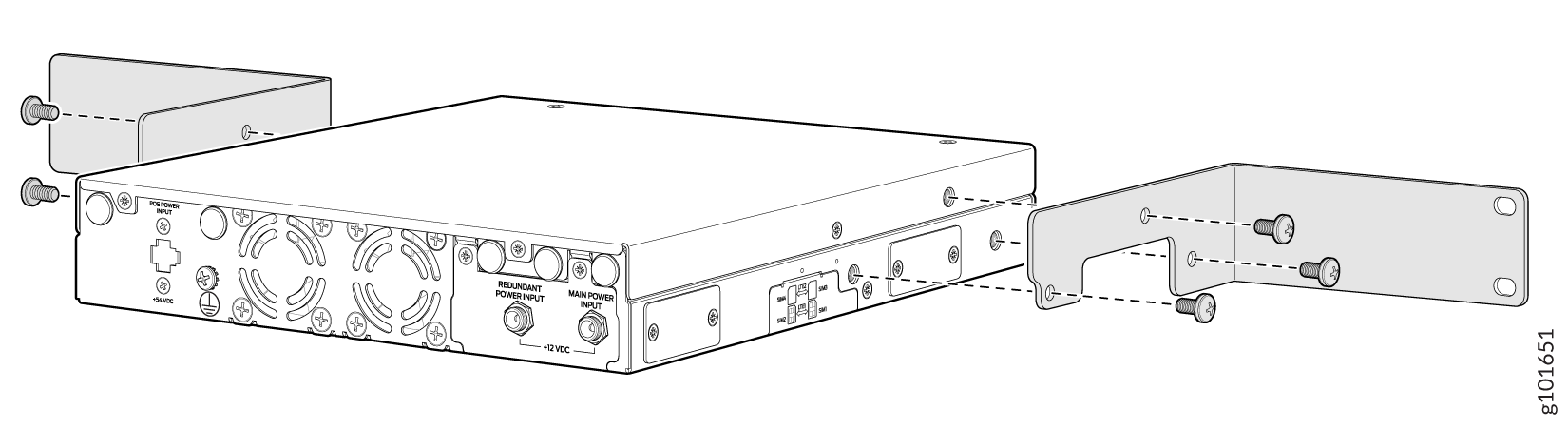- play_arrow Overview
- play_arrow Site Planning, Preparation, and Specifications
- play_arrow Contacting Customer Support and Returning the Chassis or Components
- play_arrow Safety and Compliance Information
- Definitions of Safety Warning Levels
- General Safety Guidelines and Warnings
- Restricted Access Warning
- Qualified Personnel Warning
- Prevention of Electrostatic Discharge Damage
- Fire Safety Requirements
- Laser and LED Safety Guidelines and Warnings
- Chassis and Component Lifting Guidelines
- Radiation from Open Port Apertures Warning
- Maintenance and Operational Safety Guidelines and Warnings
- Action to Take After an Electrical Accident
- General Electrical Safety Guidelines and Warnings
- AC Power Electrical Safety Guidelines
- SSR120 Agency Approvals
- FCC Declarations
- Lithium Battery Declaration
Unpack and Mount an SSR120
Unpack an SSR120
The SSR120 is shipped in a cardboard carton and secured with foam packing material. The carton also contains an accessory box and quick start instructions.
The SSR120 is maximally protected inside the cardboard carton. Do not unpack it until you are ready to begin installation.
To unpack the SSR120:
- Move the cardboard carton to a staging area as close to the installation site as possible, where you have enough room to remove the components from the chassis.
- Position the cardboard carton with the arrows pointing up.
- Carefully open the top of the cardboard carton.
- Remove the foam covering the top of the SSR120.
- Remove the accessory box.
- Verify the parts received against the lists in Table 1.
- Store the brackets and bolts inside the accessory box.
- Save the shipping carton and packing materials in case you need to move or ship the services gateway at a later time.
Verify Parts Received with the SSR120
The shipment includes a packing list. Check the parts you receive in the shipping carton against the items on the packing list. The parts shipped depend on the configuration you order.
If any part on the packing list is missing, contact your customer service representative or contact Juniper customer care from within the U.S. or Canada by telephone at 1-888-314-5822. For international-dial or direct-dial options in countries without toll-free numbers, see https://www.juniper.net/support/requesting-support.html.
Component | Quantity |
|---|---|
SSR120 Chassis | 1 |
DB-9 to RJ-45 adapter, straight through cable | 1 |
C13 power cord appropriate for your geographical location | 1 |
AC/DC power adapter | 1 |
LTE antennas (provided for SSR120-AA and SSR120-AE models) | 2 |
Rack mount kit (separately orderable)Part Number: SSR100-RMK |
|
Documentation Roadmap and Product Warranty | 1 |
Update Base Installation Data
Update the installation base data if any addition or change to the installation base occurs or if the installation base is moved. Juniper Networks is not responsible for not meeting the hardware replacement SLA for products that do not have accurate installation base data.
Update your installation base at https://supportportal.juniper.net/s/CreateCase .
Mount an SSR120 on a Desk or Other Level Surface
Before mounting SSR120 on a desk or other level surface:
Verify that the site meets the requirements described in SSR120 Site Guidelines and Requirements.
Place the desk in its permanent location, allowing adequate clearance for airflow and maintenance, and secure it to the building structure.
Read General Safety Guidelines and Warnings, with particular attention to Chassis and Component Lifting Guidelines.
Do not block the vents on the enclosure of the SSR120 chassis. Blocking the vents can lead to overheating of the appliance.
To mount a SSR120 on a desk or other level surface:
Remove the appliance from the shipping carton (see Unpack an SSR120).
Place the appliance on the desk or the level surface.
Mount an SSR120 on a Two-Post Rack
If you need to mount an SSR120 on a two-post rack you must order the rack-mount kit (SSR100-RMK).
Before mounting an SSR120 on a two-post rack:
Verify that the site meets the requirements described in SSR120 Site Guidelines and Requirements.
Place the rack in its permanent location, allowing adequate clearance for airflow and maintenance, and secure it to the building structure.
Read General Safety Guidelines and Warnings, with particular attention to Chassis and Component Lifting Guidelines.
Ensure that you have the following parts and tools available:
Separately orderable rack mount kit (SSR100-RMK)
2 mounting brackets
6 M5x7.0mm flat-head bracket screws
4 flat-head M6x16mm Phillips round head mounting screws
4 M6 floating nut in cage, steel+zinc
4 M6 plastic washers
Phillips (+) screwdriver, number 2
3mm hex tool
One person must be available to lift the SSR120 chassis while another secures the chassis to the rack.
If you are mounting multiple units on a rack, mount the heaviest unit at the bottom of the rack and mount the other units from the bottom of the rack to the top in decreasing order of the weight of the units.
To mount the SSR120 on a two-post rack:
Installing Antennas for the SSR120 Appliances that Support LTE
To install the antennas:
Remove the dust caps from the SMA connectors from the SSR120 front panel.
Attach the antennas to the SMA connectors and tighten them firmly by hand.
Figure 3: Attaching Antennas to SSR120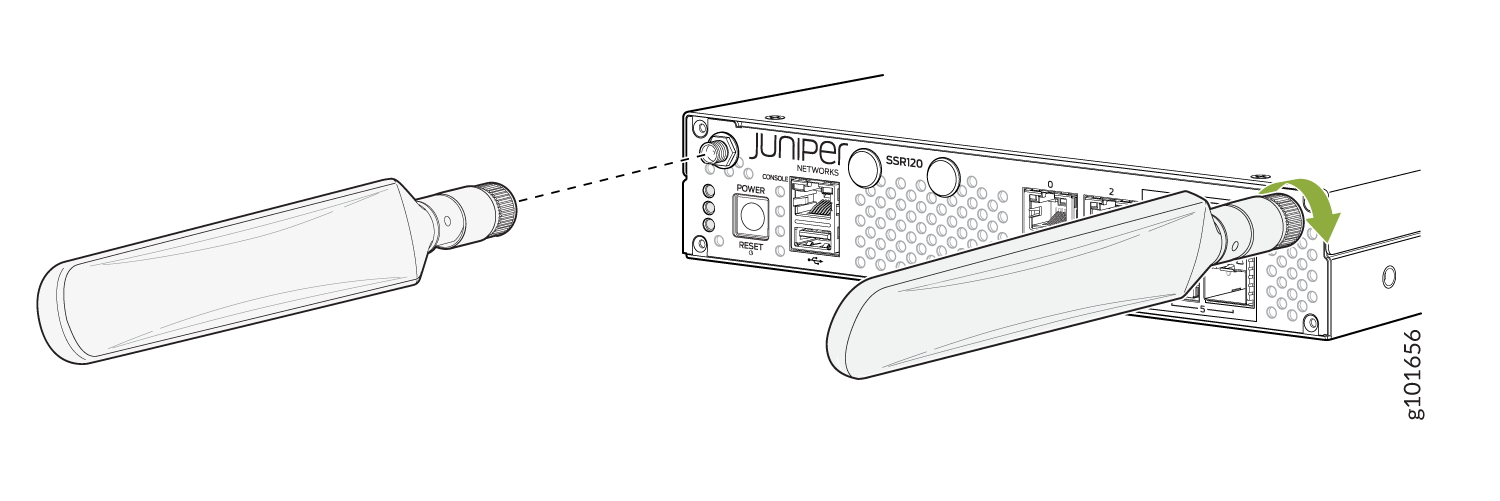
Rotate the antennas 0-90 degree in the vertical direction.
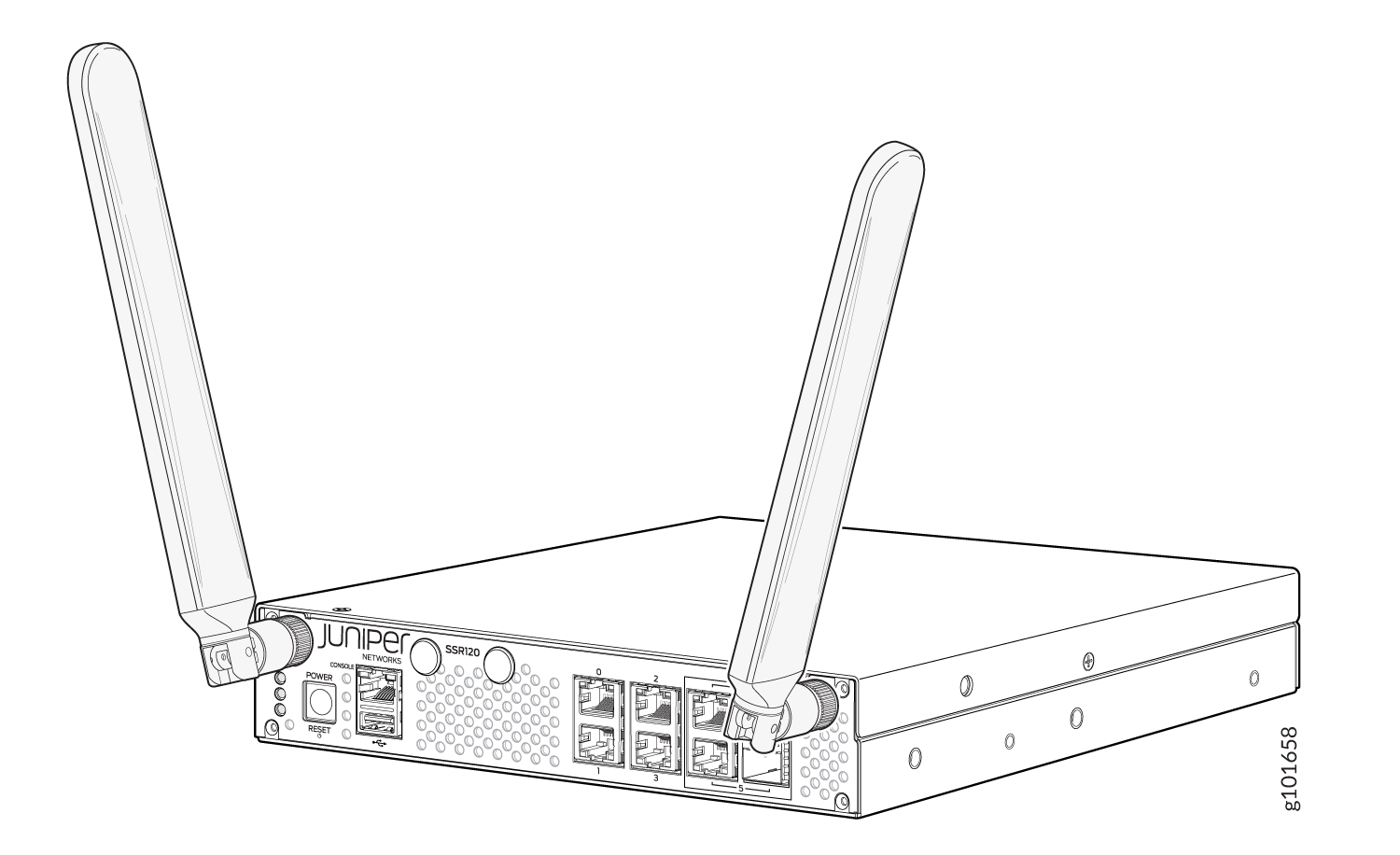
Inserting the SIM Card
The SSR120 LTE Variants (SSR120-AA and SSR120-AE) support Micro-SIM card.
To insert a Micro-SIM card:
Using a Philips screwdriver remove the SIM card slot cover on the side of the appliance. See Figure 4.
Figure 4: Removing the SIM Card Slot Cover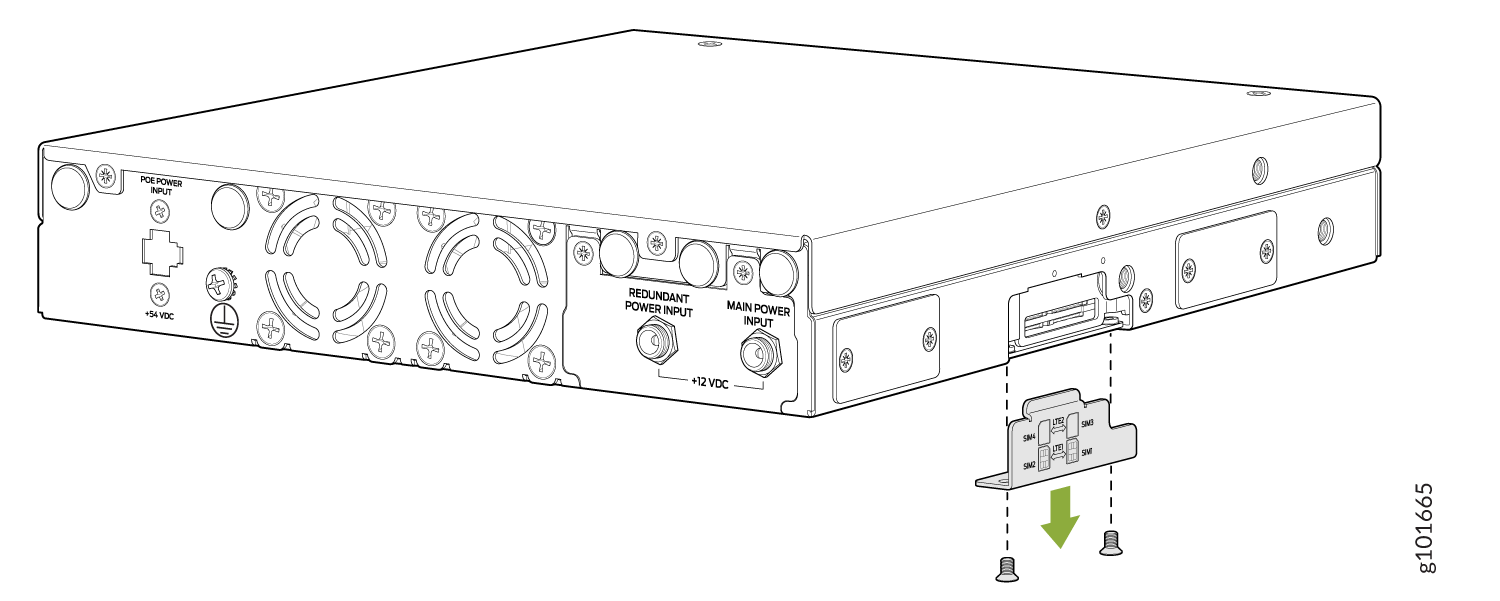
Insert the Micro-SIM card in slot SIM1.
Figure 5: Inserting the Micro-SIM Card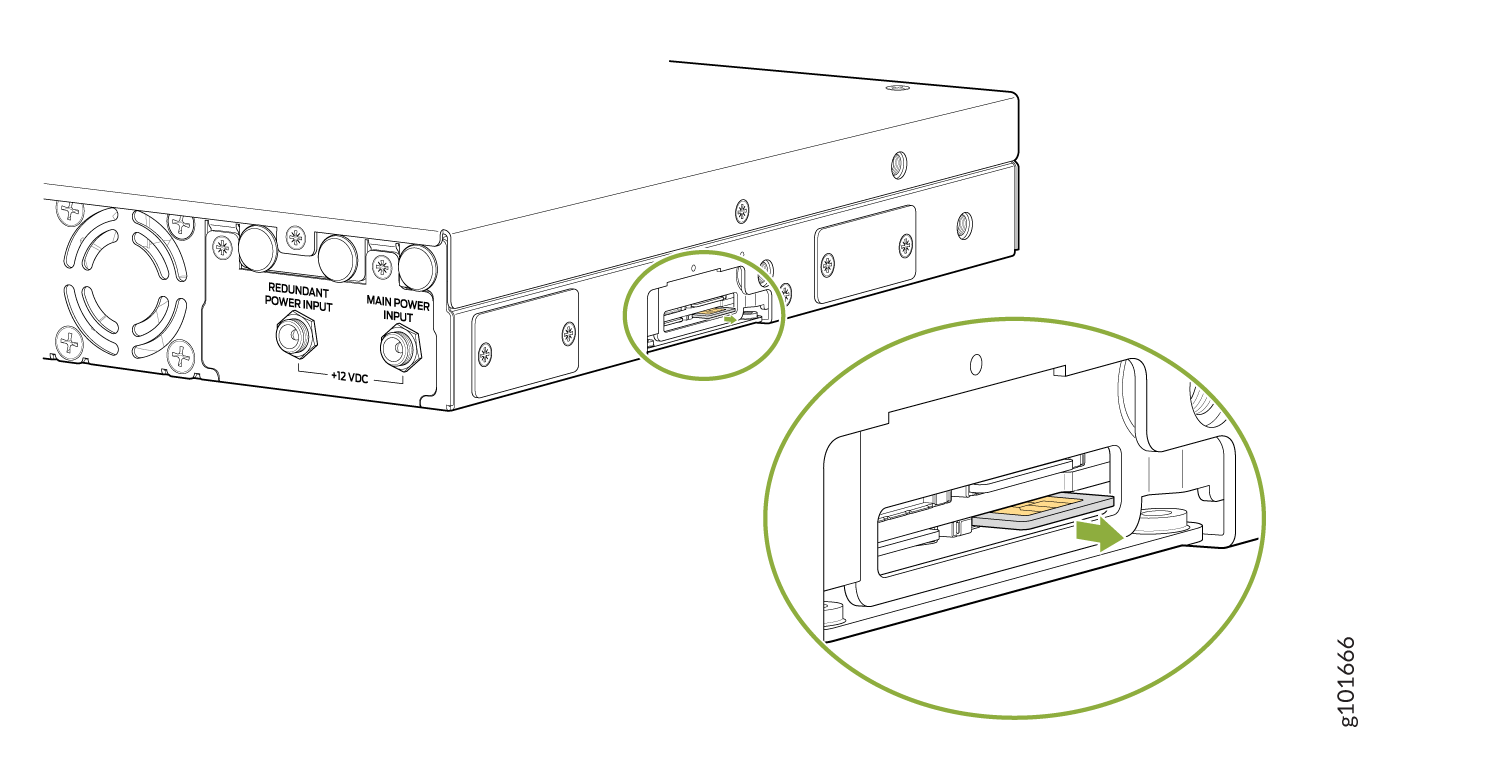 Note:
Note:You can insert the Micro-SIM card only in the SIM1 slot, not in the other SIM slots. When you insert the Micro-SIM card, make sure to orient the card correctly.
Replace the SIM card slot cover and tighten its screws with a torque of 6 Nm.
Figure 6: Replacing the SIM Card Slot Cover