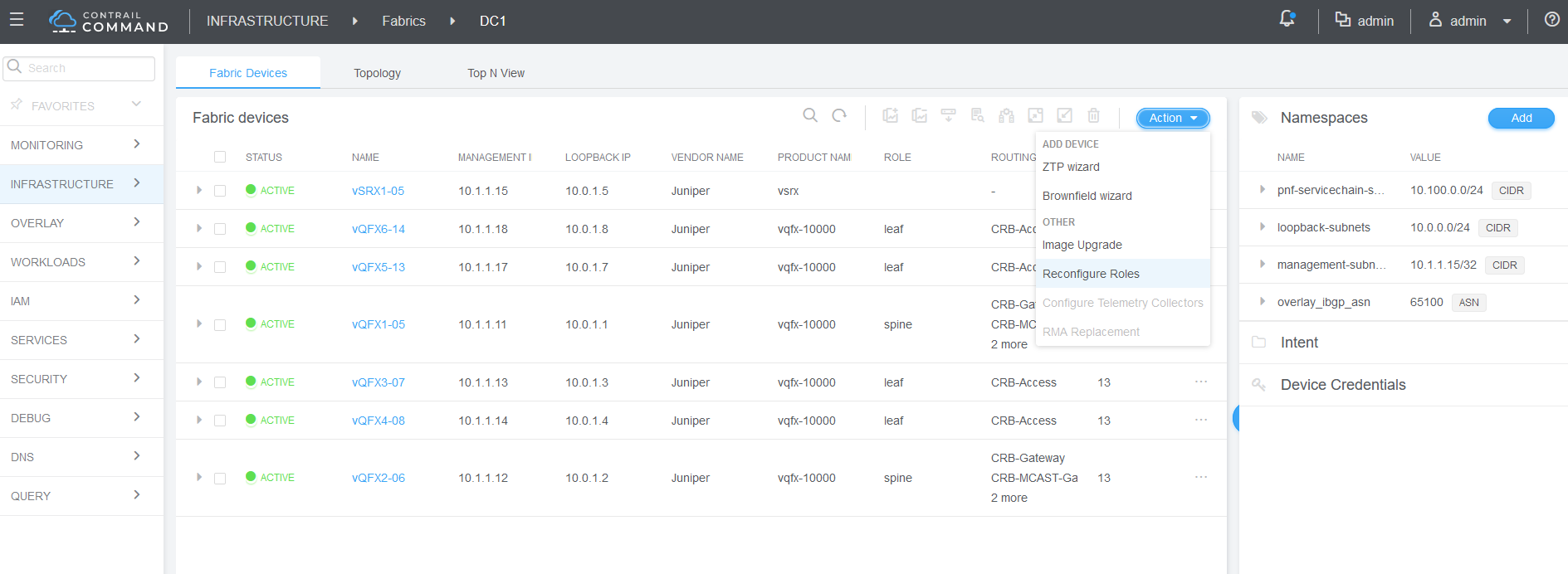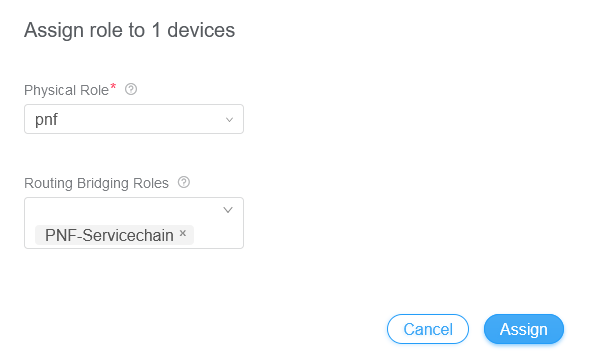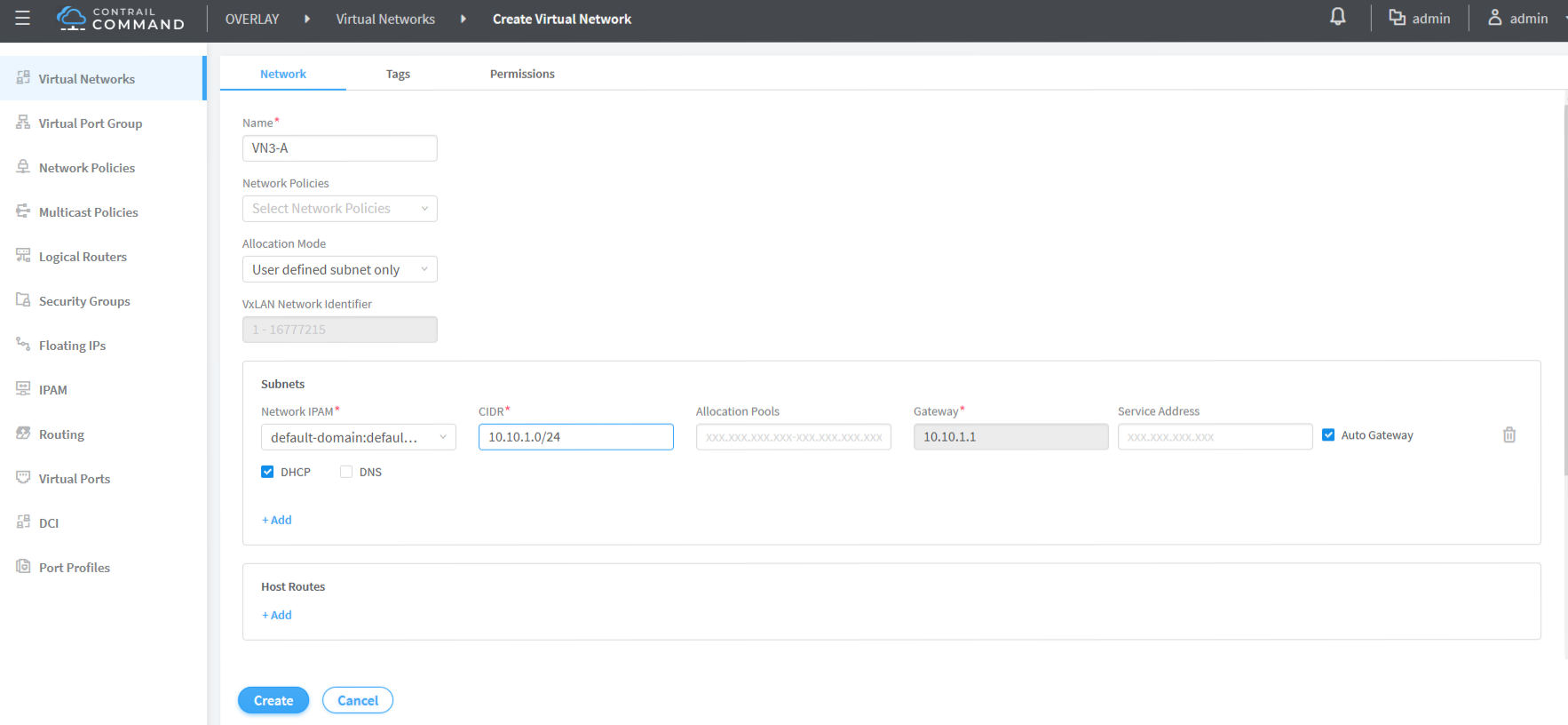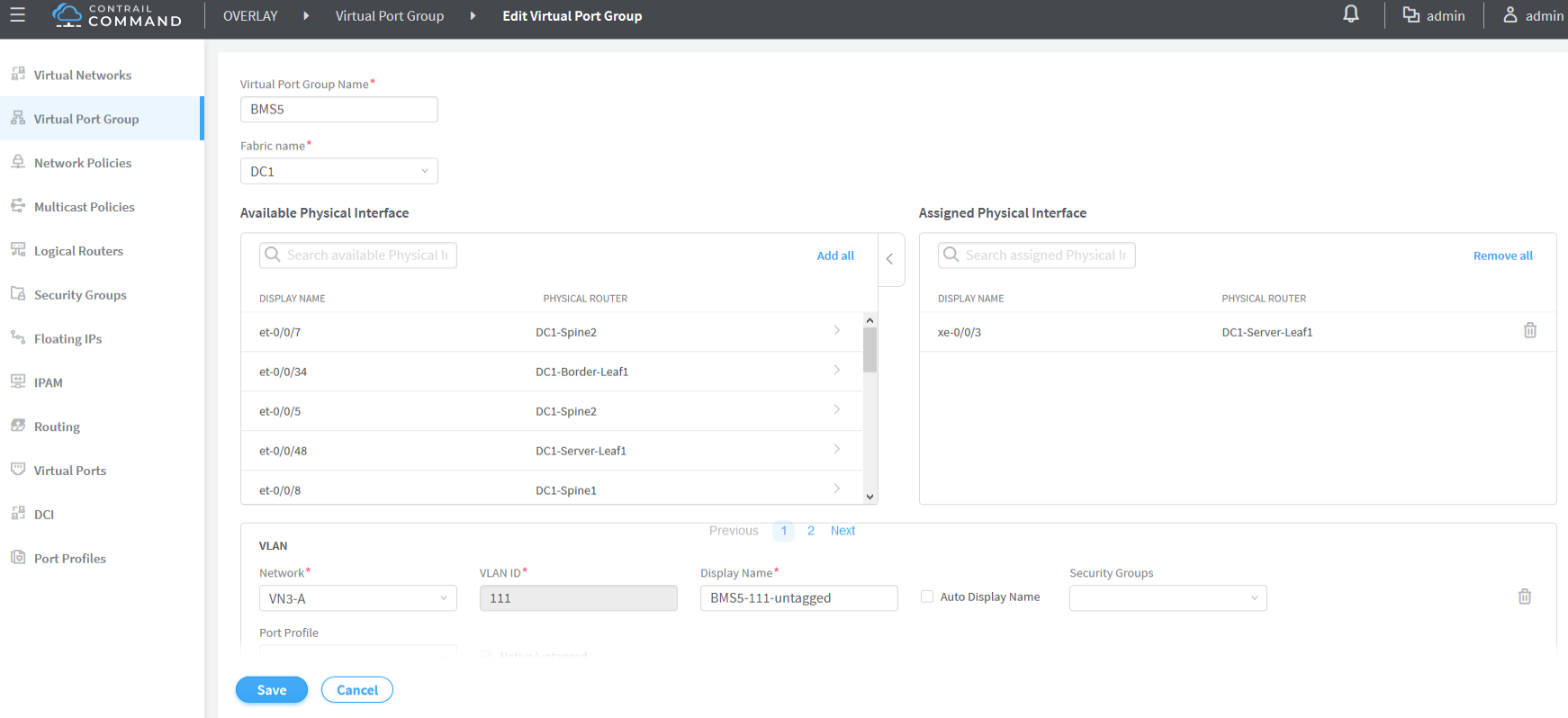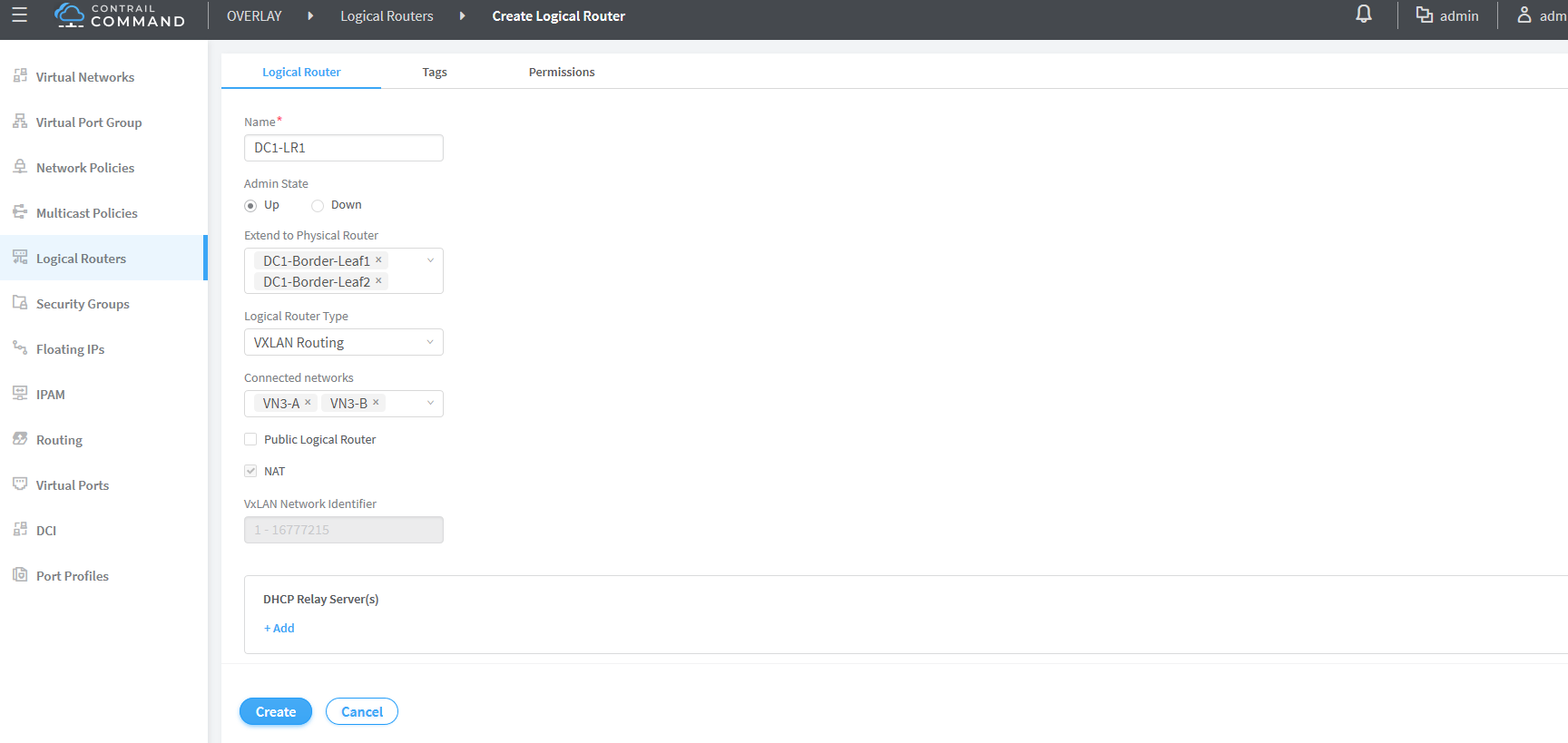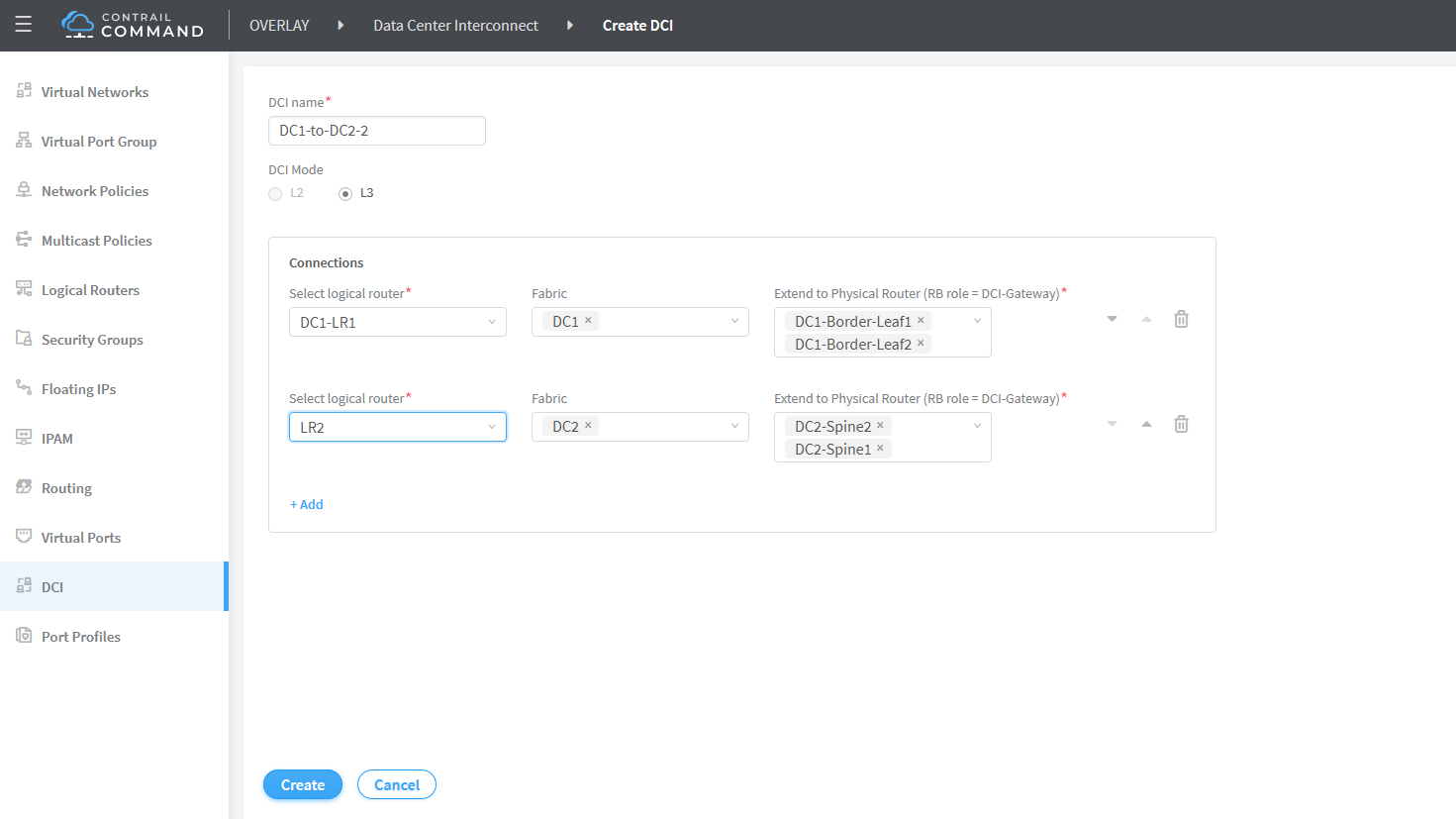- play_arrow Data Center Fabric Management—Overview
Configure Data Center Interconnect (DCI)
Data Center Interconnect Overview
You can use CEM to interconnect multiple data centers over a WAN such as the Internet or an enterprise network. We support DCI based on EVPN/VXLAN and not Layer 3 VPN and not EVPN/MPLS.
Multiple tenants connected to a logical router (VRF routing instance) in one data center can exchange routes with tenants connected to a logical router in another data center.
The implementation described in this section uses EBGP peering between the data centers.
Data Center Interconnect Configuration Overview
In this example, Figure 1 we are configuring DCI between Data Center 1 (DC1) and Data Center 2 (DC2). Physical connectivity between the data centers is provided by backbone devices in a WAN cloud. In DC1, we are connecting to the WAN cloud from the border leafs. In DCI2, we are connecting to the WAN cloud from the border spines. We are using BGP as the routing protocol between the border devices and the devices in the WAN cloud.
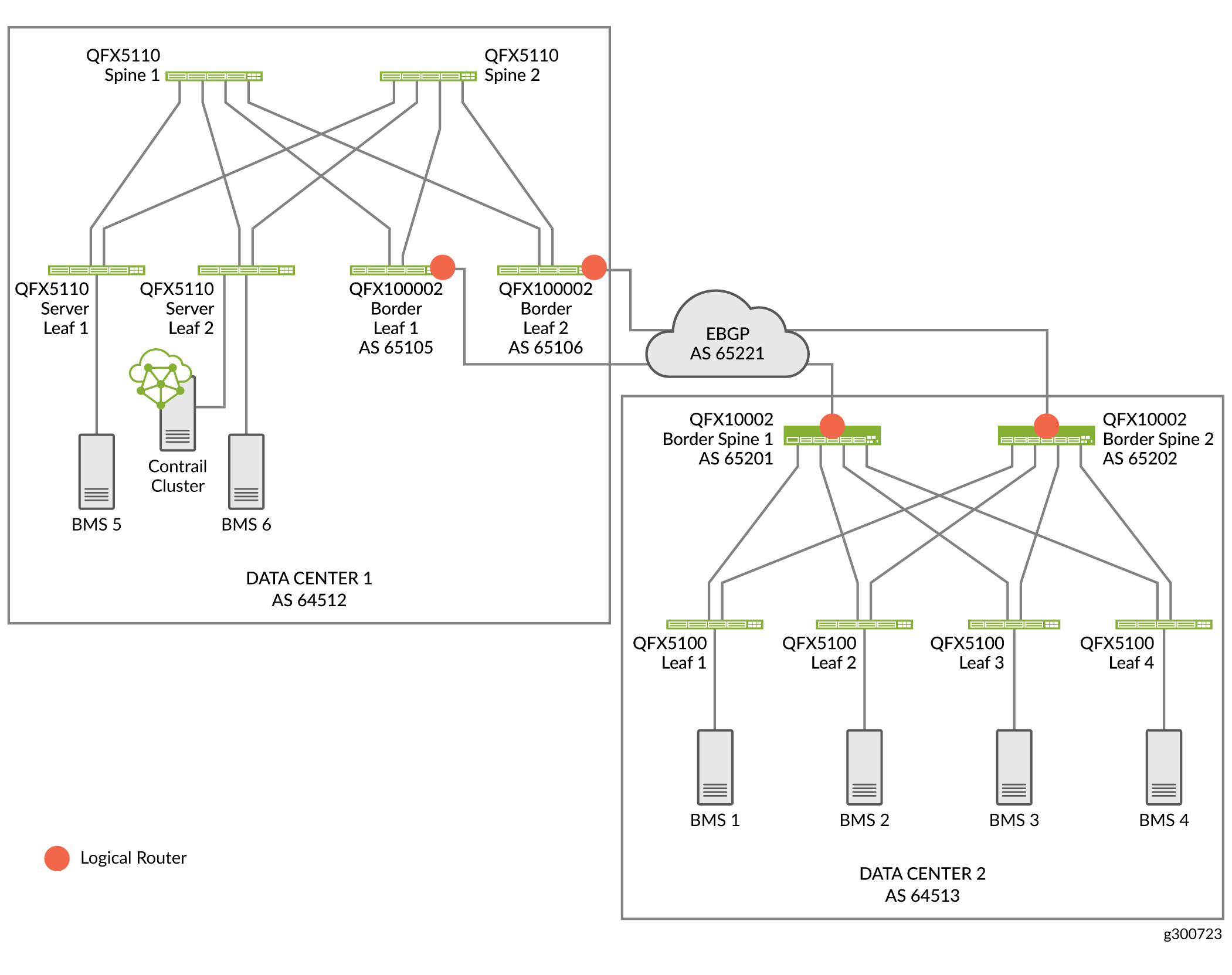
DCI Configuration Overview
With CEM, you can automate data center interconnect (DCI) of two data centers. You can use the same CEM cluster to configure multiple data centers in distinct fabrics.
To configure DCI between Data Center 1 and Data Center 2:
Assign device roles to the spines and border leafs used for DCI
Configure EBGP peering on the underlay
Create virtual networks
Create logical routers
Create Data Center Interconnect
Configure BGP peers on the WAN cloud device.
Assign Device Roles for Border Spine and Border Leaf Devices
In this procedure we assign roles for the border leaf and border spine devices used for DCI.
To assign roles:
Manually Configure BGP Peering
When you assign the CRB Gateway or DCI gateway role to a device, CEM autoconfigures IBGP overlay peering between the fabrics. In our implementation, it creates BGP peering between the spine and border leaf devices on DC1 and the border spine devices on DC2.
CEM cannot always configure the underlay automatically when the data centers are not directly connected to each other. In this case, CEM requires loopback-to-loopback reachability between the two data centers on devices with the DCI Gateway role.
We are using an MX Series router as the cloud device. On the cloud device configure the border leaf devices and border spine devices as BGP peers.
Configure Virtual Networks
We are creating a virtual network in each data center. A virtual network lets hosts in the same network communicate with each other. This is like assigning a VLAN to each host.
To create a virtual network:
Create Virtual Port Groups
You configure VPGs to add interfaces to your virtual networks. To create a VPG:
Create Logical Routers
CEM uses logical routers (LRs) to create a virtual routing and forwarding (VRF) routing instance for each logical router with IRB interfaces on the border spine or border leaf devices.