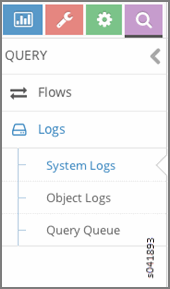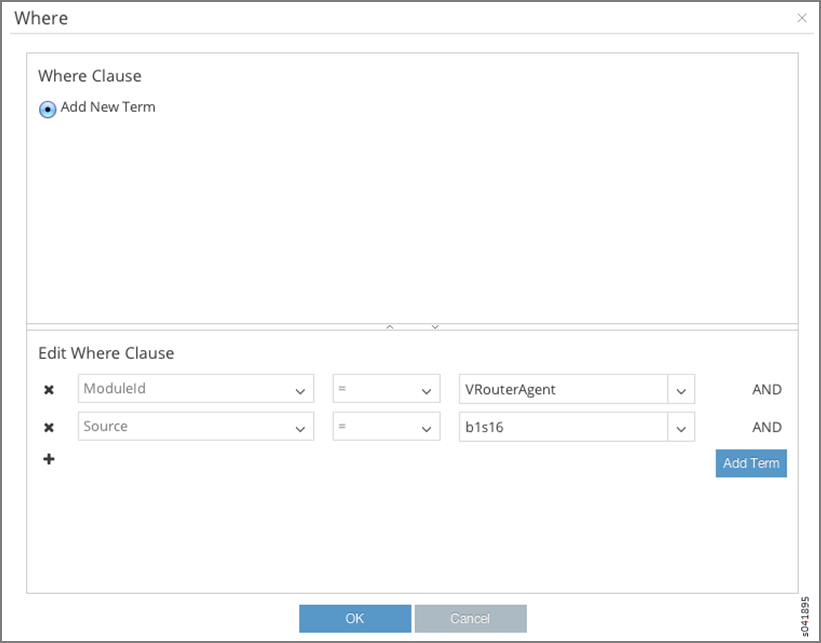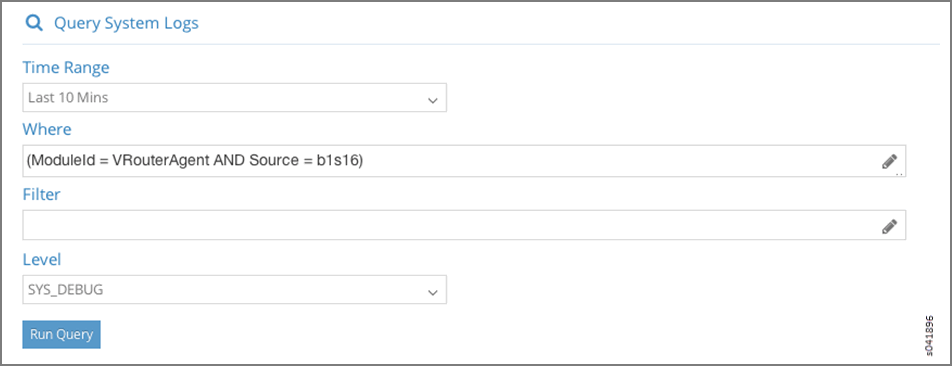- play_arrow Overview
- play_arrow Understanding Contrail
-
- play_arrow Installing and Upgrading Contrail
- play_arrow Server Requirements and Supported Platforms
- play_arrow Installing Contrail and Provisioning Roles
- Introduction to Containerized Contrail Modules
- Introduction to Contrail Microservices Architecture
- Downloading Installation Software
- Overview of contrail-ansible-deployer used in Contrail Command for Installing Contrail with Microservices Architecture
- Installing Contrail with OpenStack and Kolla Ansible
- Configuring the Control Node with BGP
- Contrail Global Controller
- Role and Resource-Based Access Control
- play_arrow Installation and Configuration Scenarios
- play_arrow Upgrading Contrail Software
- play_arrow Backup and Restore Contrail Software
- play_arrow Contrail Command
- play_arrow Multicloud Contrail
- play_arrow Using Contrail with Red Hat
- play_arrow Using Contrail with Juju Charms
-
- play_arrow Configuring Contrail
- play_arrow Configuring Virtual Networks
- Creating Projects in OpenStack for Configuring Tenants in Contrail
- Creating a Virtual Network with Juniper Networks Contrail
- Creating a Virtual Network with OpenStack Contrail
- Creating an Image for a Project in OpenStack Contrail
- Creating a Floating IP Address Pool
- Using Security Groups with Virtual Machines (Instances)
- Support for IPv6 Networks in Contrail
- Configuring EVPN and VXLAN
- play_arrow Example of Deploying a Multi-Tier Web Application Using Contrail
- play_arrow Configuring Services
- play_arrow Configuring Service Chaining
- play_arrow Examples: Configuring Service Chaining
-
Query > Logs
The Query > Logs option allows you to access the system log and object log activity of any Contrail Controller component from one central location.
Query > Logs > System Logs
Click Query > Logs > System Logs to access the Query System Logs menu, where you can view system logs according to criteria that you determine. See Figure 2.
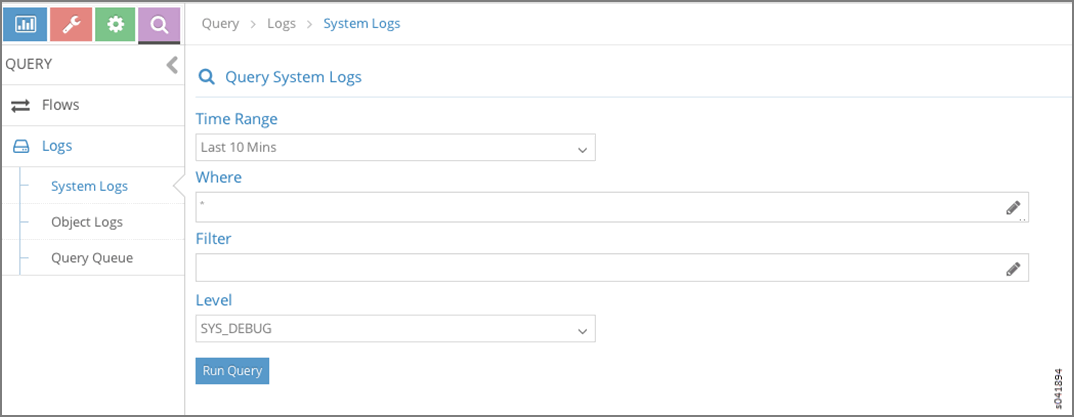
The query fields available on the Query System Logs screen are described in Table 1.
Field | Description |
|---|---|
Time Range | Select a range of time for which to see the system logs:
If you click Custom, enter a desired time range in two new fields: From Time and To Time. |
Where | Click the edit button (pencil icon) to open a query-writing window, where you can specify query values for variables such as Source, Module, MessageType, and the like, in order to retrieve specific information. |
Level | Select the message severity level to view:
|
Run Query | Click this button to retrieve the system logs that match the query. The logs are listed in a box with columns showing the Time, Source, Module Id, Category, Log Type, and Log message. |
Export | This button appears after you click Run Query, allowing you to export the list of system messages to a text/csv file. |
Sample Query for System Logs
This section shows a sample system logs query designed
to show all System Logs from ModuleId = VRouterAgent
on Source = b1s16 and filtered by Level = SYS_DEBUG.
Query > Logs > Object Logs
Object logs allow you to search for logs associated with a particular object, for example, all logs for a specified virtual network. Object logs record information related to modifications made to objects, including creation, deletion, and other modifications; see Figure 5.
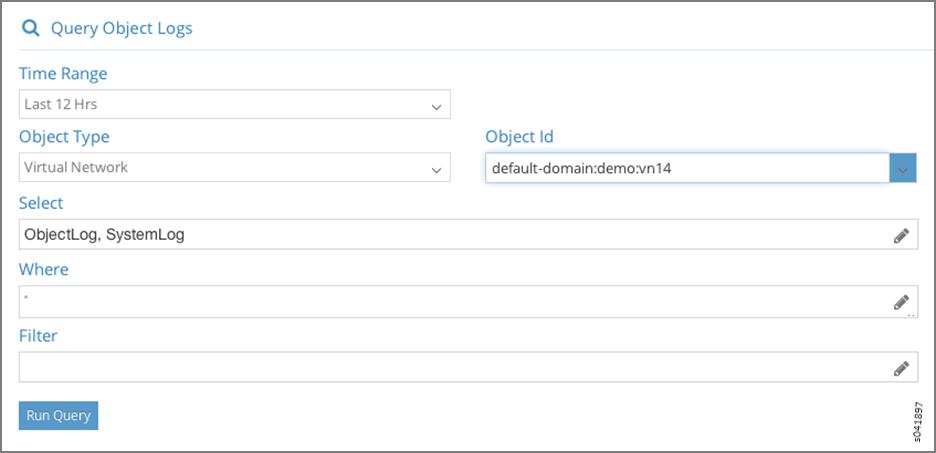
The query fields available on the Object Logs screen are described in Table 2.
Field | Description |
|---|---|
Time Range | Select a range of time for which to see the logs:
If you click Custom, enter a desired time range in two new fields: From Time and To Time. |
Object Type | Select the object type for which to show logs:
|
Object Id | Select from a list of available identifiers the name of the object you wish to use. |
Select | Click the edit button (pencil icon) to open a window where you can select searchable types by clicking a checkbox:
|
Where | Click the edit button (pencil icon) to open the query-writing window, where you can specify query values for variables such as Source, ModuleId, and MessageType, in order to retrieve information as specific as you wish. |
Run Query | Click this button to retrieve the system logs that match the query. The logs are listed in a box with columns showing the Time, Source, Module Id, Category, Log Type, and Log message. |
Export | This button appears after you click Run Query, allowing you to export the list of system messages to a text/csv file. |