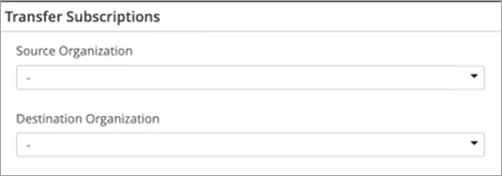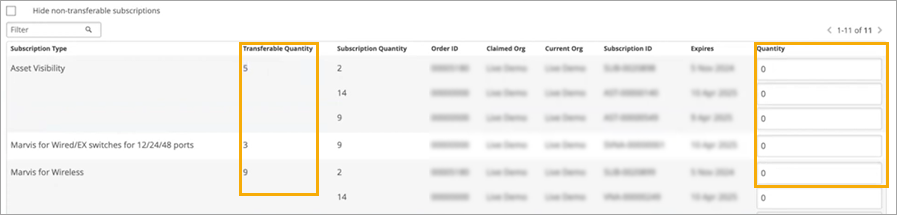- play_arrow Get Started
- play_arrow Set Up the MSP Portal
Transfer Subscriptions Between Organizations
Introduction
If you have unused subscriptions, you can easily transfer them between organizations. The Juniper Mist™ Managed Service Provider portal ensures that you do not take subscriptions that an organization needs for its devices.
Requirements
You must be a Base Tier or Advanced Tier MSP.
Your user account must have the MSP Super User role to transfer subscriptions.
You can transfer active subscriptions and subscriptions with future activation dates. You cannot transfer trial, expired, or usage-based subscriptions.
You cannot transfer subscriptions that were already transferred from their original organization.
For example, if Organization A originally claimed a subscription and you later transferred it to Organization B, it is now nontransferable. However, if you transfer the subscription back to Organization A, it is then transferable.
Note:Some MSPs set up a "staging" organization to store their purchased subscriptions. Then the MSPs can easily transfer subscriptions back and forth from the staging organization to their tenant organizations to adjust the distribution of subscriptions.
To transfer subscriptions: