- play_arrow Working With Network Director
- play_arrow About Network Director
- play_arrow Installing Network Director
- play_arrow Accessing Network Director
- play_arrow Understanding Network Director System Administration and Preferences
- play_arrow Getting Started with Network Director
-
- play_arrow Working with the Dashboard
- play_arrow About the Dashboard
- play_arrow Using the Dashboard
- play_arrow Dashboard Widget Reference
-
- play_arrow Working in Build Mode
- play_arrow About Build Mode
- play_arrow Discovering Devices
- play_arrow Setting Up Sites and Locations Using the Location View
- Understanding the Location View
- Setting Up the Location View
- Creating a Site
- Configuring Buildings
- Configuring Floors
- Setting Up Closets
- Assigning and Unassigning Devices to a Location
- Changing the Location of a Device
- Deleting Sites, Buildings, Floors, Wiring Closets, and Devices
- Configuring Outdoor Areas
- play_arrow Building a Topology View of the Network
- play_arrow Creating Custom Device Groups
- play_arrow Configuring Quick Templates
- play_arrow Configuring Device Settings
- play_arrow Configuring Authentication, Authorization, and Access for Your Network
- play_arrow Configuring Interfaces and VLANs
- Understanding Port Profiles
- Creating and Managing Port Profiles
- Assigning and Unassigning Port Profiles from Interfaces
- Managing Auto Assignment Policies
- Creating Auto Assignments
- Configuring Easy Config Setup
- Understanding Port Groups
- Creating and Managing Port Groups
- Understanding VLAN Profiles
- Creating and Managing VLAN Profiles
- Assigning a VLAN Profile to Devices or Ports
- play_arrow Configuring Firewall Filters (ACLs)
- play_arrow Configuring Class of Service (CoS)
- play_arrow Configuring Media Access Control Security (MACsec)
- play_arrow Configuring Link Aggregation Groups (LAGs)
- play_arrow Creating and Managing Fabrics
- Understanding Junos Fusion
- Understanding Junos Fusion Enterprise
- Software Requirements for Junos Fusion
- Creating and Managing Fusion Configuration Templates
- Managing Fusion Fabrics
- Creating and Managing Satellite Software Upgrade Groups
- Understanding Layer 3 Fabrics
- User Privileges Required for the DHCP and File Server While Using Zero Touch Provisioning
- Managing Layer 3 Fabrics
- Creating Layer 3 Fabrics
- Editing Layer 3 Fabrics
- Viewing Layer 3 Fabric Connectivity
- Performing Layer 3 Fabric Connectivity Checks
- play_arrow Configuring VRRP Profiles
- play_arrow Managing Network Devices
- Viewing the Device Inventory Page
- Physical Topology
- Viewing Profiles Assigned to a Device
- Viewing the Physical Inventory of Devices
- Viewing Licenses With Network Director
- Viewing a Device's Current Configuration from Network Director
- Assigning Devices to Logical Category
- Accessing a Device’s CLI from Network Director
- Accessing a Device’s Web-Based Interface from Network Director
- Deleting Devices
- Rebooting Devices
- Viewing Virtual Machines
-
- play_arrow Working in Deploy Mode
- play_arrow About Deploy Mode
- play_arrow Deploying and Managing Device Configurations
- Deploying Configuration to Devices
- Managing Configuration Deployment Jobs
- Deploy Configuration Window
- Importing Configuration Data from Junos OS Configuration Groups
- Enabling High-Frequency Traffic Statistics Monitoring on Devices
- Configuring Network Traffic Analysis
- Approving Change Requests
- Enabling SNMP Categories and Setting Trap Destinations
- Understanding Resynchronization of Device Configuration
- Resynchronizing Device Configuration
- Managing Device Configuration Files
- Creating and Managing Baseline of Device Configuration Files
- play_arrow Deploying and Managing Software Images
- play_arrow Managing Devices
- play_arrow Setting Up Zero Touch Provisioning for Devices
-
- play_arrow Using Fault Mode
- play_arrow About Fault Mode
- play_arrow Using Fault Mode
- play_arrow Fault Reference
-
- play_arrow Working in Report Mode
- play_arrow About Report Mode
- play_arrow Creating and Managing Reports
- play_arrow Report Reference
-
- play_arrow Working with Network Director Mobile
- play_arrow About Network Director Mobile
- play_arrow Getting Started with Network Director Mobile
- play_arrow Working in the Network Director Mobile Dashboard Mode
- play_arrow Working in the Network Director Mobile Devices Mode
-
Understanding Monitor Mode in Network Director
Monitor mode in Network Director provides you visibility into your network status and performance. Network Director monitors its managed devices and maintains the information it collects from the devices in a database. Monitor mode displays this information in easy-to-understand graphs and in tables that you can sort and filter, allowing you to quickly visualize the state of your network, spot trends developing over time, and find important details.
Monitor mode divides monitoring activity into the following categories:
Traffic—Provides information about traffic on switches and interfaces.
Client—Provides session information about clients connected to 802.1X authenticator switch ports.
Equipment—Provides information about the state of switches,and interfaces.
Fabric Analysis—Displays the results of running the Run Fabric Analyzer task on a Layer 3 fabric, Junos Fusion Fabric. It shows information about the health, connectivity, and topology of the fabric.
VC Equipment Summary—Provides information about the operational status of the virtual chassis devices.
You can access these categories through tabs on the Monitor mode landing page, as shown in Figure 1. An additional tab, the Summary tab, is available that provides a high-level dashboard for the scope selected in the View pane. The monitoring information displayed in the Summary tab also appears on other tabs.
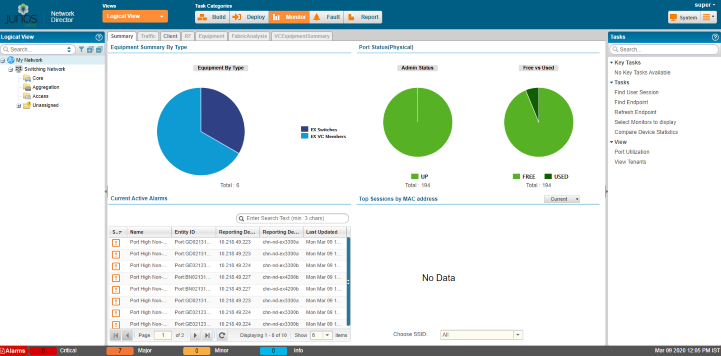
This topic describes:
Scope and Monitor Tab Availability
Your current scope—that is, your view and node selection in the View pane—affects which Monitor tabs are available.
The shading of the tabs indicate whether a tab is selected, available, or not available:
The currently selected tab has dark text on a light background.
Tabs that are available but not selected have dark text on a dark background.
Tabs that are not available for your current scope have light text on a light background.
When you enter Monitor mode from another mode, the Summary tab is selected for all scopes. If you have selected a tab and then change scope, the tab remains selected if it is supported in the new scope. If it is not supported in the new scope, Network Director selects a default tab for that scope.
Monitors and Tasks
When you click a Monitor tab, the landing page for that tab is displayed, which contains a set of monitors. These monitor enable you to see at a glance important information about the aspect of your network being monitored. For example, the monitors in the Client tab present high-level information about the sessions in the selected scope: the users and client sessions consuming the most bandwidth, the distribution of active sessions by type, and the trend in session count over time.
Detailed information is also available from many monitors when you click the Details icon on the monitor. If the Details icon is not visible in the title bar of a monitor, mouse over the monitor to make it visible. For example, if you click the Details icon from the Current Sessions By Type monitor, you can view detailed information about the current sessions, as shown in Figure 2.
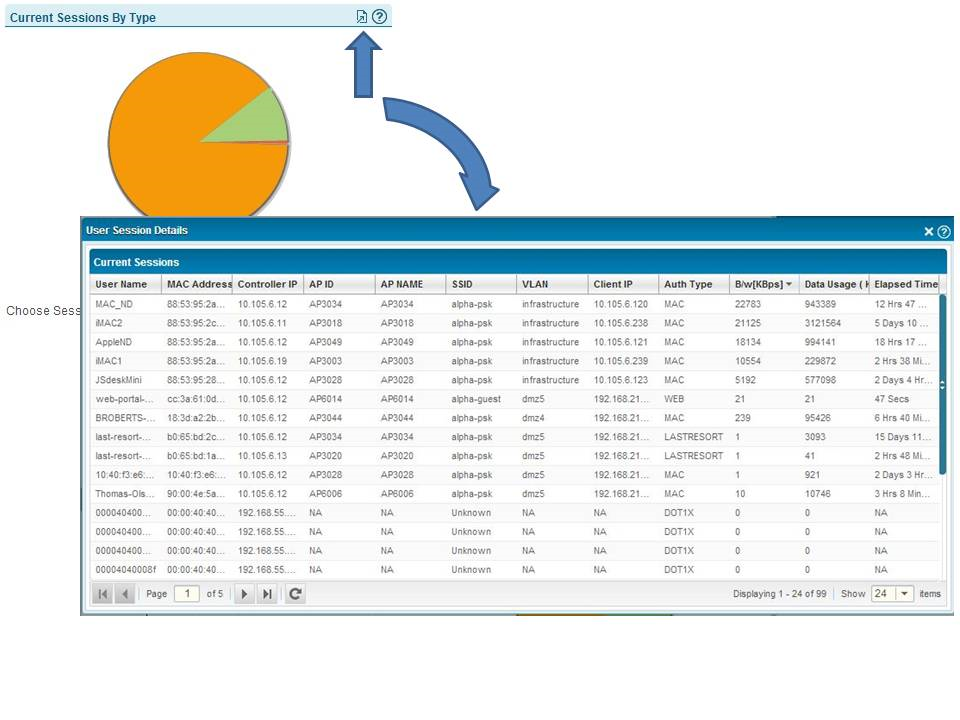
In addition to monitors, each tab provides a set of tasks available from the Tasks pane. These tasks enable you to perform additional monitoring functions. Some tasks enable you to view more specialized monitoring data; others enable you to perform an operation, such as pinging a host. For a complete list of tasks available in Monitor mode, see Understanding the Monitor Mode Tasks Pane.
The scope you select affects which monitors are displayed and which tasks are available. In the Equipment tab, for example, you see a different set of monitors for an EX Series switch.
Scope and Data Aggregation
Network Director enables you to monitor one or more devices. It provides a broader network view by aggregating data from devices and making that data available for viewing at higher scopes within the network.
Not all data is aggregated at higher scopes. For example, it does not make sense to provide power supply status at any higher scope than the device itself. Whenever monitors are available at a scope higher than the device scope, however, the data presented is aggregated data from all devices contained in that scope.
How Network Director Collects and Displays Monitoring Data
Network Director collects monitoring data from all its managed devices at regular intervals known as polling intervals. These polling intervals can vary according to the type of data being collected. Network Director sets default polling intervals for each type of data—you can, however, change these polling intervals in Preferences.
The polling intervals are aligned to clock time. For example, if the polling interval is set to 5 minutes, then within every hour, Network Director collects data at :00, :05, :10, :15, and so on. If the polling interval is set to 15 minutes, Network Director collects data within every hour at :00, :15, :30, and :45.
Network Director uses the Juniper Networks Device Management Interface (DMI) to the managed devices to collect the data. If you have a Junos Space fabric, Network Director balances the load of polling the managed devices across the nodes in the fabric.
When you display a monitor, the current data is from the last polling interval. Displaying or refreshing a monitor does not trigger Network Director to collect data. However, Network Director automatically refreshes monitors with new data after a polling interval completes. Each monitor displays the time that the data was last refreshed.
The detail windows for monitors are not automatically refreshed after a polling period completes. You must manually refresh them to obtain new polling data.
How Network Director Displays and Stores Trend Data
In addition to displaying current data, Network Director also displays historical data in trend graphs so that you can view trends in network performance over time.
When you display a trend graph, you can select the time period over which the data is displayed—usually 1 hour, 8 hours, 1 day, 1 week, 1 month, 3 months, 6 months, or 1 year. These predefined periods are always relative to the current time and date—that is, if you select a week, the data is from the last 7 days. You can also define a custom time period, which enables you to display data for a period between specific dates and times.
For a trend graph displaying a predefined period of 1 hour, the number of data points depends on the configured polling interval. For periods greater than an hour, the number of data points displayed depends on the time period selected and how Network Director consolidates data over time.
To allow storing of monitoring data for a long period of time, Network Director consolidates older data. Consolidation involves deriving a single value from a set of shorter term values, generally by averaging the shorter term values, and then using that value as a data point in a longer term data set. After the shorter term data is consolidated into longer term data, it is discarded to save storage space. For example, if a value is polled every 5 minutes, the set of 12 values is consolidated into a single value after an hour has passed. That value then becomes one of the 24 data points that makes up the data set for a day. Similarly, after a day has passed, data is consolidated into one data point that represents that day; after a month has passed, data is consolidated into a one data point that represents that month. Data is not kept for more than a year. You can, however, run reports on some monitoring data in Report Mode and archive the reports to maintain a history that is longer than a year.
For all trend graphs, Network Director will not display data until it has more than two data points to display. This means that after you discover a device, trend data will not appear until three polling periods have passed.
More About the Monitor Tabs
The following sections provide more information about each tab in Monitor mode.
- The Summary Tab
- The Traffic Tab
- The Client Tab
- The Equipment Tab
- The Fabric Analysis Tab
- VC Equipment Summary Tab
The Summary Tab
The Summary tab is displayed whenever you enter Monitor mode. It serves as a high-level dashboard for the current selected scope in the View pane.
The monitors displayed in the Summary tab can belong to any of the Monitor categories. Each scope has a predefined set of monitors that are displayed.
When you select an individual device in the View pane, the Summary tab itself displays an arrow that indicates whether the device is up (green up arrow) or down (red down arrow).
For the My Network scope, you can customize what monitors appear on Summary tab, giving you the ability to view at a glance those aspects of network health and performance that are most important to you.
The Traffic Tab
The Traffic tab provides information for analyzing traffic on switches . The four monitors provide an aggregated view of all network traffic on a device, such as proportion of current proportion of multicast, unicast, broadcast traffic or the trend in packet errors. Tasks provide more detailed looks at traffic, such as traffic statistics for individual ports or the degree in which a port’s bandwidth is being used.
The Client Tab
The Client tab provides information about clients and sessions on the network. A client is any device that is connected to the network through an access port on a switch that is an 802.1X authenticator port. Examples of clients include VoIP phones, laptops, printers, security cameras, and so on. When a client connects to the network, a session starts, which is uniquely identified by the MAC address of the client.
The Client tab monitors provide a view of overall client session activity in the selected scope. They show the total number of sessions, sessions consuming the most bandwidth, and trends in the number of sessions. Detailed views provide information about each client, such as MAC address, IP address, username, and client VLAN, the client is connected to. You can also search for a particular client session or sessions using a variety of search criteria and view client history.
Because traffic information is unavailable for sessions connected to access ports on switches, monitors that show session traffic are not displayed for scopes that contain switches only.
The Equipment Tab
The Equipment tab provides information about the operational status of individual devices. Monitors display CPU and memory use, power supply and fan status, port status, and general device information for switchesAdditional information provided by this tab includes the state of logical Ethernet switching interfaces on standalone switches, the topology of Virtual Chassis.
The Fabric Analysis Tab
The Fabric Analysis tab displays the results of running the Fabric Analyzer on Layer 3 fabric or Junos Fusion Fabric.. It shows information about the health, connectivity, and topology of the fabric. For information about analyzing fabrics, see
VC Equipment Summary Tab
The VC Equipment Summary tab displays the operational status of the virtual chassis members associated with Logical View, Location View, Device View and Custom Group View.
The VC Equipment Summary tab is enabled only for members that are at the virtual chassis container level, virtual chassis level or virtual chassis device level in the applicable view panes.
When you select any virtual chassis or virtual chassis members in the View pane, the VC Equipment Summary tab displays a pie chart that indicates the total number of virtual chassis members and the connection status of the virtual chassis members. Mouse over a pie segment to view the actual number of VC members and the percentage represented by that pie segment. The connection states are as follows:
UP (green)—Device is connected to Network Director
DOWN (red)—Device is not connected to Network Director
To see detailed information about the virtual chassis members, click the Details icon on the top right corner of the VC Equipment Member Status title bar. The details shown depends on the type of the virtual chassis device selected. In the VC Equipment Member Status window, the connection status is shown as green up arrow when the virtual chassis members are up and red down arrow when the virtual chassis members are down.





















