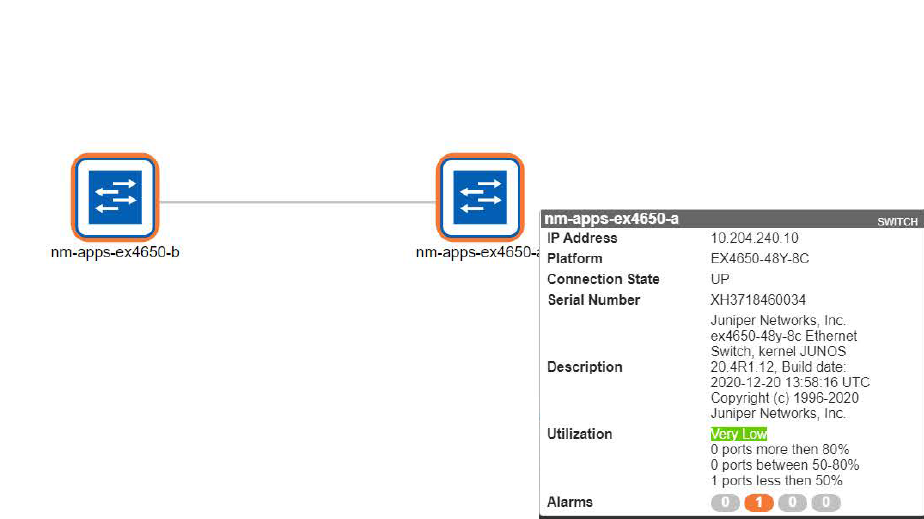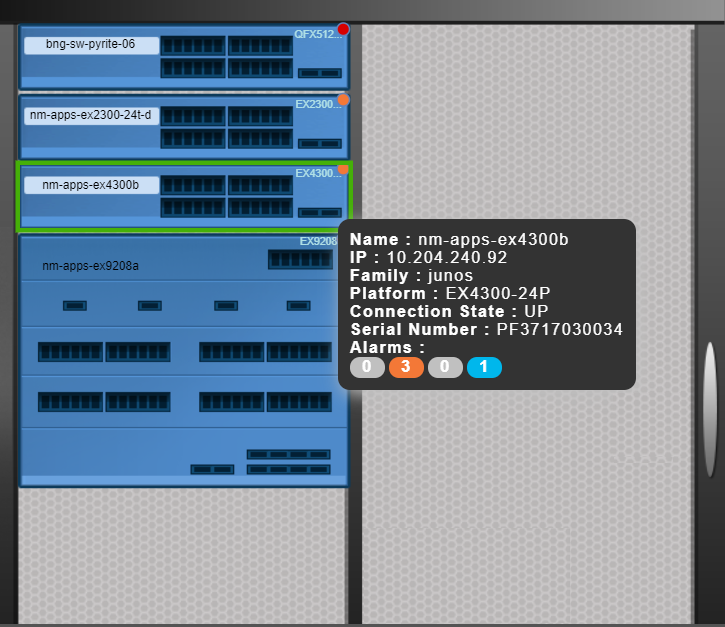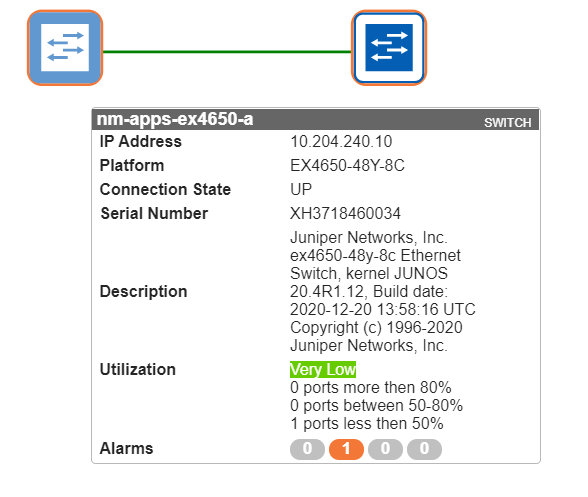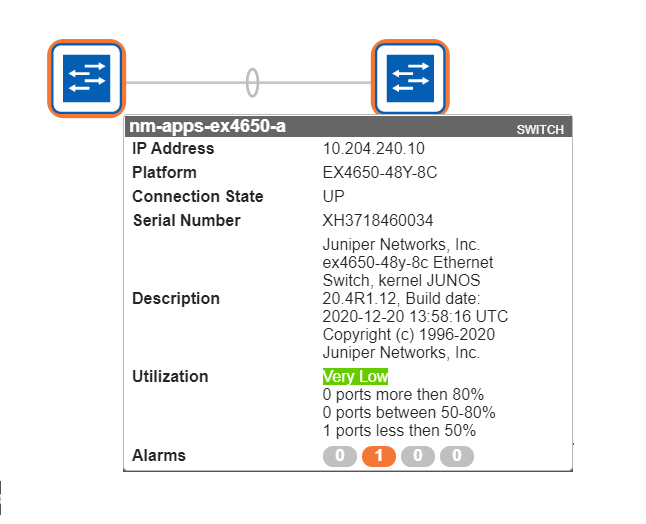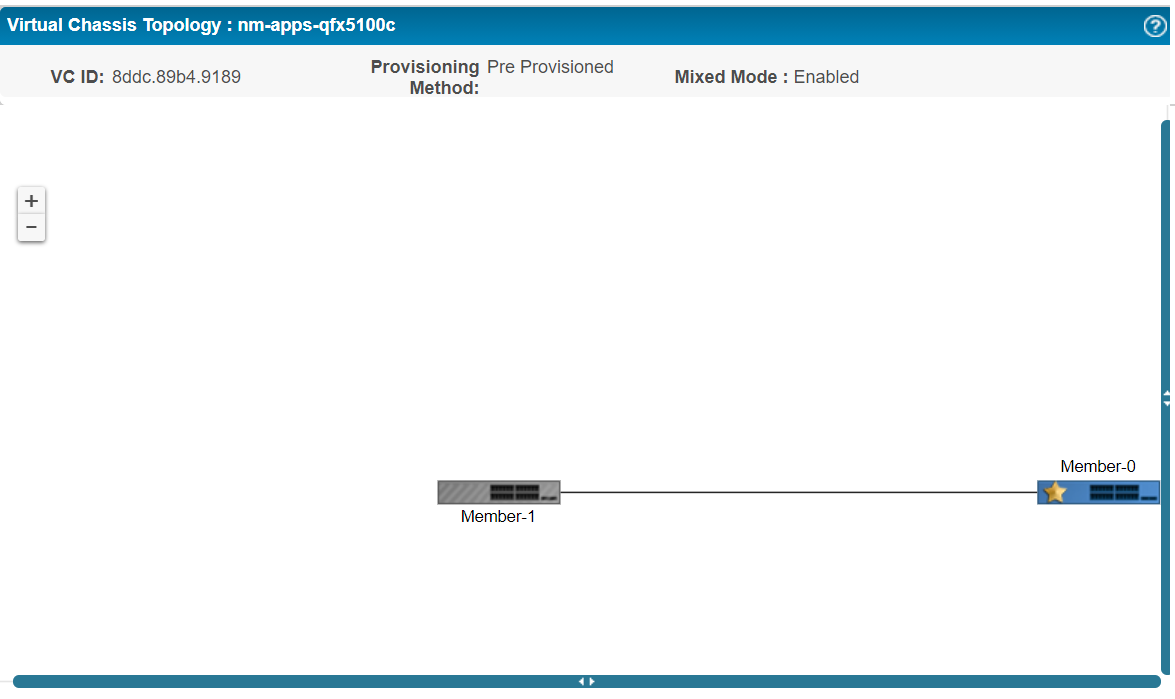- play_arrow Working With Network Director
- play_arrow About Network Director
- play_arrow Installing Network Director
- play_arrow Accessing Network Director
- play_arrow Understanding Network Director System Administration and Preferences
- play_arrow Getting Started with Network Director
-
- play_arrow Working with the Dashboard
- play_arrow About the Dashboard
- play_arrow Using the Dashboard
- play_arrow Dashboard Widget Reference
-
- play_arrow Working in Deploy Mode
- play_arrow About Deploy Mode
- play_arrow Deploying and Managing Device Configurations
- Deploying Configuration to Devices
- Managing Configuration Deployment Jobs
- Deploy Configuration Window
- Importing Configuration Data from Junos OS Configuration Groups
- Enabling High-Frequency Traffic Statistics Monitoring on Devices
- Configuring Network Traffic Analysis
- Approving Change Requests
- Enabling SNMP Categories and Setting Trap Destinations
- Understanding Resynchronization of Device Configuration
- Resynchronizing Device Configuration
- Managing Device Configuration Files
- Creating and Managing Baseline of Device Configuration Files
- play_arrow Deploying and Managing Software Images
- play_arrow Managing Devices
- play_arrow Setting Up Zero Touch Provisioning for Devices
-
- play_arrow Monitoring Devices and Traffic
- play_arrow About Monitor Mode
- play_arrow Monitoring Traffic
- play_arrow Monitoring Client Sessions
- play_arrow Monitoring Devices
- play_arrow Monitoring and Analyzing Fabrics
- play_arrow Monitoring Virtual Networks
- play_arrow General Monitoring
- play_arrow Monitor Reference
- 802.11 Packet Errors Monitor
- Access vs. Uplink Port Utilization Trend Monitor
- Current Sessions Monitor
- Current Sessions by Type Monitor
- Error Trend Monitor
- Equipment Summary By Type Monitor
- Node Device Summary Monitor
- Port Status Monitor
- Port Status for IP Fabric Monitor
- Port Utilization Monitor
- Power Supply and Fan Status Monitor
- Resource Utilization Monitor for Switches, Routers, and Virtual Chassis
- Top Users Monitor
- Top Sessions by MAC Address Monitor
- Session Trends Monitor
- Status Monitor for Junos Fusion Systems
- Status Monitor for Layer 3 Fabrics
- Status Monitor for Switches and Routers
- Status Monitor for Virtual Chassis
- Status Monitor for Virtual Chassis Members
- Top Talker - Wired Devices Monitor
- Traffic Trend Monitor
- Unicast vs Broadcast/Multicast Monitor
- Unicast vs Broadcast/Multicast Trend Monitor
- User Session Details Window
- Virtual Chassis Topology Monitor
- VC Equipment Summary By Type Monitor
-
- play_arrow Using Fault Mode
- play_arrow About Fault Mode
- play_arrow Using Fault Mode
- play_arrow Fault Reference
-
- play_arrow Working in Report Mode
- play_arrow About Report Mode
- play_arrow Creating and Managing Reports
- play_arrow Report Reference
-
- play_arrow Working with Network Director Mobile
- play_arrow About Network Director Mobile
- play_arrow Getting Started with Network Director Mobile
- play_arrow Working in the Network Director Mobile Dashboard Mode
- play_arrow Working in the Network Director Mobile Devices Mode
-
Managing the Topology View
Viewing the Network Topology
Topology View enables you to view all the discovered devices in your network, overlaid on a map. You can create sites, buildings, floors, outdoor areas, closets, and racks by using the Location wizard in Topology View. You can use the Topology View to zoom in or zoom out of a site or a building. You can also see the connectivity between a device and its immediate neighbors, alarms details, port details, and so on. An example of how the topology map looks like after you have added the location details is shown in Figure 1.
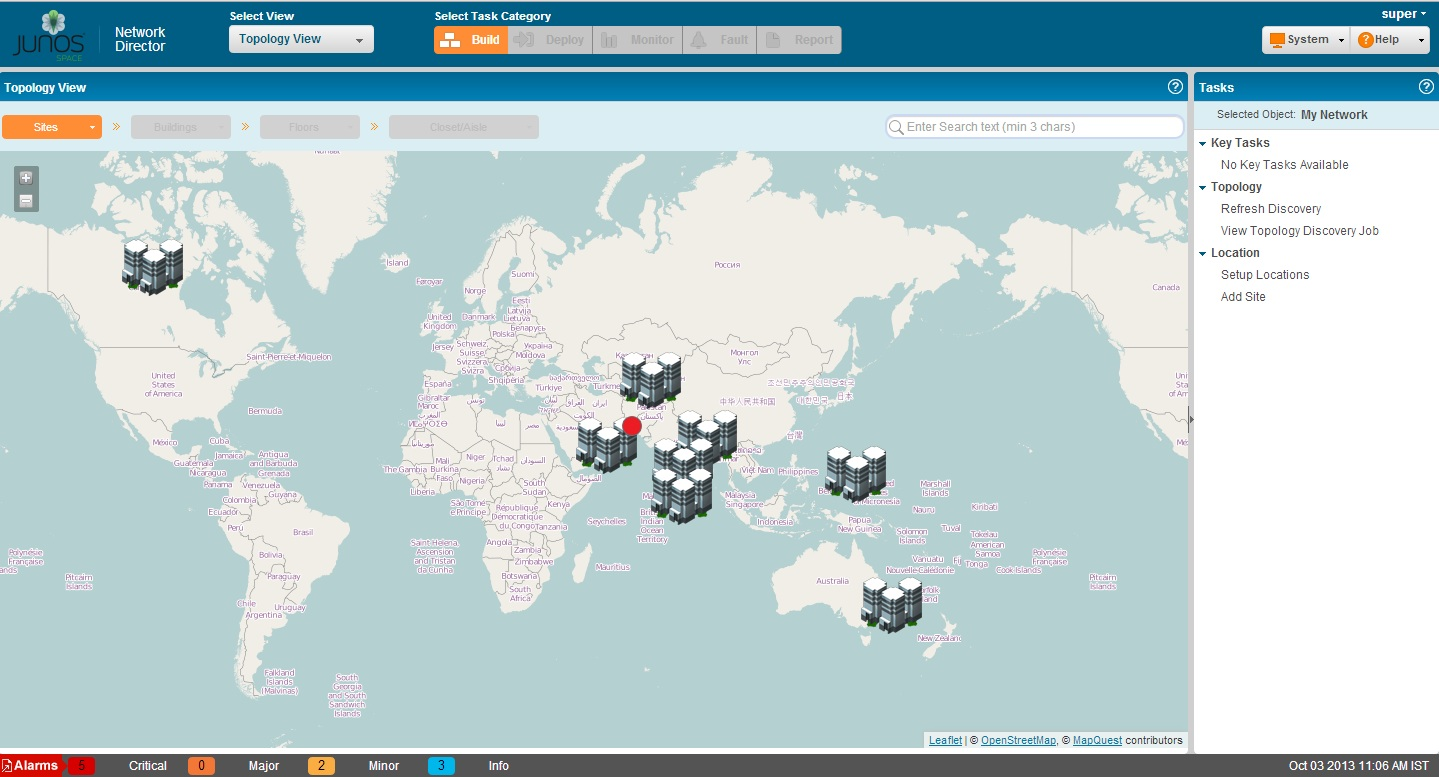
The topology display is created by layering the device images on top of the imported floor plan images.
In addition to the tasks outlined in the Topology View Tasks, you can perform the following tasks from the Topology View pane:
Zoom In and Zoom Out—You can use the zoom in (
 ) or zoom out(
) or zoom out( ) buttons to get a detailed or high-level view. Network Director
enables you to zoom in and view details up to the rack level, if you
have defined racks and assigned devices to the rack.
) buttons to get a detailed or high-level view. Network Director
enables you to zoom in and view details up to the rack level, if you
have defined racks and assigned devices to the rack. Pan—Network Director enables you to pan the topolog. You can move the devices to different parts on the topology by holding the mouse button down and dragging to a specific part of the map.
Network Director displays the sites, buildings, and geographical coordinates on the topology map based on the address specified while setting up the locations. However, you can move the devices around to another location by selecting, dragging, and dropping the device to the correct location. For example, you can move a site from a US site to a Bengaluru site on the topology by using the Pan feature. This helps to determine the correct location of a site because while setting up the location details, it is not mandatory to provide the address information.
Search and Locate—You can search for all nodes such as sites, building, floors, specific devices, all devices in a floor, and so on by entering a search keyword or the complete name of the device in the Search field. On entering the search criteria, you might see the list of nodes or just one node based on the search criteria. When you select the node, Network Director locates the node and Topology View is panned to ensure the selected node is centered on the page. In cases where a device is at the edge of the map the corner is aligned accordingly to bring device in view.
View details—If you mouse over a entity (site, building, device), the entity gets highlighted and Network Director displays details such as the building name or IP address and the number of active alarms on that entity. A colored dot that appears on the upper right corner of the entity identifies whether there are alarms on the entity and the color of the dot indicates the severity level of the alarm. See Table 1 to know more about the alarm severity indicator for each alarm severity.
Table 1: Alarm Severity Indicator Alarm severity
Indicator
Critical

Major

Minor

Informational
 Note:
Note:Each of these entities might have alarms of different severities. Network Director displays the indicator based on the most severe alarm on an entity. For example, if a device has 3 informational alarms and one major alarm, Network Director displays the indicator for the major alarm (
 ).
).Highlight and select View Device Connectivity—Select a device and click View Device Connectivity, View VC Connectivity, or View Virtual Network Connectivity to view the selected device’s connectivity with other devices. Each of these tasks, except the View Device Connectivity, are visible only when you select a device that is part of a Virtual Chassis, or a Virtual network. The device images are displayed along with details such as name, IP address, and the connectivity link between the devices.
Navigation—Use the navigation breadcrumbs at the top of the page to navigate through sites, buildings, floors, closets, or aisles. For there are more than one entities at any give level, you can use the Down arrow in the breadcrumb to navigate to that entity. For example, if you want to navigate from floor-1 in building-1 to floor-3 in building-2, you can use the down arrow in the building breadcrumb to select building-2 and the down arrow in the floor breadcrumb to select floor-3.
Host Information—You can use the
 button to expand the members to view the
host details. You can also view the virtual machines if the host is
a hypervisor and managed by Network Director.
button to expand the members to view the
host details. You can also view the virtual machines if the host is
a hypervisor and managed by Network Director.
Refreshing the Topology
You can refresh the devices discovered and managed by Network Director from the Tasks pane in the Topology View. You can add the Refresh Topology task to the Key tasks in both the views if you will use this task frequently.
To refresh the device discovery process:
Viewing Topology
The Refresh Topology window displays the refresh device discovery job details as described in Table 2.
Field | Description |
|---|---|
Job Name | The Refresh topology job name along with the Job ID. |
Start Time | The time at which the refresh discovery job is initiated. |
End Time | The time at which the refresh discovery job is completed. |
Percentage Progress | Displays the progress of the job in percentage. When the job is completed, displays 100 percentage. |
Status | The status of the job. The status is In Progress until the job is completed. |
Target Devices Count | The total number of targets for the discovery of devices. |
Discovered Devices Count | The total number of discovered devices for which the SNMP parameters are specified. Note: In the Topology View, you can view the network connections of only those discovered devices for which LLDP, SNMP, and STP parameters are set. |
Discovered Subnets Count | The total number of subnets discovered. |
Targets | The Targets table displays the Management IP addresses of the devices discovered along with the status of the discovery process. |
Use the right and left arrows to navigate through the discovered pages. You can specify the details to be displayed in a page by selecting the show items list box and specifying the number of items to be displayed in one page.
Click Close to close the Refresh Topology page and return to the main Topology page.
Viewing Topology Discovery Job
To view the discovery jobs in the Topology View, click View Topology Discovery Job. The Topology Discovery Jobs window opens displaying details of the topology related jobs as described in Table 3. To view any hidden column, mouse over column heading, select the down arrow, and then click Columns. Select the check box to display the hidden columns.
Field | Description |
|---|---|
Job ID | For each job-based task, the audit log includes a job ID. |
Job Name | The name of the job. |
Percent | The percentage of completion of the job. |
State | The status of the job:
|
Summary | Summary of the job scheduled and executed with status. |
Scheduled Start Time | The UTC time on the client computer when the job is scheduled to start. |
Actual Start Time | The actual time when the job started. |
End Time | The time when the job was completed. |
User | The login ID of the user that initiated the task. |
Recurrence | The recurrent time when the job will be restarted. |
To view the details of a topology discovery job, select a row and click Show Details. To cancel a scheduled job, select a job that is scheduled for a later time or a job that is in progress and click Cancel.
Setting Up Locations
You can set up locations and assign devices to these locations by setting up the Location View. To set up Location View, see Setting Up the Location View.
Viewing the Alarm Details
You can view the alarm details at site, building, floor, closet, aisle and rack levels. Based on the location node, the alarms are aggregated and displayed. That is, all the alarms for a particular building is aggregated and displayed at the building level. The alarms display as red, orange, yellow, and blue dots indicating critical, major, minor, and info alarms. Network Director updates and displays the alarm status changes in real time in the Topology view. To view the Alarm details for a device, navigate to the device level, select a device, and click one of the following options from Alarm in the Tasks pane:
Show Alarms By Severity, see Alarms by Severity Monitor
Show Alarms By Category, see Alarms by Category Monitor
Show Alarms By State, see Alarms by State Monitor
Show Current Active Alarms, see Current Active Alarms Monitor
Discovering the Linux Hosts
Based on the LLDP discovery method, you can discover the hosts for various Linux platforms such as Ubuntu, CentOS, and Red Hat by clicking Refresh Topology. You can also view the additional information in the tool tip that appears when you mouse over a host. These hosts also show icons that identify if a server is based on its respective platform. For example, if a server is a generic Linux server, a Linux icon is shown in the topology.
You must enable LLDP both on the switch and on the host.
Displaying Device Connectivity
At the device level, you can view the connectivity details of a device and the details of all the devices that are connected to the specified device by using Topology View in Network Director. The Device Connectivity View also displays various details about the selected device and the immediate neighbors. The level of detail that Network Director displays in the Device Connectivity View differs based on the type of device that you select.
To view the connectivity details of a device:
Displaying Virtual Chassis Connectivity
You can view the connectivity between the components of Virtual Chassis using the View VC Connectivity task. You can access this tasks from all views except Dashboard View.
To view the connectivity details for a Virtual Chassis: