- play_arrow Fast Track: Initial Installation
- play_arrow Overview
- play_arrow Site Planning, Preparation, and Specifications
- play_arrow Maintaining Components
- play_arrow Troubleshooting Hardware
- play_arrow Contacting Customer Support and Returning the Chassis or Components
- play_arrow Safety and Compliance Information
- General Safety Guidelines and Warnings
- Definitions of Safety Warning Levels
- Qualified Personnel Warning
- Warning Statement for Norway and Sweden
- Fire Safety Requirements
- Installation Instructions Warning
- Restricted Access Warning
- Ramp Warning
- Chassis and Component Lifting Guidelines
- Rack-Mounting and Cabinet-Mounting Warnings
- Grounded Equipment Warning
- Radiation from Open Port Apertures Warning
- Laser and LED Safety Guidelines and Warnings
- Maintenance and Operational Safety Guidelines and Warnings
- General Electrical Safety Guidelines and Warnings
- Prevention of Electrostatic Discharge Damage
- Site Electrical Wiring Guidelines
- AC Power Electrical Safety Guidelines
- AC Power Disconnection Warning
- DC Power Disconnection Warning
- DC Power Grounding Requirements and Warning
- DC Power Wiring Sequence Warning
- DC Power Wiring Terminations Warning
- Multiple Power Supplies Disconnection Warning
- TN Power Warning
- Action to Take After an Electrical Accident
- Agency Approvals for ACX7509 Routers
- Compliance Statements for NEBS
- Compliance Statements for EMC Requirements
- Compliance Statements for Environmental Requirements
Install the ACX7509 in a Rack
Use the information in this topic to install the ACX7509 router in a rack using a mechanical lift or manually.
You can install a ACX7509 router into a four-post rack or a cabinet by using a mechanical lift, or you can install it manually.
Complete these prerequisities before you install the router:
Prepare the site for installation as described in Site Preparation Checklist for ACX7509 Routers.
Be sure the site has adequate clearance for both airflow and hardware maintenance, as described in Clearance Requirements for Airflow and Hardware Maintenance of ACX7509 Routers.
Unpack the router as described in Unpack an ACX7509 Router.
Do not install FPCs in the chassis until after you mount the chassis securely on a rack or in a cabinet.
Before mounting the router on a rack or in a cabinet, have a qualified technician verify that the rack or cabinet is strong enough to support the router's weight. Have the technician verify also that the rack or cabinet is adequately supported at the installation site.
If you are installing more than one router on a rack or in a cabinet, install the first router at the bottom of the rack.
Mount an ACX7509 in a Four-Post Rack Using a Mechanical Lift
Be sure that you have the following parts and tools available to install the router:
A mechanical lift rated for 250 lb (113.4 kg)
Twenty mounting screws appropriate for your rack (not provided)
A Phillips (+) screwdriver, number 1, 2, or 3, depending on the size of your rack-mounting screws
Because of the router's size and weight, we strongly recommend that you use a mechanical lift to install the ACX7509 router.
To install the router using a mechanical lift:
Wrap and fasten one end of the ESD wrist strap around your bare wrist, and connect the other end of the strap to the ESD point on the device.
Using a Phillips screwdriver, remove the screw on each side of the chassis that holds the rear-mounting blades to the chassis.
Slide the mounting blades out of the channels.
Figure 1: Removing the Rear-Mounting Blades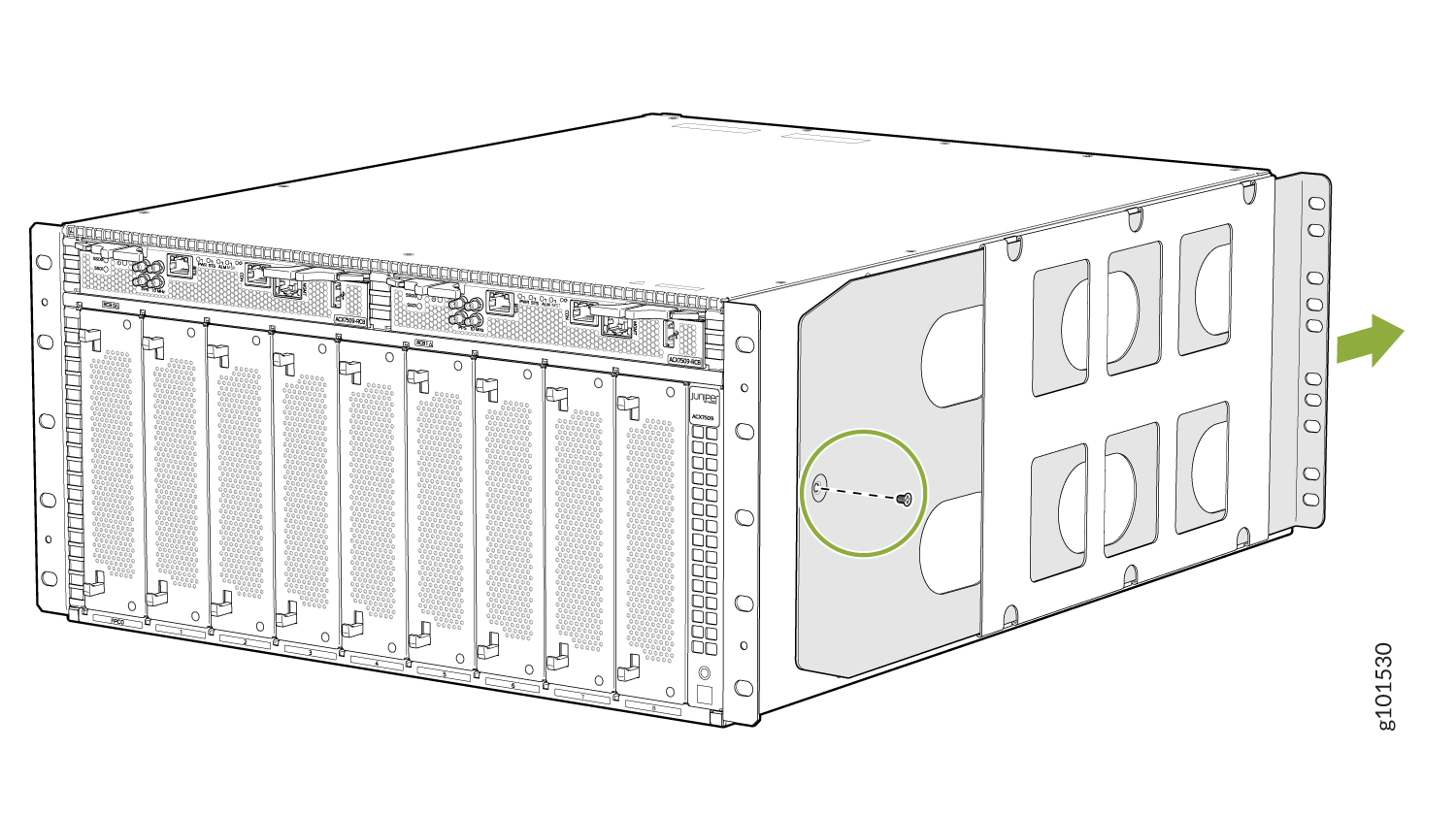
Load the router onto the lift, making sure it rests securely on the lift platform.
Figure 2: Load the ACX7509 Router onto a Mechanical Lift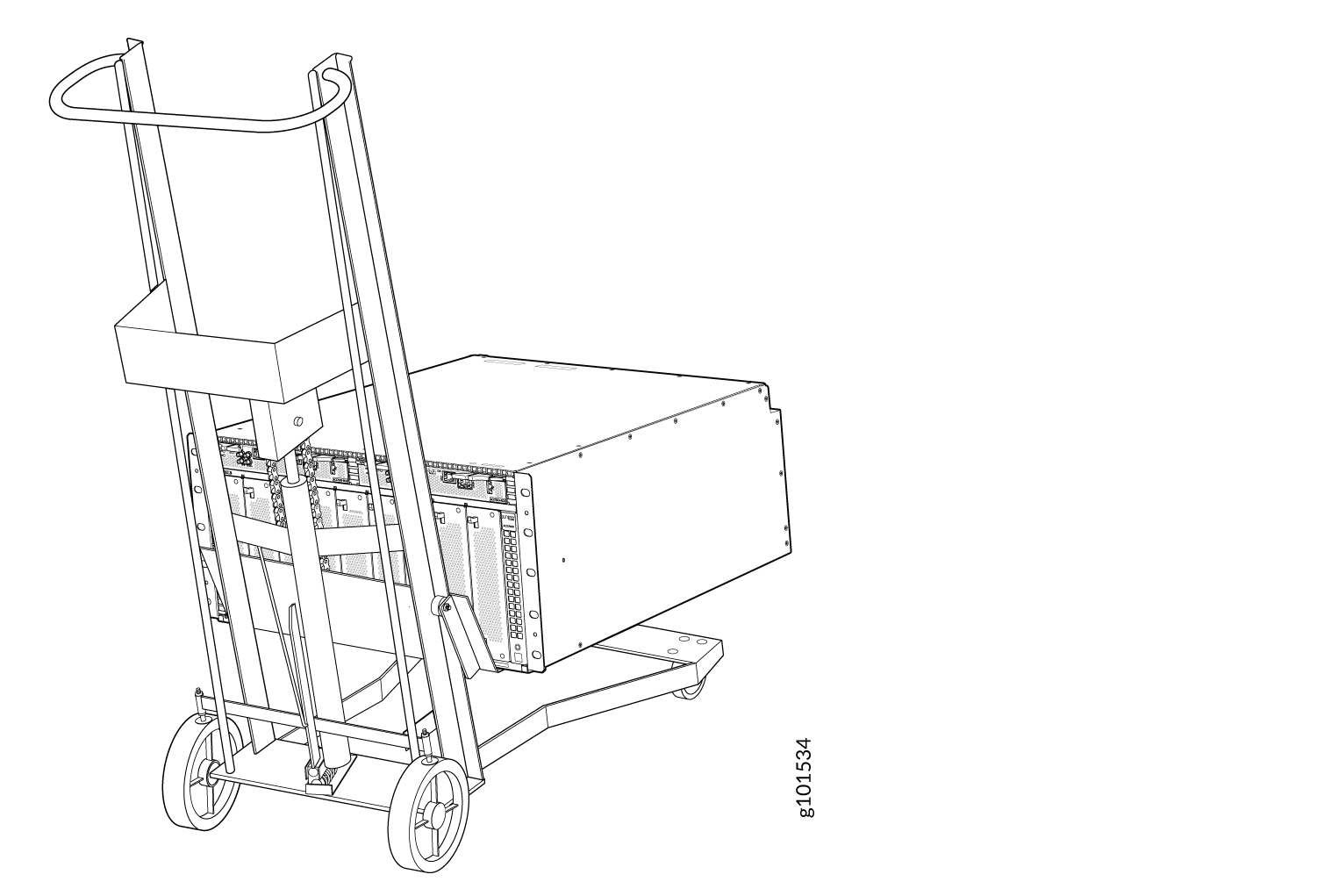
Using the lift, align the router in front of the rack.
Carefully position the chassis in the rack until the holes of the front-mounting brackets align with the holes in the rack rails.
Figure 3: Install the ACX7509 Router in a Four-Post Rack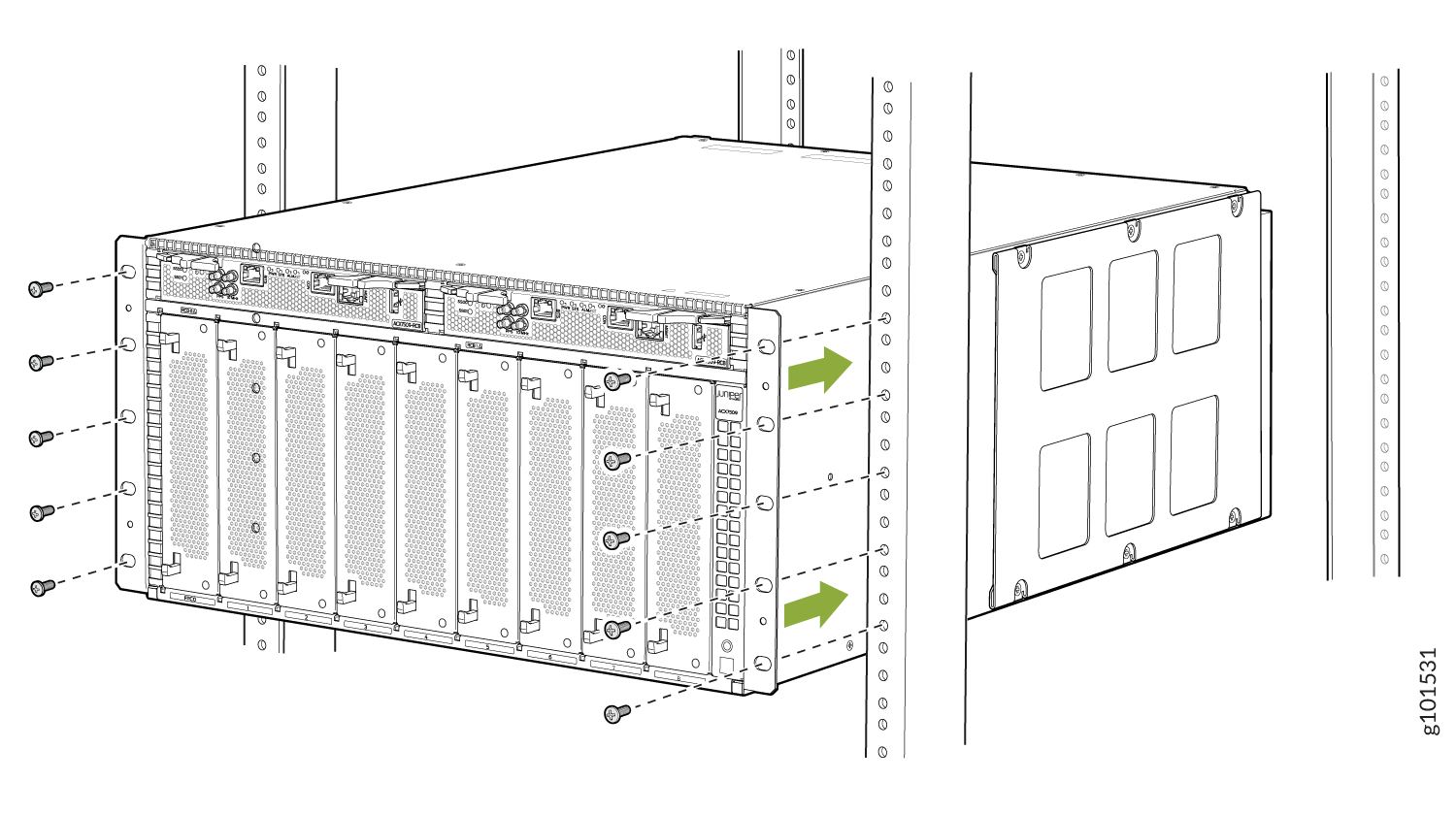
Install mounting screws into each of the front-mounting bracket holes aligned with the rack, starting from the bottom, and tighten the screws.
On the rear of the chassis, slide the rear-mounting blades into the channels on either side of the chassis until the rear-mounting brackets at the end of the blades contact the rack rails.
Figure 4: Install the Rear-Mounting Blades on an ACX7509 Router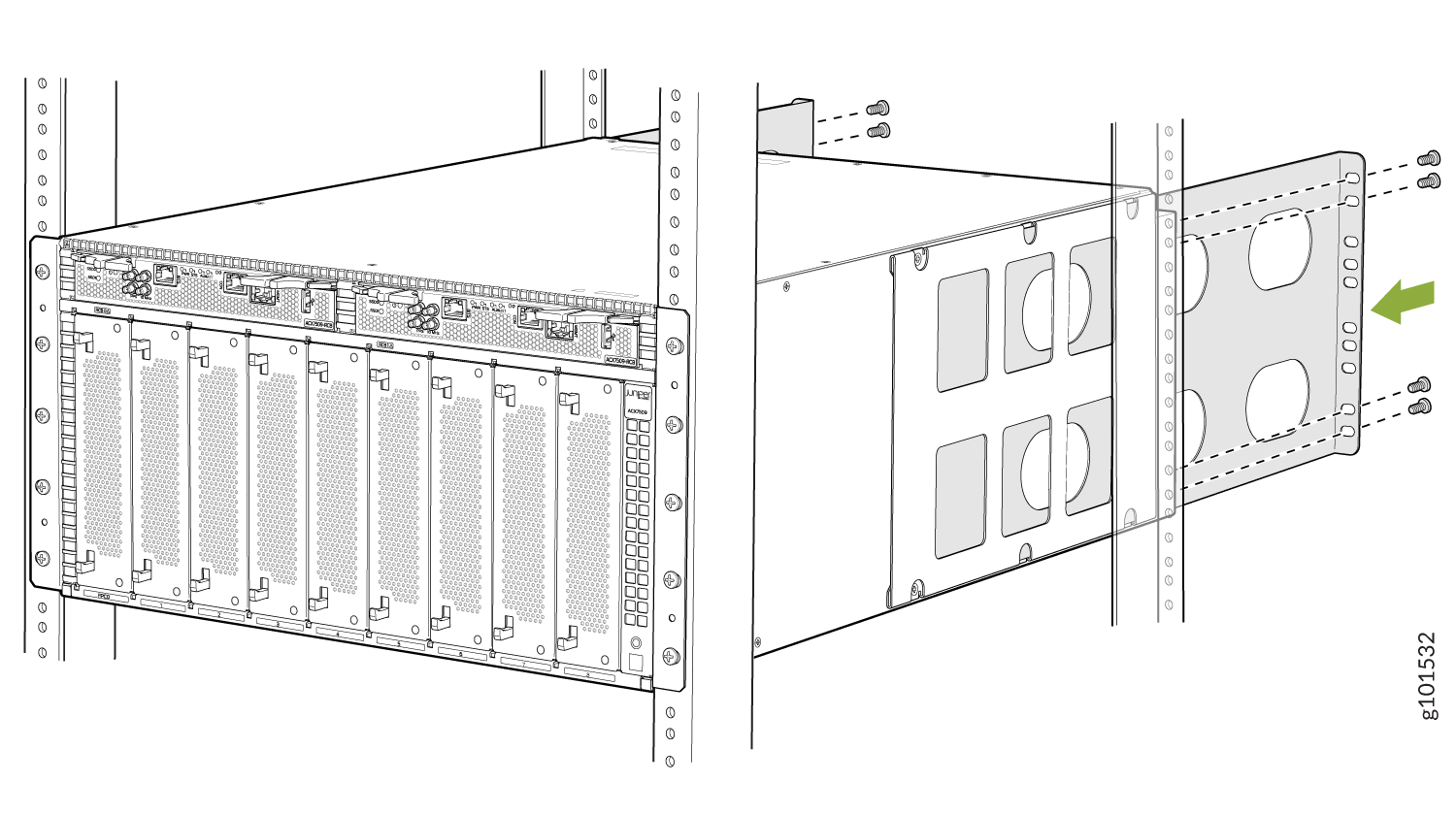
Install mounting screws into each of the rear-mounting bracket holes aligned with the rack, starting from the bottom, and secure them tightly.
Visually inspect the alignment of the chassis.
If you’ve installed the chassis properly in the rack, all the mounting screws on one side of the rack are aligned with the mounting screws on the opposite side, and the router is level. Figure 5 shows the router fully secured and installed in a four-post rack.
Figure 5: ACX7509 Router Installed in a Four-Post Rack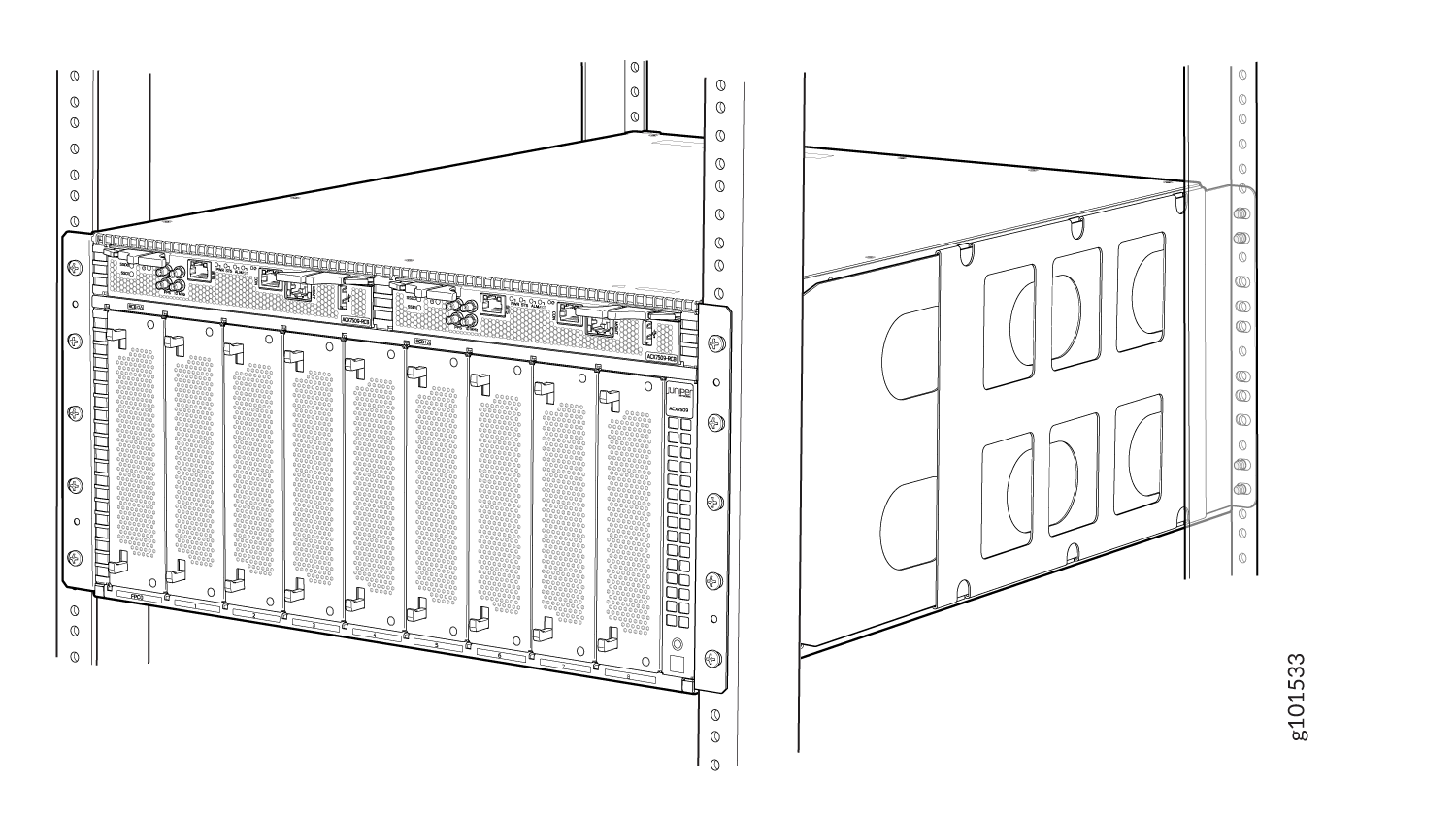
Move the lift away from the rack.
If you have removed any pre-installed FRUs, reinstall them.
Manually Mount an ACX7509 Router in a Four-Post Rack
The router weighs approximately 153.8 lb (70 kg) with all FRUs installed. Lifting the chassis and mounting it on a rack or in a cabinet requires at least three people. Make sure the chassis is empty (contains only the midplane) before you lift it.
Before you install the router, remove the FRUs if pre-installed:
Remove the Routing and Control Board from the ACX7509 Router
One of the following:
Be sure that you have the following parts and tools available to install the router:
Twenty mounting screws appropriate for your rack (not provided)
A Phillips (+) screwdriver, number 1, 2, or 3, depending on the size of your rack-mounting screws
To manually install the router in the rack or cabinet:
Wrap and fasten one end of the ESD wrist strap around your bare wrist, and connect the other end of the strap to the ESD point on the device.
Using a Phillips screwdriver, remove the screw on each side of the chassis that holds the rear-mounting blades to the chassis.
Slide the mounting blades out of the channels.
Figure 6: Removing the Rear-Mounting Blades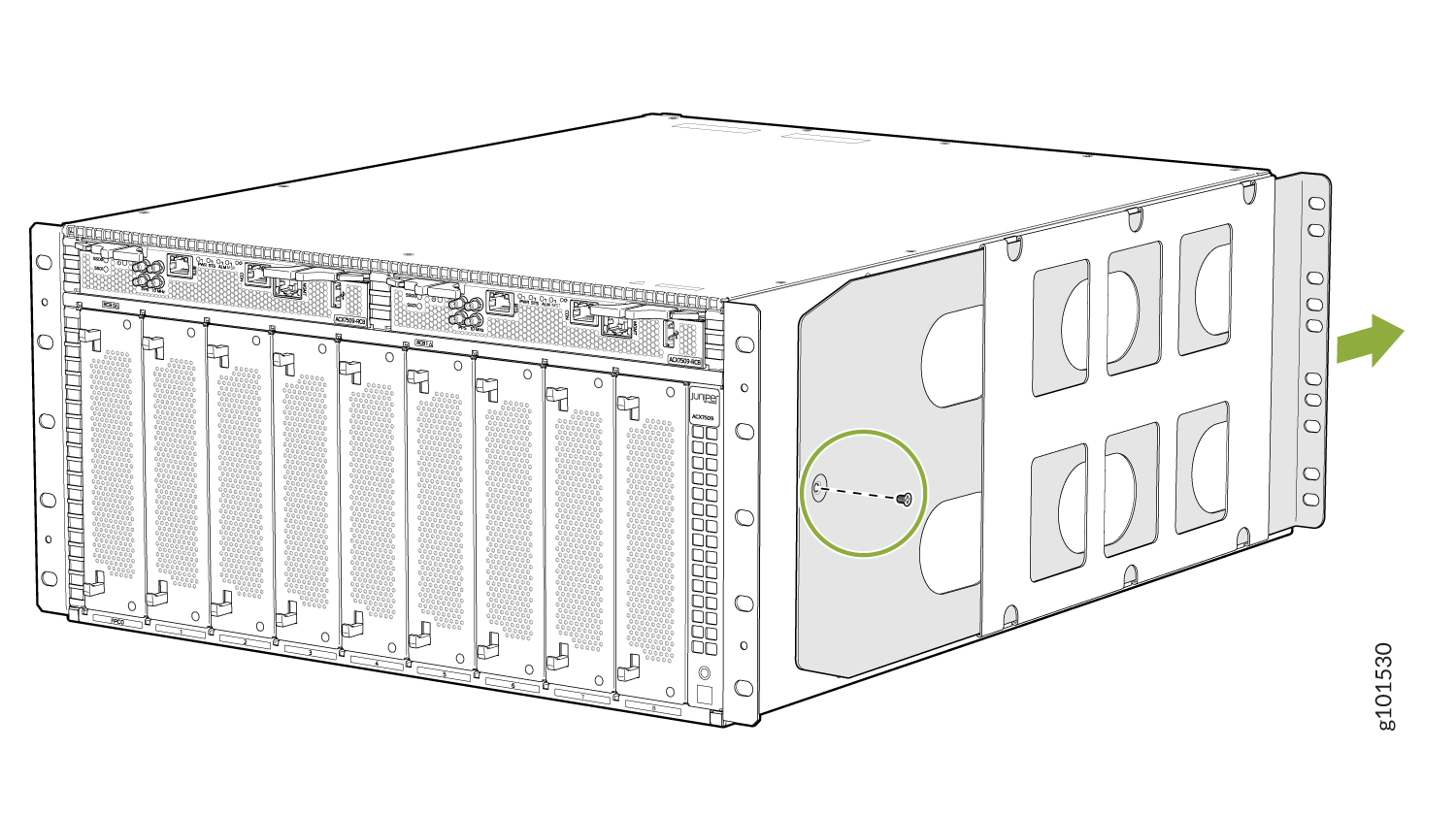
With one person on each side, hold onto the bottom of the chassis. Carefully lift the chassis and position it in the rack so that the front brackets are aligned with the rack holes.
Figure 7: Lift the Chassis by Hand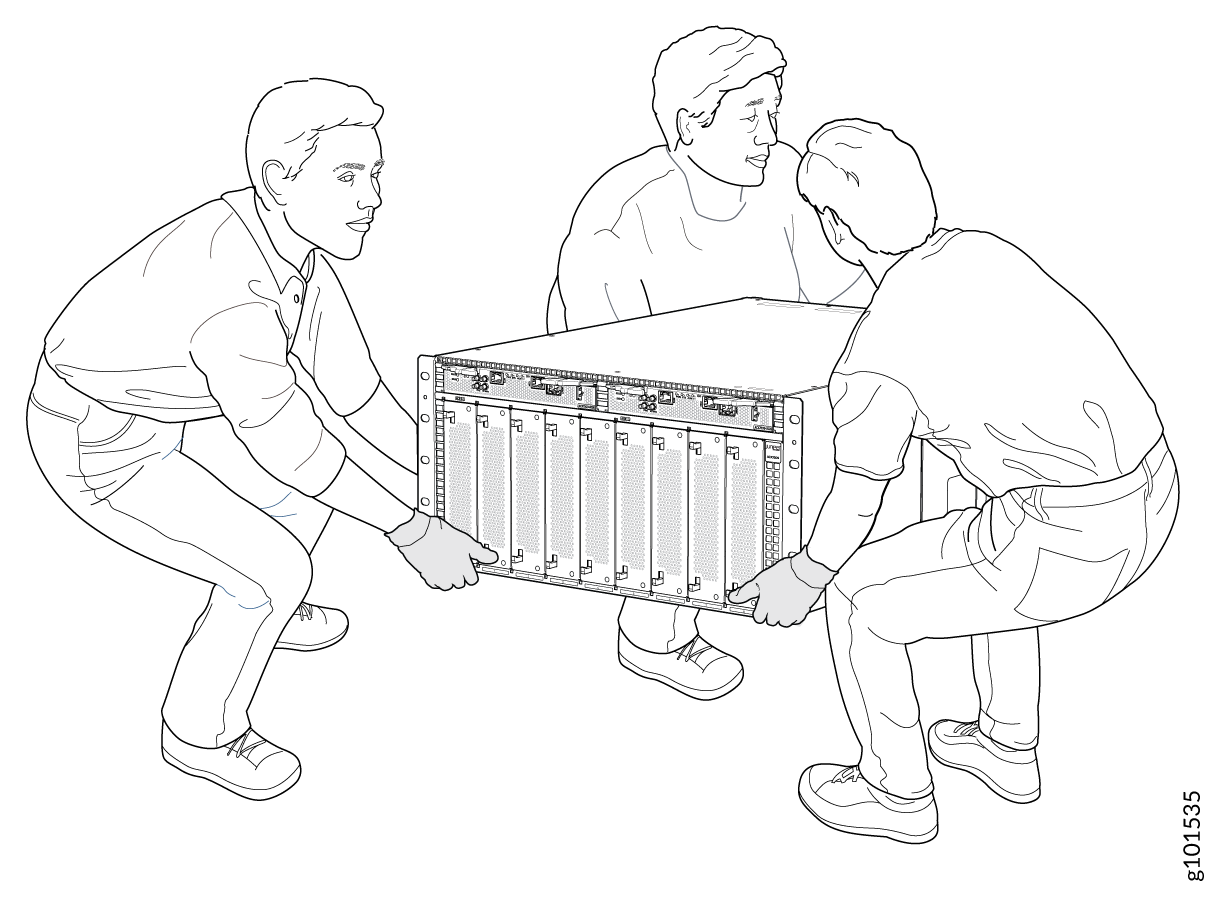 Figure 8: Install the ACX7509 Router in a Four-Post Rack
Figure 8: Install the ACX7509 Router in a Four-Post Rack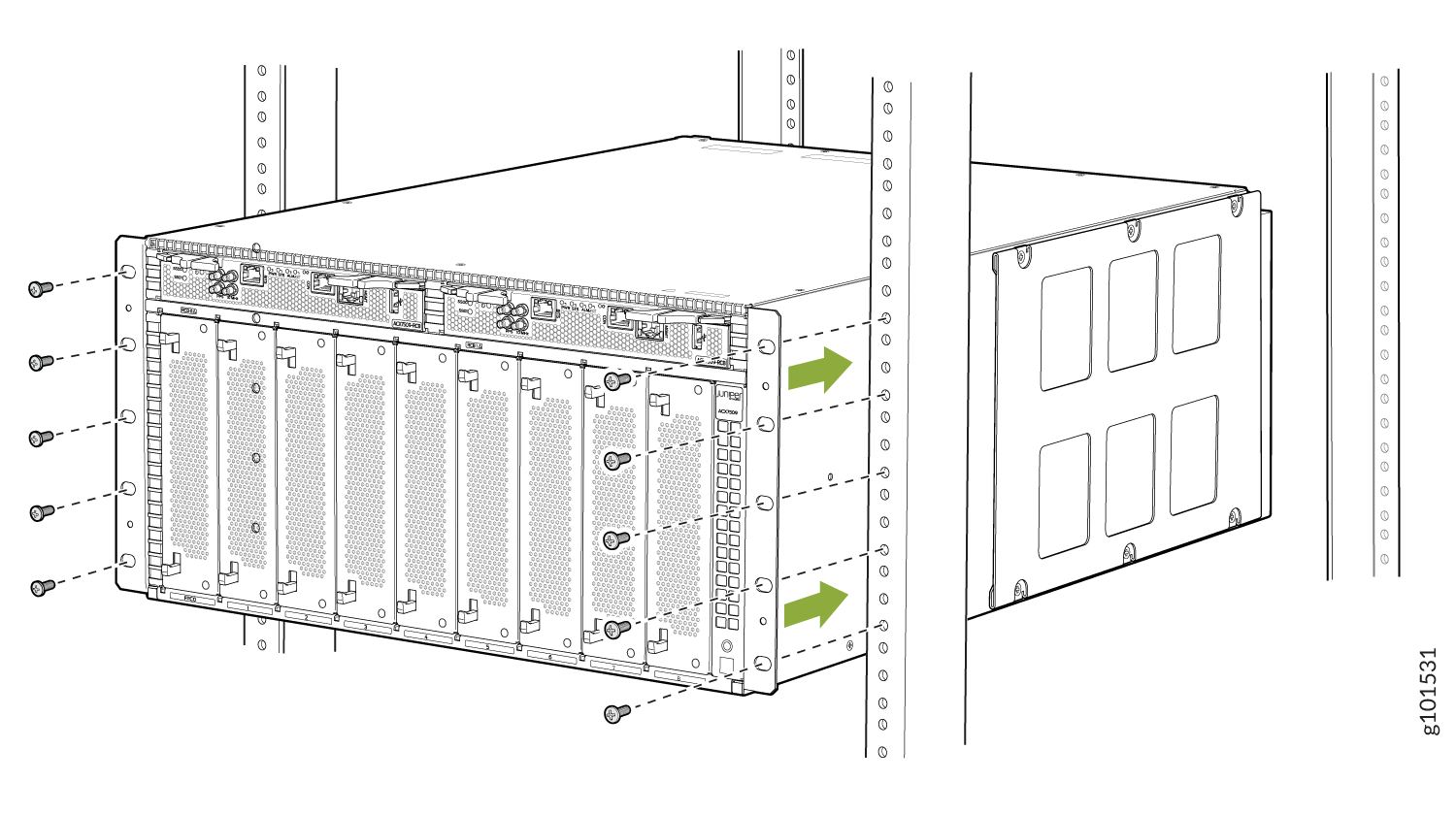
With the two other people continuing to support the chassis, install mounting screws into each of the front-mounting bracket holes aligned with the rack. Start from the bottom, and tighten the screws.
On the rear of the chassis, slide the rear-mounting blades into the channels on either side of the chassis until the rear-mounting brackets at the end of the blades contact the rack rails.
Figure 9: Install the Rear-Mounting Blades on an ACX7509 Router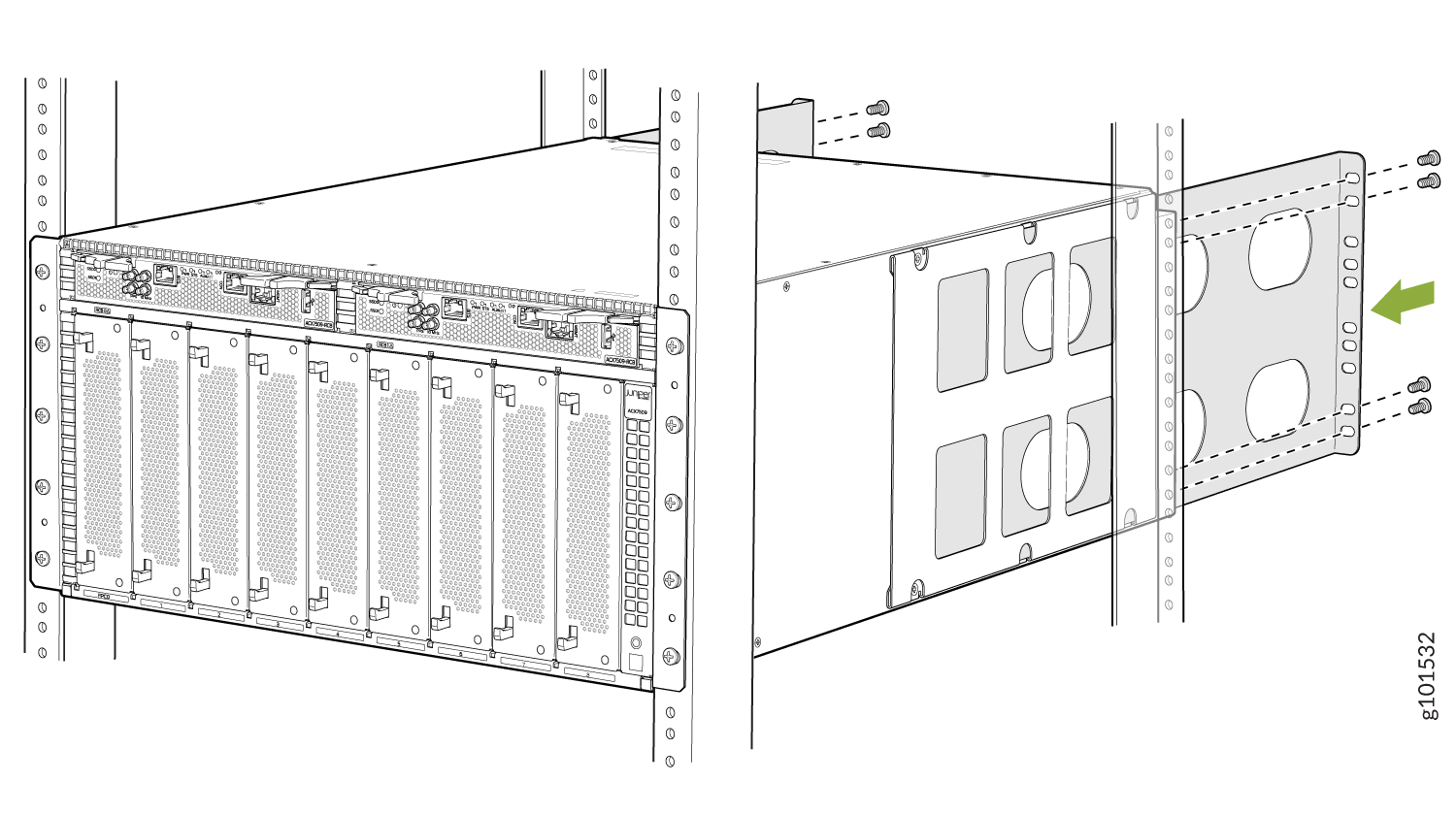
Install mounting screws into each of the rear-mounting bracket holes aligned with the rack, starting from the bottom, and secure them tightly.
Visually inspect the alignment of the chassis.
If you’ve installed the chassis properly in the rack, all the mounting screws on one side of the rack are aligned with the mounting screws on the opposite side, and the router is level. Figure 10 shows the router fully secured and installed in a four-post rack.
Figure 10: ACX7509 Router Installed in a Four-Post Rack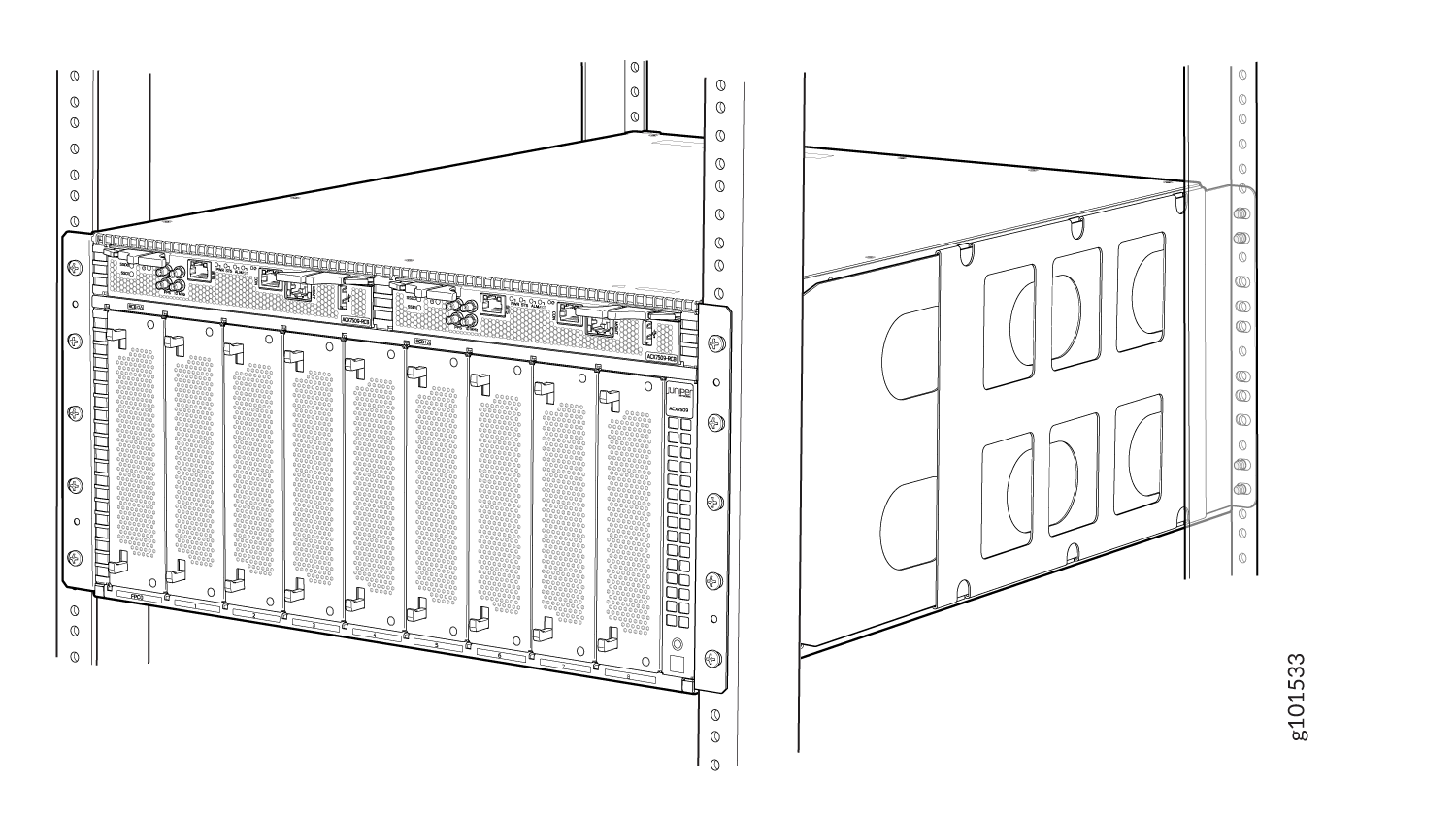
If you have removed any pre-installed FRUs, reinstall them.




















