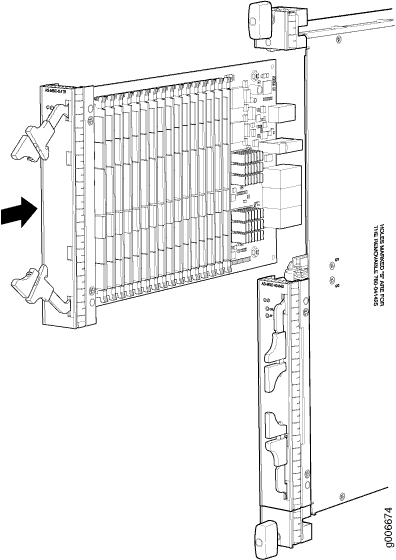- play_arrow Fast Track: Initial Installation
- play_arrow Overview
- MX480 Router Description
- MX480 Chassis
- MX480 Cooling System
- MX480 Air Deflector Kits
- MX480 Power System Description
- MX480 AC Power System
- MX480 DC Power System
- MX480 Host Subsystem
- MX480 Interface Modules—DPCs
- MX480 Interface Modules—FPCs and PICs
- MX480 Interface Modules—MPCs and MICs
- Services Processing Card—MX-SPC3 Services Card
- MX-Series Switch Control Board (SCB) Description
- play_arrow Site Planning, Preparation, and Specifications
- play_arrow Initial Installation and Configuration
- play_arrow Troubleshooting Hardware
- play_arrow Contacting Customer Support and Returning the Chassis or Components
- play_arrow Safety and Compliance Information
- General Safety Guidelines and Warnings
- Definitions of Safety Warning Levels
- Qualified Personnel Warning
- Fire Safety Requirements
- Warning Statement for Norway and Sweden
- Preventing Electrostatic Discharge Damage to an MX480 Router
- Installation Instructions Warning
- MX480 Chassis Lifting Guidelines
- Ramp Warning
- Rack-Mounting and Cabinet-Mounting Warnings
- Grounded Equipment Warning
- Laser and LED Safety Guidelines and Warnings
- Radiation from Open Port Apertures Warning
- Maintenance and Operational Safety Guidelines and Warnings
- General Electrical Safety Guidelines and Warnings
- Prevention of Electrostatic Discharge Damage
- AC Power Electrical Safety Guidelines
- AC Power Disconnection Warning
- DC Power Copper Conductors Warning
- DC Power Disconnection Warning
- DC Power Grounding Requirements and Warning
- DC Power Wiring Sequence Warning
- DC Power Wiring Terminations Warning
- Midplane Energy Hazard Warning
- Multiple Power Supplies Disconnection Warning
- Action to Take After an Electrical Accident
- MX480 Agency Approvals and Compliance Statements
- Statements of Volatility for Juniper Network Devices
Maintaining MX480 Interface Modules
Maintaining MX480 DPCs
Purpose
The router can have up to six Dense Port Concentrators (DPCs) mounted horizontally in the DPC card cage at the front of the chassis. For optimum router performance, verify the condition of the DPCs.
Action
On a regular basis:
Check the LEDs on the craft interface directly above each DPC slot. The green LED labeled OK lights steadily when a DPC is functioning normally.
Check the OK/FAIL LED on the DPC. For more information, seeMX Series Interface Module Reference . If the DPC detects a failure, the DPC sends an alarm message to the Routing Engine.
Check the status of installed DPCs by issuing the CLI
show chassis fpccommand to check the status of installed DPCs. As shown in the sample output, the value Online in the column labeledStateindicates that the DPC is functioning normally:content_copy zoom_out_mapuser@host> show chassis fpc Temp CPU Utilization (%) Memory Utilization (%) Slot State (C) Total Interrupt DRAM (MB) Heap Buffer 0 Online 41 9 0 1024 15 57 1 Online 43 5 0 1024 16 57 2 Online 43 11 0 1024 16 57 3 Empty 4 Empty 5 Online 42 6 0 1024 16 57For more detailed output, add the
detailoption. The following example does not specify a slot number, which is optional:content_copy zoom_out_mapuser@host> show chassis fpc detail Slot 0 information: State Online Temperature 41 degrees C / 105 degrees F Total CPU DRAM 1024 MB Total RLDRAM 256 MB Total DDR DRAM 4096 MB Start time: 2007-07-10 12:28:33 PDT Uptime: 1 hour, 33 minutes, 52 seconds Max Power Consumption 368 Watts Slot 1 information: State Online Temperature 43 degrees C / 109 degrees F Total CPU DRAM 1024 MB Total RLDRAM 256 MB Total DDR DRAM 4096 MB Start time: 2007-07-10 12:28:38 PDT Uptime: 1 hour, 33 minutes, 47 seconds Max Power Consumption 249 Watts Slot 2 information: State Online Temperature 43 degrees C / 109 degrees F Total CPU DRAM 1024 MB Total RLDRAM 256 MB Total DDR DRAM 4096 MB Start time: 2007-07-10 12:28:40 PDT Uptime: 1 hour, 33 minutes, 45 seconds Max Power Consumption 335 Watts Slot 5 information: State Online Temperature 42 degrees C / 107 degrees F Total CPU DRAM 1024 MB Total RLDRAM 256 MB Total DDR DRAM 4096 MB Start time: 2007-07-10 12:28:42 PDT Uptime: 1 hour, 33 minutes, 43 seconds Max Power Consumption 333 Watts
Issue the CLI
show chassis fpc pic-statuscommand. The DPC slots are numbered 0 through 5, bottom to top:content_copy zoom_out_mapuser@host> show chassis fpc pic-status Slot 0 Online DPCE 4x 10GE R PIC 0 Online 1x 10GE(LAN/WAN) PIC 1 Online 1x 10GE(LAN/WAN) PIC 2 Online 1x 10GE(LAN/WAN) PIC 3 Online 1x 10GE(LAN/WAN) Slot 1 Online DPCE 40x 1GE R PIC 0 Online 10x 1GE(LAN) PIC 1 Online 10x 1GE(LAN) PIC 2 Online 10x 1GE(LAN) PIC 3 Online 10x 1GE(LAN) Slot 2 Online DPCE 40x 1GE R PIC 0 Online 10x 1GE(LAN) PIC 1 Online 10x 1GE(LAN) PIC 2 Online 10x 1GE(LAN) PIC 3 Online 10x 1GE(LAN) Slot 5 Online DPC 4x 10GE R PIC 0 Online 1x 10GE(LAN/WAN) PIC 1 Online 1x 10GE(LAN/WAN) PIC 2 Online 1x 10GE(LAN/WAN) PIC 3 Online 1x 10GE(LAN/WAN)
For further description of the output from the command, see the CLI Explorer.
See Also
Holding an MX480 DPC
When carrying a DPC, you can hold it either vertically or horizontally.
A DPC weighs 14.5 lb (6.6 kg). Be prepared to accept the full weight of the DPC as you lift it.
To hold a DPC vertically:
- Orient the DPC so that the faceplate faces you. To verify orientation, confirm that the text on the DPC is right-side up and the electromagnetic interference (EMI) strip is on the right-hand side.
- Place one hand around the DPC faceplate about a quarter of the way down from the top edge. To avoid deforming the EMI shielding strip, do not press hard on it.
- Place your other hand at the bottom edge of the DPC.
If the DPC is horizontal before you grasp it, place your left hand around the faceplate and your right hand along the bottom edge.
To hold a DPC horizontally:
Orient the DPC so that the faceplate faces you.
Grasp the top edge with your left hand and the bottom edge with your right hand.
You can rest the faceplate of the DPC against your body as you carry it.
As you carry the DPC, do not bump it against anything. DPC components are fragile.
Never hold or grasp the DPC anywhere except places that this document indicates. In particular, never grasp the connector edge, especially at the power connector in the corner where the connector and bottom edges meet. See Figure 1.
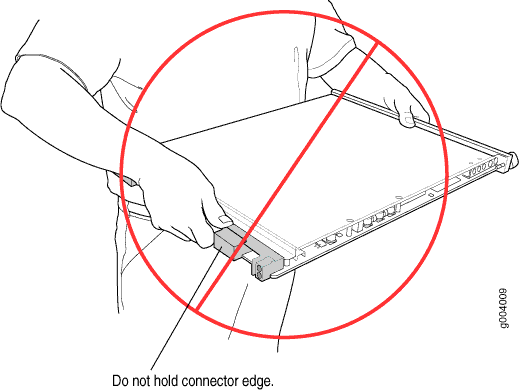
Never carry the DPC by the faceplate with only one hand.
Do not rest any edge of a DPC directly against a hard surface (see Figure 2).
Do not stack DPCs.
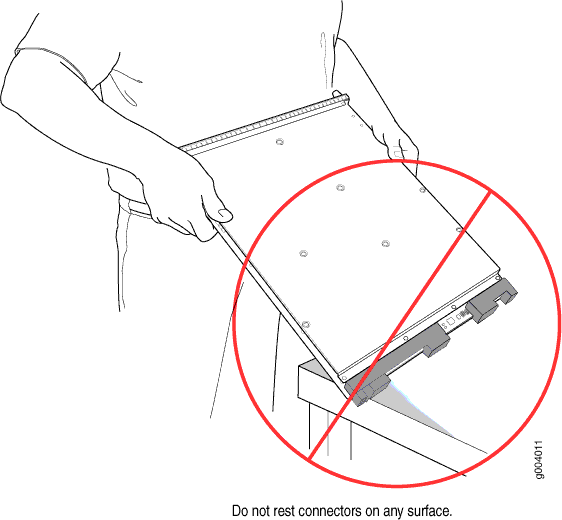
If you must rest the DPC temporarily on an edge while changing its orientation between vertical and horizontal, use your hand as a cushion between the edge and the surface.
See Also
Storing an MX480 DPC
You must store a DPC as follows:
In the router
In the container in which a spare DPC is shipped
Horizontally and sheet metal side down
When you store a DPC on a horizontal surface or in the shipping container, always place it inside an antistatic bag. Because the DPC is heavy, and because antistatic bags are fragile, inserting the DPC into the bag is easier with two people. To do this, one person holds the DPC in the horizontal position with the faceplate facing the body, and the other person slides the opening of the bag over the DPC connector edge.
If you must insert the DPC into a bag by yourself, first lay the DPC horizontally on a flat, stable surface, sheet metal side down. Orient the DPC with the faceplate facing you. Carefully insert the DPC connector edge into the opening of the bag, and pull the bag toward you to cover the DPC.
Never stack a DPC under or on top of any other component.
See Also
Replacing an MX480 DPC
Removing an MX480 DPC
A DPC weighs up to 13.1 lb (5.9 kg). Be prepared to accept its full weight.
To remove a DPC (see Figure 3):
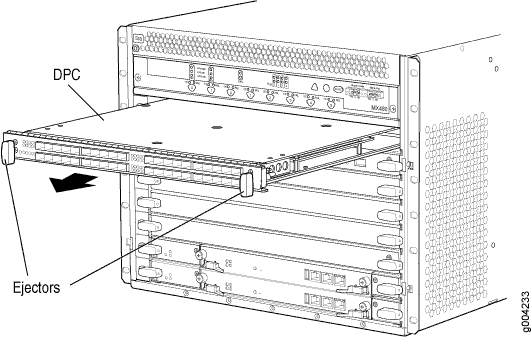
Installing an MX480 DPC
A DPC weighs up to 14.5 lb (6.6 kg). Be prepared to accept its full weight.
To install a DPC (see Figure 4):
You can also verify that the DPC is functioning correctly by
issuing the show chassis fpc and show chassis fpc pic-status commands.
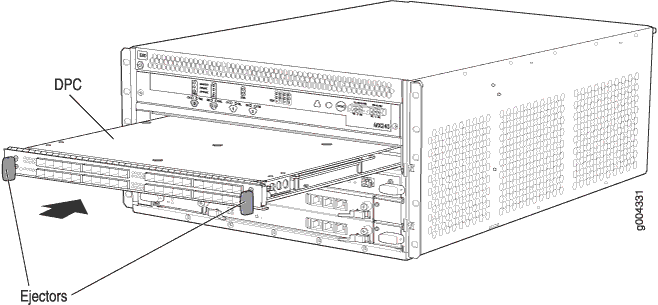
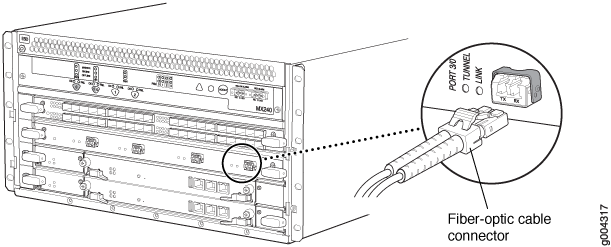
Replacing a Cable on an MX480 DPC, MPC, MIC, or PIC
- Removing a Cable on an MX480 DPC, MPC, MIC, or PIC
- Installing a Cable on an MX480 DPC, MPC, MIC, or PIC
Removing a Cable on an MX480 DPC, MPC, MIC, or PIC
Removing and installing cables on a DPC, MPC, MIC, or PIC does not affect router function.
To remove a cable:
Installing a Cable on an MX480 DPC, MPC, MIC, or PIC
To install a cable:
Maintaining MX480 FPCs
Purpose
The MX480 router can have up to three Flexible PIC Concentrators (FPCs) installed horizontally in the front of the chassis. For optimum router performance, verify the condition of the FPC.
Action
On a regular basis:
Check the LEDs on the craft interface directly above the FPC. The green LED labeled OK lights steadily when an FPC is functioning normally.
Check the OK/FAIL LED on the FPC. If the FPC detects a failure, the FPC sends an alarm message to the Routing Engine.
Issue the CLI
show chassis fpccommand to check the status of the installed FPC. As shown in the sample output, the valueOnlinein the column labeledStateindicates that the FPC is functioning normally:content_copy zoom_out_mapuser@host> show chassis fpc Temp CPU Utilization (%) Memory Utilization (%) Slot State (C) Total Interrupt DRAM (MB) Heap Buffer 0 Online 24 3 0 1024 13 21 1 Empty 2 Online 41 9 0 1024 15 57 3 Online 43 5 0 1024 16 57 4 Online 24 3 0 1024 13 21 5 EmptyFor more detailed output, add the
detailoption. The following example does not specify a slot number, which is optional:content_copy zoom_out_mapuser@host> show chassis fpc detail Slot 0 information: State Online Temperature 24 degrees C / 75 degrees F Total CPU DRAM 1024 MB Total RLDRAM 128 MB Total DDR DRAM 2048 MB Start time: 2008-12-11 16:53:24 PST Uptime: 15 hours, 2 minutes, 47 seconds Max Power Consumption 368 Watts Slot 2 information: State Online Temperature 29 degrees C / 84 degrees F Total CPU DRAM 1024 MB Total RLDRAM 256 MB Total DDR DRAM 4096 MB Start time: 2008-12-11 16:53:18 PST Uptime: 15 hours, 2 minutes, 53 seconds Max Power Consumption 294 Watts Slot 3 information: State Online Temperature 29 degrees C / 84 degrees F Total CPU DRAM 1024 MB Total RLDRAM 256 MB Total DDR DRAM 4096 MB Start time: 2008-12-11 16:53:18 PST Uptime: 15 hours, 2 minutes, 53 seconds Max Power Consumption 335 Watts Slot 4 information: State Online Temperature 29 degrees C / 84 degrees F Total CPU DRAM 1024 MB Total RLDRAM 256 MB Total DDR DRAM 4096 MB Start time: 2008-12-11 16:53:18 PST Uptime: 15 hours, 2 minutes, 53 seconds Max Power Consumption 333 Watts
Issue the CLI
show chassis fpc pic-statuscommand. The following example shows an FPC installed in DPC slots 0, and 1:content_copy zoom_out_mapuser@host> show chassis fpc pic-status Slot 0 Online MX FPC Type 3 PIC 0 Online 1x OC-192 SONET PIC 1 Online 1x OC-192 SONET Slot 2 Online DPC 40x 1GE R PIC 0 Online 10x 1GE(LAN) PIC 1 Online 10x 1GE(LAN) PIC 2 Online 10x 1GE(LAN) PIC 3 Online 10x 1GE(LAN) Slot 3 Online MPC Type 2 3D EQ PIC 0 Online 1x 10GE XFP PIC 1 Online 1x 10GE XFP Slot 4 Online MPC 3D 16x 10GE PIC 0 Online 4x 10GE(LAN) SFP+ PIC 1 Online 4x 10GE(LAN) SFP+ PIC 2 Online 4x 10GE(LAN) SFP+ PIC 3 Online 4x 10GE(LAN) SFP+
Note:An FPC takes up two DPC slots when installed on an MX Series router. The slot number corresponds to the lowest numbered DPC slot.
For further description of the output from the command, see the CLI Explorer.
See Also
Holding an MX480 FPC
Many components on the FPC are fragile. Failure to handle FPCs as specified in this document can cause irreparable damage.
An FPC configured with PICs installed can weigh as much as 18 lb (8.2 kg). Be prepared to accept the full weight of the FPC as you lift it.
To prevent damage when handling or carrying FPCs:
As you carry the FPC, do not bump it against anything. FPC components are fragile.
Do not grasp the FPC anywhere except places that this document indicates. In particular, never grasp the connector edge, especially at the power connector in the corner where the connector and bottom edges meet (see Figure 6).
Figure 6: Do Not Grasp the Connector Edge
Do not carry the FPC by the faceplate with only one hand (see Figure 7).
Figure 7: Do Not Carry an FPC with Only One Hand
Do not rest any edge of an FPC directly against a hard surface (see Figure 8). If you must rest the FPC temporarily on an edge while changing its orientation between vertical and horizontal, use your hand as a cushion between the edge and the surface.
Figure 8: Do Not Rest the FPC on an Edge
You hold an FPC horizontally when installing it into the chassis or an equipment rack.
If the FPC is horizontal before you grasp it, place your left hand around the faceplate and your right hand along the bottom edge.
To hold an FPC horizontally:
- Orient the FPC so that the faceplate faces you.
- Grasp the top edge with your left hand and the bottom edge with your right hand.
See Also
Storing an MX480 FPC
When not installed in the routing platforms, FPCs must be either stored in the container in which a spare FPC is shipped or stored horizontally with the component-side up on a flat, stable surface. When you store an FPC on a horizontal surface or in the shipping container, always place it inside an antistatic bag. Because the FPC is heavy and because antistatic bags are fragile, inserting the FPC into the bag is easier with two people. The storage guidelines are as follows:
When storing an FPC with two people, one person holds the FPC in the horizontal position with the faceplate facing their body, the other person slides the opening of the bag over the FPC connector edge.
When storing an FPC with one person, you must insert the FPC into a bag by yourself. First lay the FPC horizontally on a flat, stable surface, component-side up. Orient the FPC with the faceplate facing you. Carefully insert the FPC connector edge into the opening of the bag, and pull the bag toward you to cover the FPC.
To prevent damage when storing FPCs:
Never lay an FPC component-side down.
Figure 9: Do Not Stack FPCs
Never stack an FPC under or on top of any other component (see Figure 9).
See Also
Replacing an MX480 FPC
Removing an MX480 FPC
When you remove an FPC, the router continues to function, although the PIC interfaces installed on the FPC being removed no longer function.
An FPC takes up two DPC slots on the MX480 router. Up to three FPCs can be installed horizontally in the front of the MX480 router. The FPCs are hot-insertable and hot-removable. An empty FPC3 weighs 14 lb (6.5 kg). A fully configured FPC can weigh up to 18 lb (8.2 kg). Be prepared to accept its full weight.
To remove an FPC (see Figure 10):
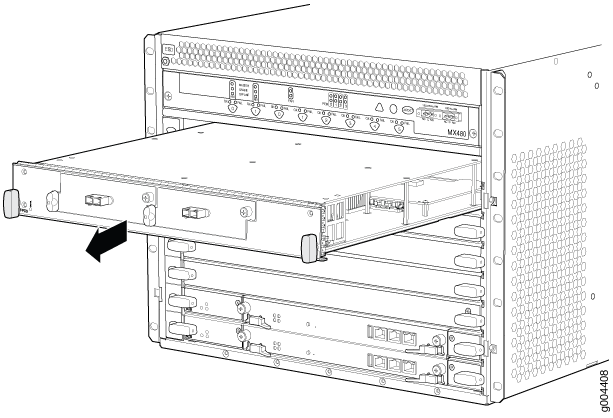
Installing an MX480 FPC
An FPC takes up two DPC slots on the MX480 router. Up to three FPCs can be installed horizontally in the front of the router. The FPCs are hot-insertable and hot-removable. An empty FPC3 weighs 14 lb (6.5 kg). A fully configured FPC can weigh up to 18 lb (8.2 kg). Be prepared to accept its full weight.
To install an FPC (see Figure 11):
You can also verify correct FPC and PIC functioning by issuing
the show chassis fpc and show chassis fpc
pic-status commands described in Maintaining MX480 FPCs and Maintaining MX480 PICs.
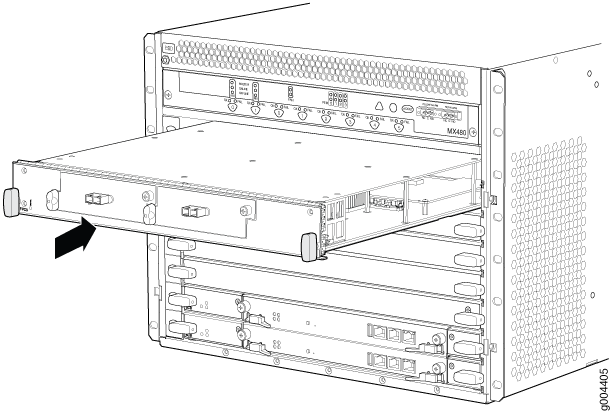
Maintaining MX480 MICs
Purpose
For optimum router performance, verify the condition of the MICs.
Action
On a regular basis:
Check the LEDs on MIC faceplates. The meaning of the LED states differs for various MICs. For more information, see the MX Series Interface Module Reference. If the MPC that houses the MIC detects a MIC failure, the MPC generates an alarm message to be sent to the Routing Engine.
Issue the CLI
show chassis fpc pic-statuscommand. The MIC slots in an MPC are numbered PIC 0/1 and PIC 2/3, left to right:content_copy zoom_out_mapuser@host> show chassis fpc pic-status Slot 0 Online DPCE 4x 10GE R EQ PIC 0 Online 1x 10GE(LAN/WAN) EQ PIC 1 Online 1x 10GE(LAN/WAN) EQ PIC 2 Online 1x 10GE(LAN/WAN) EQ PIC 3 Online 1x 10GE(LAN/WAN) EQ Slot 1 Online DPCE 40x 1GE R EQ PIC 0 Online 10x 1GE(LAN) EQ PIC 1 Online 10x 1GE(LAN) EQ PIC 2 Online 10x 1GE(LAN) EQ PIC 3 Online 10x 1GE(LAN) EQ Slot 2 Online MS-DPC PIC 0 Online MS-DPC PIC PIC 1 Online MS-DPC PIC Slot 3 Online MPC Type 2 3D EQ PIC 0 Online 1x 10GE XFP PIC 1 Online 1x 10GE XFP Slot 4 Online MPC 3D 16x 10GE PIC 0 Online 4x 10GE(LAN) SFP+ PIC 1 Online 4x 10GE(LAN) SFP+ PIC 2 Online 4x 10GE(LAN) SFP+ PIC 3 Online 4x 10GE(LAN) SFP+
For further description of the output from the command, see the CLI Explorer.
See Also
Replacing an MX480 MIC
Removing an MX480 MIC
MICs are hot-insertable and hot-removable. When you remove a MIC, the router continues to function, although the MIC interfaces being removed no longer function.
The MICs are located in the MPCs installed in the front of the router. A MIC weighs less than 2 lb (0.9 kg).
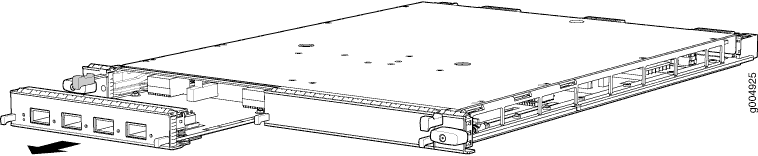
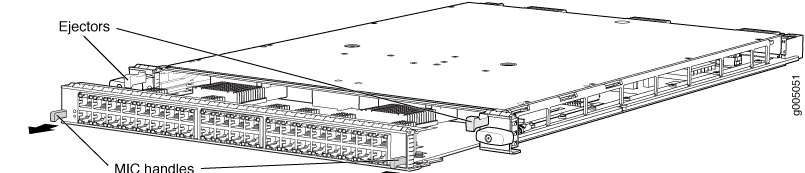
Installing an MX480 Dual-Wide MIC
See Also
Maintaining MX480 MPCs
Purpose
The router can have up to six MPCs mounted horizontally in the card cage at the front of the chassis. For optimum router performance, verify the condition of the MPCs.
Action
On a regular basis:
Check the LEDs on the craft interface directly above each MPC slot. The green LED labeled OK lights steadily when an MPC is functioning normally.
Check the OK/FAIL LED on the MPC. If the MPC detects a failure, the MPC sends an alarm message to the Routing Engine.
Issue the CLI
show chassis fpccommand to check the status of installed MPCs. As shown in the sample output, the value Online in the column labeled State indicates that the MPC is functioning normally:content_copy zoom_out_mapuser@host> show chassis fpc Temp CPU Utilization (%) Memory Utilization (%) Slot State (C) Total Interrupt DRAM (MB) Heap Buffer 0 Online 36 3 0 2048 14 13 1 Online 40 5 0 2048 26 13 2 Online 41 6 0 1024 7 43 3 Online 43 5 0 1024 16 57 4 Online 24 3 0 1024 13 21 5 EmptyFor more detailed output, add the
detailoption. The following example does not specify a slot number, which is optional:content_copy zoom_out_mapuser@host> show chassis fpc detail Slot 0 information: State Online Temperature 33 degrees C / 91 degrees F Total CPU DRAM 1024 MB Total RLDRAM 256 MB Total DDR DRAM 4096 MB Start time: 2009-12-22 12:26:54 PST Uptime: 6 days, 3 hours, 8 minutes, 51 seconds Max Power Consumption 330 Watts Slot 1 information: State Online Temperature 32 degrees C / 89 degrees F Total CPU DRAM 1024 MB Total RLDRAM 256 MB Total DDR DRAM 4096 MB Start time: 2009-12-22 12:26:54 PST Uptime: 6 days, 3 hours, 8 minutes, 51 seconds Max Power Consumption 365 Watts Slot 2 information: State Online Temperature 41 degrees C / 105 degrees F Total CPU DRAM 1024 MB Total RLDRAM 128 MB Total DDR DRAM 2048 MB Start time: 2009-12-22 12:26:46 PST Uptime: 6 days, 3 hours, 8 minutes, 59 seconds Max Power Consumption 265 Watts Slot 3 information: State Online Temperature 36 degrees C / 96 degrees F Total CPU DRAM 2048 MB Total RLDRAM 806 MB Total DDR DRAM 2632 MB Start time: 2009-12-22 12:27:04 PST Uptime: 6 days, 3 hours, 8 minutes, 41 seconds Max Power Consumption 450 Watts Slot 4 information: State Online Temperature 40 degrees C / 104 degrees F Total CPU DRAM 2048 MB Total RLDRAM 1324 MB Total DDR DRAM 5120 MB Start time: 2009-12-22 12:27:02 PST Uptime: 6 days, 3 hours, 8 minutes, 43 seconds Max Power Consumption 440 Watts
Issue the CLI
show chassis fpc pic-statuscommand. The MPC slots are numbered 0 through 5, bottom to top:content_copy zoom_out_mapuser@host> show chassis fpc pic-status Slot 0 Online DPCE 4x 10GE R EQ PIC 0 Online 1x 10GE(LAN/WAN) EQ PIC 1 Online 1x 10GE(LAN/WAN) EQ PIC 2 Online 1x 10GE(LAN/WAN) EQ PIC 3 Online 1x 10GE(LAN/WAN) EQ Slot 1 Online DPCE 40x 1GE R EQ PIC 0 Online 10x 1GE(LAN) EQ PIC 1 Online 10x 1GE(LAN) EQ PIC 2 Online 10x 1GE(LAN) EQ PIC 3 Online 10x 1GE(LAN) EQ Slot 2 Online MS-DPC PIC 0 Online MS-DPC PIC PIC 1 Online MS-DPC PIC Slot 3 Online MPC Type 2 3D EQ PIC 0 Online 1x 10GE XFP PIC 1 Online 1x 10GE XFP Slot 4 Online MPC 3D 16x 10GE PIC 0 Online 4x 10GE(LAN) SFP+ PIC 1 Online 4x 10GE(LAN) SFP+ PIC 2 Online 4x 10GE(LAN) SFP+ PIC 3 Online 4x 10GE(LAN) SFP+
For further description of the output from the command, see the CLI Explorer.
See Also
Replacing an MX480 MPC
Removing an MX480 MPC
When you remove an MPC, the router continues to function, although the MIC interfaces installed on the MPC being removed no longer function.
An MPC installs horizontally in the front of the router. The MPCs are hot-insertable and hot-removable. A fully configured MPC can weigh up to 18.35 lb (8.3 kg). Be prepared to accept its full weight.
To remove an MPC (see Figure 18):
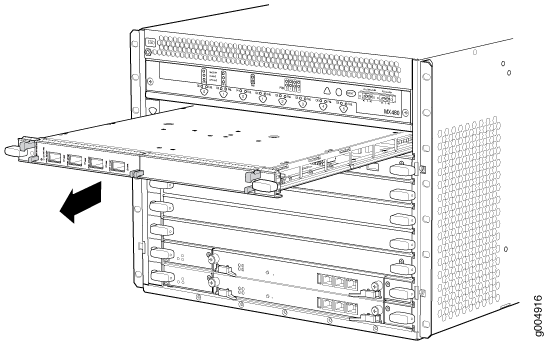
See Also
Installing an MX480 MPC
An MPC installs horizontally in the front of the router. The MPCs are hot-insertable and hot-removable. A fully configured MPC can weigh up to 18.35 lb (8.3 kg). Be prepared to accept its full weight.
To install an MPC (see Figure 19):
You can also verify correct MPC and MIC functioning by issuing
the show chassis fpc and show chassis fpc
pic-status commands described inMaintaining MX480 MPCs and Maintaining MX480 MICs.
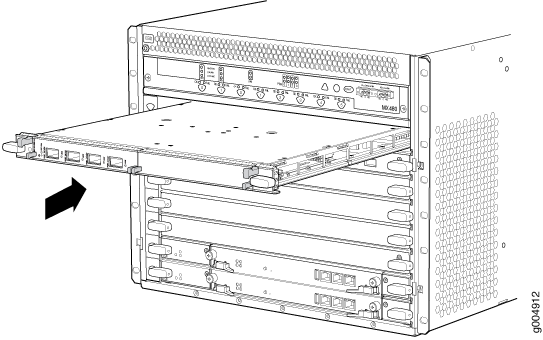
Maintaining MX480 PICs
Purpose
For optimum router performance, verify the condition of the PICs.
Action
On a regular basis:
Check the LEDs on PIC faceplates. The meaning of the LED states differs for various PICs. For more information, see the MX Series Interface Module Reference. If the FPC that houses the PIC detects a PIC failure, the FPC generates an alarm message to be sent to the Routing Engine.
Issue the CLI
show chassis fpc pic-statuscommand. The PIC slots in an FPC are numbered from 0 through 1, left to right:content_copy zoom_out_mapuser@host> show chassis fpc pic-status Slot 0 Online DPC 40x 1GE R PIC 0 Online 10x 1GE(LAN) PIC 1 Online 10x 1GE(LAN) PIC 2 Online 10x 1GE(LAN) PIC 3 Online 10x 1GE(LAN) Slot 1 Online MX FPC Type 3 PIC 0 Online 1x OC-192 SONET PIC 1 Online 1x OC-192 SONET Slot 2 Online MS-DPC PIC 0 Online MS-DPC PIC PIC 1 Online MS-DPC PIC Slot 3 Online MPC Type 2 3D EQ PIC 0 Online 1x 10GE XFP PIC 1 Online 1x 10GE XFP Slot 4 Online MPC 3D 16x 10GE PIC 0 Online 4x 10GE(LAN) SFP+ PIC 1 Online 4x 10GE(LAN) SFP+ PIC 2 Online 4x 10GE(LAN) SFP+ PIC 3 Online 4x 10GE(LAN) SFP+
For further description of the output from the command, see the CLI Explorer.
See Also
Replacing an MX480 PIC
Removing an MX480 PIC
PICs are hot-insertable and hot-removable. When you remove a PIC, the router continues to function, although the PIC interfaces being removed no longer function.
The PICs are located in the FPCs installed in the front of the router. A PIC weighs less than 2 lb (0.9 kg).
To remove a PIC (see Figure 20):
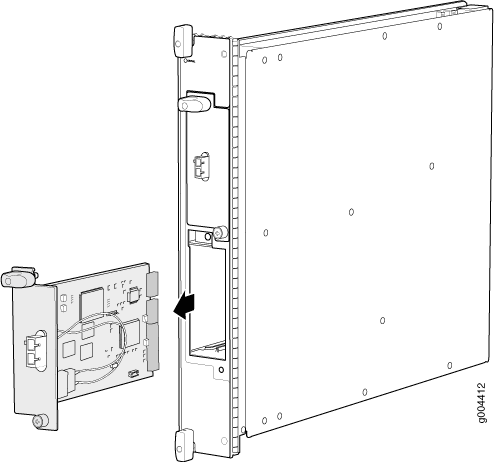
Installing an MX480 PIC
Replacing an MX480 AS MLC
Removing an MX480 AS MLC
When you remove an Application Services Modular Line Card (AS MLC), the router continues to function, although the modular cards (AS MXC and AS MSC) installed on the AS MLC being removed no longer function.
Up to five AS MLCs can be installed horizontally in the front of the MX480 router. The AS MLCs are hot-insertable and hot-removable. An empty AS MLC weighs 10.5 lb (4.76 kg). A fully configured AS MLC can weigh up to 15.27 lb (6.93 kg). Be prepared to accept its full weight.
To remove an AS MLC (see Figure 22):
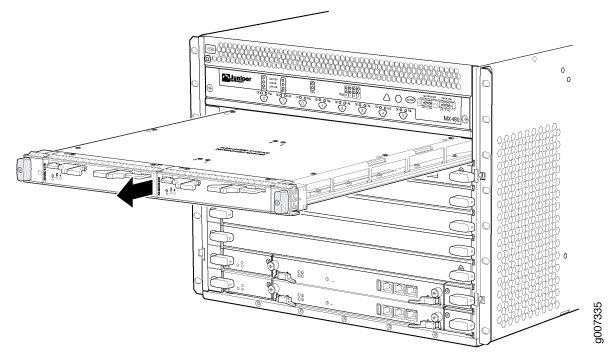
Installing an MX480 AS MLC
You can install up to five Application Services Modular Line Cards (AS MLCs) horizontally in the front of the MX480 router. The AS MLCs are hot-insertable and hot-removable. An empty AS MLC weighs 10.5 lb (4.76 kg). A fully configured AS MLC can weigh up to 15.27 lb (6.93 kg). Be prepared to accept its full weight.
To install an AS MLC (see Figure 23):
You can also verify correct AS MLC and AS MSC or AS MXC functioning
by issuing the show chassis fpc and show chassis fpc pic-status.
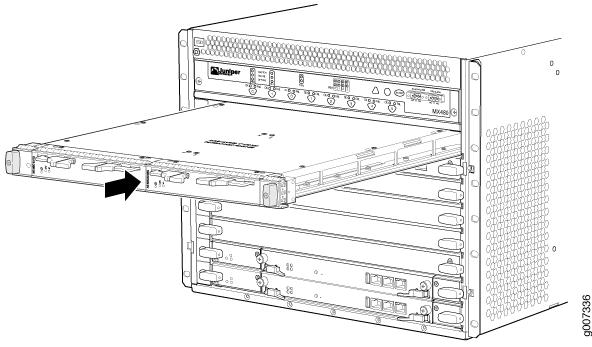
Replacing an MX480 AS MSC
Removing an MX480 AS MSC
AS MSCs are hot-insertable and hot-removable. When you remove an AS MSC, the router continues to function.
The AS MSCs are located in the AS MLCs installed in the front of the router. An AS MSC weighs 1.4 lb (0.6 kg).
To remove an AS MSC (see Figure 24):
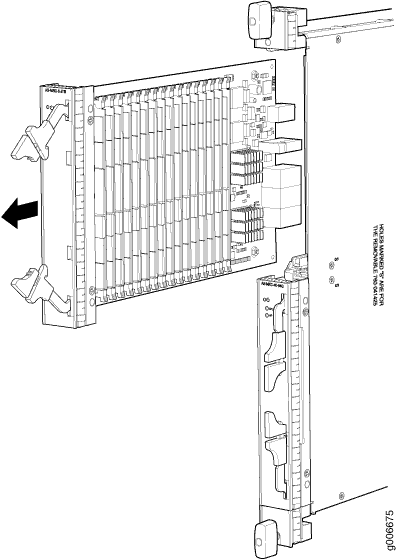
See Also
Installing an MX480 AS MSC
Replacing an MX480 AS MXC
Removing an MX480 AS MXC
AS MXCs are hot-insertable and hot-removable. When you remove an AS MXC, the router continues to function.
The AS MXCs are located in the AS MLCs installed in the front of the router. An AS MXC weighs 1.4 lb (0.6 kg).
To remove an AS MXC (see Figure 26):
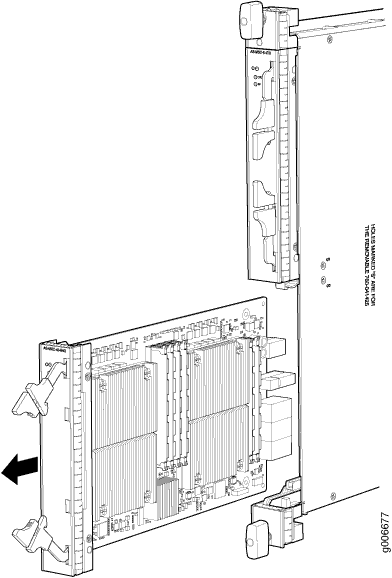
See Also
Installing an MX480 AS MXC
Maintaining Cables That Connect to MX480 DPCs, MPCs, MICs, or PICs
Purpose
For optimum router performance, verify the condition of the cables that connect to the DPCs, MPCs, MICs, or PICs.
Action
On a regular basis:
Use the cable management brackets to support cables and prevent cables from dislodging or developing stress points.
Place excess cable out of the way in the cable management brackets. Do not allow fastened loops of cable to dangle from the connector or cable management brackets, because this stresses the cable at the fastening point. Putting fasteners on the loops helps to maintain their shape.
Keep the cable connections clean and free of dust and other particles, which can cause drops in the received power level. Always inspect cables and clean them if necessary before connecting an interface.
Label both ends of the cables to identify them.
The following guidelines apply specifically to fiber-optic cables:
When you unplug a fiber-optic cable, always place a rubber safety plug over the transceiver on the faceplate and on the end of the cable.
Anchor fiber-optic cables to avoid stress on the connectors. Be sure to secure fiber-optic cables so that they do not support their own weight as they hang to the floor. Never let fiber-optic cable hang free from the connector.
Avoid bending fiber-optic cable beyond its bend radius. An arc smaller than a few inches can damage the cable and cause problems that are difficult to diagnose.
Frequent plugging and unplugging of fiber-optic cable into and out of optical instruments can cause damage to the instruments that is expensive to repair. Instead, attach a short fiber extension to the optical equipment. Any wear and tear due to frequent plugging and unplugging is then absorbed by the short fiber extension, which is easy and inexpensive to replace.
Keep fiber-optic cable connections clean. Small microdeposits of oil and dust in the canal of the transceiver or cable connector could cause loss of light, reducing signal power and possibly causing intermittent problems with the optical connection.
To clean the transceivers, use an appropriate fiber-cleaning device, such as RIFOCS Fiber Optic Adaptor Cleaning Wands (part number 946). Follow the directions for the cleaning kit you use.
After you clean an optical transceiver, make sure that the connector tip of the fiber-optic cable is clean. Use only an approved alcohol-free fiber-optic cable cleaning kit, such as the Opptex Cletop-S Fiber Cleaner. Follow the directions for the cleaning kit you use.