- play_arrow Overview
- play_arrow Introduction
-
- play_arrow Devices
- play_arrow Device Management
- play_arrow Systems of Record
- play_arrow Device Discovery Profiles
- play_arrow Modeling Devices
- Rapid Deployment Overview
- Zero Touch Deployment Using Autoinstallation and Junos Space Network Management Platform on ACX Series and SRX Series Devices
- Model Devices Overview
- Creating a Connection Profile
- Creating a Modeled Instance
- Activating a Modeled or Cloned Device in Junos Space Network Management Platform
- Downloading a Configlet
- Viewing and Copying Configlet Data
- Activating Devices by Using Configlets
- Viewing a Modeled Instance
- Adding More Devices to an Existing Modeled Instance
- Viewing the Status of Modeled Devices
- Deleting Modeled Instances
- Viewing a Connection Profile
- Cloning a Connection Profile
- Modifying a Connection Profile
- Deleting Connection Profiles
- play_arrow Device Authentication in Junos Space
- play_arrow Viewing Device Inventory
- play_arrow Exporting Device Inventory
- play_arrow Configuring Juniper Networks Devices
- Modifying the Configuration on the Device
- Reviewing and Deploying the Device Configuration
- Junos OS Releases Supported in Junos Space Network Management Platform
- Configuration Guides Overview
- Saving the Configuration Created using the Configuration Guides
- Previewing the Configuration Created using the Configuration Guides
- Deploying the Configuration Created using the Configuration Guides
- Viewing and Assigning Shared Objects
- Applying a CLI Configlet to Devices
- Applying a CLI Configlet to a Physical Inventory Element
- Applying a CLI Configlet to a Physical Interface
- Applying a CLI Configlet to a Logical Interface
- Executing a Script on the Devices
- Executing a Script on a Physical Inventory Component
- Executing a Script on a Logical Interface
- Executing a Script on the Physical Interfaces
- play_arrow Device Adapter
- play_arrow Device Configuration Management
- play_arrow Adding and Managing Non Juniper Networks Devices
- play_arrow Accessing Devices
- Launching a Device’s Web User Interface
- Looking Glass Overview
- Executing Commands by Using Looking Glass
- Exporting Looking Glass Results in Junos Space Network Management Platform
- Secure Console Overview
- Connecting to a Device by Using Secure Console
- Configuring SRX Device Clusters in Junos Space using Secure Console
- play_arrow Logical Systems (LSYS)
- play_arrow Tenant System (TSYS)
- play_arrow Device Partitions
- play_arrow Custom Labels
- play_arrow Verifying Template, Image Deployment, Script Execution, and Staged Images on Devices
- play_arrow Device Monitoring
- play_arrow Device Maintenance
- Viewing Device Statistics
- Viewing Devices and Logical Systems with QuickView
- Resynchronizing Managed Devices with the Network
- Putting a Device in RMA State and Reactivating Its Replacement
- Modifying the Target IP Address of a Device
- Modifying the Serial Number of a Device
- Rebooting Devices
- Deleting Staged Images on a Device
- Cloning a Device in Junos Space Network Management Platform
- Deleting Devices
-
- play_arrow Device Templates
- play_arrow Overview
- play_arrow Template Definitions
- Creating a Template Definition
- Finding Configuration Options in a Template Definition
- Working with Rules in a Template Definition
- Specifying Device-Specific Values in Template Definitions
- Managing CSV Files for a Template Definition
- Publishing a Template Definition
- Viewing a Template Definition
- Modifying a Template Definition
- Cloning a Template Definition
- Importing a Template Definition
- Exporting a Template Definition
- Unpublishing a Template Definition
- Deleting a Template Definition
- play_arrow Configuring Devices using Device Templates
- play_arrow Configuring Devices using Quick Templates
- play_arrow Device Template Administration
- Viewing Template Details
- Viewing the Device-Template Association (Device Templates)
- Viewing Template Definition Statistics
- Viewing Device Template Statistics
- Comparing Templates or Template Versions
- Comparing a Device Template Configuration with a Device Configuration
- Cloning a Template in Junos Space Network Management Platform
- Exporting and Importing a Quick Template in Junos Space Network Management Platform
- Deleting Device Templates from Junos Space Network Management Platform
-
- play_arrow CLI Configlets
- play_arrow Overview
- play_arrow CLI Configlets
- Creating a CLI Configlet
- Modifying a CLI Configlet
- Viewing CLI Configlet Statistics
- Viewing a CLI Configlet
- Exporting CLI Configlets
- CLI Configlet Examples
- Deleting CLI configlets
- Cloning a CLI Configlet
- Importing CLI Configlets
- Applying a CLI Configlet to Devices
- Comparing CLI Configet Versions
- Marking and Unmarking CLI Configlets as Favorite
- play_arrow Configuration Views
- Configuration Views Overview
- Configuration View Variables
- Configuration View Workflow
- XML Extensions
- Creating a Configuration View
- Viewing a Configuration View
- Modifying a Configuration View
- Deleting Configuration Views
- Exporting and Importing Configuration Views
- Viewing Configuration Views Statistics
- Default Configuration Views Examples
- play_arrow XPath and Regular Expressions
- play_arrow Configuration Filters
-
- play_arrow Images and Scripts
- play_arrow Overview
- play_arrow Managing Device Images
- Device Images Overview
- Importing Device Images to Junos Space
- Viewing Device Images
- Modifying Device Image Details
- Staging Device Images
- Staging Satellite Software Packages on Aggregation Devices
- Verifying the Checksum
- Viewing and Deleting MD5 Validation Results
- Deploying Device Images
- Deploying Satellite Software Packages on Aggregation and Satellite Devices
- Viewing Device Image Deployment Results
- Viewing Device Association of Images
- Undeploying JAM Packages from Devices
- Removing Device Images from Devices
- Deleting Device Images
- play_arrow Managing Scripts
- Scripts Overview
- Promoting Scripts Overview
- Importing Scripts to Junos Space
- Viewing Script Details
- Modifying Scripts
- Modifying Script Types
- Comparing Script Versions
- Staging Scripts on Devices
- Verifying the Checksum of Scripts on Devices
- Viewing Verification Results
- Enabling Scripts on Devices
- Executing Scripts on Devices
- Executing Scripts on Devices Locally with JUISE
- Viewing Execution Results
- Exporting Scripts in .tar Format
- Viewing Device Association of Scripts
- Marking and Unmarking Scripts as Favorite
- Disabling Scripts on Devices
- Removing Scripts from Devices
- Deleting Scripts
- Script Annotations
- Script Example
- play_arrow Managing Operations
- play_arrow Managing Script Bundles
- Script Bundles Overview
- Creating a Script Bundle
- Viewing Script Bundles
- Modifying a Script Bundle
- Staging Script Bundles on Devices
- Enabling Scripts in Script Bundles on Devices
- Executing Script Bundles on Devices
- Disabling Scripts in Script Bundles on Devices
- Viewing Device Associations of Scripts in Script Bundles
- Deleting Script Bundles
-
- play_arrow Reports
- play_arrow Reports Overview
- play_arrow Report Definitions
- play_arrow Reports
-
- play_arrow Configuration Files
- play_arrow Overview
- play_arrow Managing Configuration Files
-
- play_arrow Jobs
- play_arrow Overview
- play_arrow Managing Jobs
- Viewing Statistics for Jobs
- Viewing Your Jobs
- Viewing Jobs
- Viewing Objects on Which a Job is Executed
- Viewing Job Recurrence
- Rescheduling and Modifying the Recurrence Settings of Jobs
- Retrying a Job on Failed Devices
- Reassigning Jobs
- Canceling Jobs
- Clearing Your Jobs
- Archiving and Purging Jobs
- Common Error Messages in Device-Related Operations
-
- play_arrow Role-Based Access Control
- play_arrow Overview
- play_arrow Roles
- Roles Overview
- Predefined Roles Overview
- Creating a User-Defined Role
- Managing Roles
- Modifying User-Defined Roles
- Deleting User-Defined Roles
- Cloning Predefined and User-Defined Roles
- Exporting User-Defined Roles from Junos Space Network Management Platform
- Importing Roles to Junos Space Network Management Platform
- play_arrow User Accounts
- Configuring Users to Manage Objects in Junos Space Overview
- Creating Users in Junos Space Network Management Platform
- Modifying a User
- Deleting Users
- Disabling and Enabling Users
- Unlocking Users
- Viewing Users
- Exporting User Accounts from Junos Space Network Management Platform
- Changing Your Password on Junos Space
- Clearing User Local Passwords
- Viewing User Statistics
- play_arrow User Groups
- play_arrow Domains
- play_arrow Remote Profiles
- play_arrow API Access Profiles
- play_arrow User Sessions
-
- play_arrow Audit Logs
- play_arrow Administration
- play_arrow Overview
- play_arrow Managing Nodes in the Junos Space Fabric
- Fabric Management Overview
- Overall System Condition and Fabric Load History Overview
- Junos Space Nodes and FMPM Nodes in the Junos Space Fabric Overview
- Dedicated Database Nodes in the Junos Space Fabric Overview
- Adding a Node to an Existing Junos Space Fabric
- Viewing Nodes in the Fabric
- Monitoring Nodes in the Fabric
- Viewing Alarms from a Fabric Node
- Shutting Down or Rebooting Nodes in the Junos Space Fabric
- Deleting a Node from the Junos Space Fabric
- Resetting MySQL Replication
- Modifying the Network Settings of a Node in the Junos Space Fabric
- Load-Balancing Devices Across Junos Space Nodes
- Replacing a Failed Junos Space Node
- Generating and Uploading Authentication Keys to Devices
- Configuring the ESX or ESXi Server Parameters on a Node in the Junos Space Fabric
- Creating a System Snapshot
- Deleting a System Snapshot
- Restoring the System to a Snapshot
- NAT Configuration for Junos Space Network Management Platform Overview
- Configuring the NAT IP Addresses and Ports on Junos Space Platform
- Modifying the NAT IP Addresses and Ports on Junos Space Platform
- Disabling the NAT Configuration on Junos Space Platform
- play_arrow Backing up and Restoring the Junos Space Platform Database
- play_arrow Managing Licenses
- play_arrow Managing Junos Space Platform and Applications
- Managing Junos Space Applications Overview
- Upgrading Junos Space Network Management Platform Overview
- Junos Space Store Overview
- Configuring and Managing Junos Space Store
- Running Applications in Separate Server Instances
- Managing Junos Space Applications
- Modifying Settings of Junos Space Applications
- Modifying Junos Space Network Management Platform Settings
- Managing File Integrity Check
- Starting, Stopping, and Restarting Services
- Adding a Junos Space Application
- Upgrading a Junos Space Application
- Upgrading Junos Space Network Management Platform
- Synchronizing Time Across Junos Space Nodes
- Upgrading to Junos Space Network Management Platform Release 21.1R1
- Uninstalling a Junos Space Application
- play_arrow Managing Troubleshooting Log Files
- System Status Log File Overview
- Customizing Node System Status Log Checking
- Customizing Node Log Files to Download
- Configuring JBoss and OpenNMS Logs in Junos Space
- Generating JBoss Thread Dump for Junos Space Nodes
- Downloading the Troubleshooting Log File in Server Mode
- Downloading the Troubleshooting Log File in Maintenance Mode
- Downloading Troubleshooting System Log Files Through the Junos Space CLI
- play_arrow Managing Certificates
- Certificate Management Overview
- Changing User Authentication Modes
- Installing a Custom SSL Certificate on the Junos Space Server
- Uploading a User Certificate
- Uploading a CA Certificate and Certificate Revocation List
- Deleting a CA Certificate or Certificate Revocation List
- Adding and Activating X.509 Certificate Parameters for X.509 Certificate Parameter Authentication
- Modifying an X.509 Certificate Parameter
- Deleting X.509 Certificate Parameters
- play_arrow Configuring Authentication Servers
- Remote Authentication Overview
- Junos Space Authentication Modes Overview
- Junos Space Login Behavior with Remote Authentication Enabled
- Managing Remote Authentication Servers
- Creating a Remote Authentication Server
- Modifying Authentication Settings
- Configuring a RADIUS Server for Authentication and Authorization
- Configuring a TACACS+ Server for Authentication and Authorization
- play_arrow Managing SMTP Servers
- play_arrow Email Listeners
- play_arrow Managing Git Repositories
- play_arrow Audit Log Forwarding
- Audit Log Forwarding in Junos Space Overview
- Viewing Audit Log Forwarding Criterion
- Adding Audit Log Forwarding Criterion
- Modifying Audit Log Forwarding Criterion
- Deleting Audit Log Forwarding Criterion
- Enabling Audit Log Forwarding Criterion
- Testing the System Log Server Connection for Audit Log Forwarding
- play_arrow Configuring a Proxy Server
- play_arrow Managing Tags
- Tags Overview
- Creating a Tag
- Managing Tags
- Managing Hierarchical Tags
- Sharing a Tag
- Renaming Tags
- Deleting Tags
- Tagging an Object
- Untagging Objects
- Filtering the Inventory by Using Tags
- Viewing Tagged Objects
- Viewing Tags for a Managed Object
- Exporting Tags from Junos Space Network Management Platform
- play_arrow Managing DMI Schemas
- DMI Schema Management Overview
- Viewing and Managing DMI Schemas
- Viewing Missing DMI Schemas
- Setting a Default DMI Schema
- Configuring Access to Juniper Networks DMI Schema Repository by Using the Configure Juniper Repository Action
- Adding Missing DMI Schemas or Updating Outdated DMI Schemas in Junos Space Network Management Platform
- Creating a Compressed TAR File for Updating DMI Schema
- Viewing and Deleting Unused DMI Schemas
- play_arrow Managing Hardware Catalog
- play_arrow Managing the Purging Policy
- play_arrow Disaster Recovery
-
- play_arrow Troubleshooting
- play_arrow Knowledge Base
-
ON THIS PAGE
Working with Topology
On the Topology page in the Network Monitoring workspace, you can view nodes and node links, information about nodes and node status, and perform actions on nodes.
On the Topology page, the term node refers to Junos Space nodes, FMPM nodes, or devices discovered by Junos Space Network Management Platform. The term node link refers to the link between the nodes.
Clicking a node or a node link highlights the node or node link. You can view the management IP address, name, and status for any node in the topology by hovering over the node, and the type of link, the name, the link bandwidth, and the endpoints by hovering over a node link. When you select a node or node link on the topology, the node or node link is highlighted. You can select multiple nodes by holding down the Ctrl key and selecting the nodes. You can use the zoom slider to zoom in and zoom out of the selected topology view. You can also use the semantic zoom-level functionality on the topology to display nodes one or more hops away from the selected nodes.
This topic contains the following sections:
Using the Search Option to View Nodes
You can use the Search option to search for and add nodes that you want to view in the topology. By default, no nodes are displayed in the topology and a warning message is displayed explaining how to add nodes to the topology.
Do one or more of the following:
Enter Nodes in the Search field to select nodes from the list of all available nodes in the network topology.
Enter Category in the Search field to select nodes by device category (Routers, Switches, Security Devices, and so forth).
Note:Categories can be collapsed and expanded.
To display all nodes in the topology, select the Monitor_SNMP category.
Enter the name of a specific device in the Search field to display a specific device.
Working with Topology Views
You can use the GUI controls, shown in Figure 1 and described in Table 1 to control the display of the nodes on the Topology page.
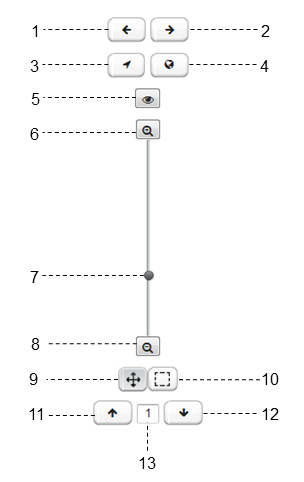
1 — Click to go back button | 8 — Zoom out |
2 — Click to go forward button | 9 — Pan button |
3 — Center on selection button | 10 — Selection button |
4 — Show entire map button | 11 — Expand semantic zoom button |
5 — Toggle highlight focus nodes button | 12 — Collapse semantic zoom button |
6 — Zoom in button | 13 — Number of connected hops from the node in focus |
7 — Zoom slider button |
| Option | Description |
Click to go back button | View the previous topology view history. |
Click to go forward button | View the more recent topology view history, after viewing the past history. |
Center on selection button | Display the selected nodes in the center of the topology view. |
Show entire map button | Display all the (filtered) nodes in the topology view. |
Toggle highlight focus nodes button | When you add a node to focus, nodes connected to the focus node might also be displayed. When you click the Toggle highlight focus nodes button, only focus node icons are highlighted, and icons are dimmed for non-focus nodes that are connected to the focus nodes. |
Zoom in button | Click to zoom in to the topology |
Zoom slider | Move the slider up to zoom in or down to zoom out. |
Zoom out button | Click to zoom out to the topology |
Pan Tool button | Select on a node to reposition in topology view, or select between nodes (in white space) to pan all nodes in the topology view (up, down, left, or right) as a single image. To disable the Pan Tool function, click the Selection Tool button. |
Selection Tool button | Perform operations on individual nodes (add node to focus, ping node, view node information, view events/alarms, and so forth). To disable the Selection Tool function, click the Pan Tool button. |
Expand Semantic Zoom Level/Collapse Semantic Zoom Level | Expand or collapse the semantic zoom level by using the Up arrow key to increase the hop count or the Down arrow key to decrease the hop count. For example, select a hop count of 2 to display the network nodes two hops away from the focus nodes. Note: The topology view displays a line to show connections to nodes that are one or more hops away from a focus node. |
Viewing the Events and Alarms Associated with a Node
In the Topology page, you can view the events and alarms associated with a node.
Do the following
Managing Alarms Associated with Nodes
To acknowledge, unacknowledge, escalate, or clear the alarms associated with a node:
- Select Network Monitoring > Topology.
- From the topology page, select the nodes for which you want to manage alarms.
- Select the Alarms tab.
- Select the check box to the left of the alarm ID for each alarm listing you want to manage, or click Select All to manage all the listed alarms.
- Select the action (Acknowledge, Unacknowledge, Escalate, or Clear) that you want to perform on the selected alarms.
- Select Submit to complete the action.
Automatic Refresh of the Topology
By default, the topology is not automatically refreshed.
To initiate an automatic refresh of the topology:
The View menu is closed and you are taken back to the Topology page. The topology is automatically refreshed every 60 seconds.
If there are changes to the status of nodes, node links, and logical entities, these changes are displayed in the topology automatically.
Viewing the Status of Node Links
By default, the topology does not display the status of the node links.
To display the status of the node links in the topology:
The View menu is closed and you are taken back to the Topology page. The topology now displays the status of the node links:
Green indicates that the link is up.
Red indicates that the link is down.
If the Link Status check box is not selected, then the links are displayed in gray.
Viewing the Alarm State of Services Links
By default, the topology does not display the current alarm state of the services links within the topology.
To display the alarm state of the services links in the topology:
The View menu is closed and you are taken back to the Topology page. The topology now displays the alarm state of the services links:
Green indicates that the services link is up and that no service-impacted alarm was found.
Red indicates that the service status is down and that a service-impacted alarm is found for that service.
If the Link Status check box is not selected, then the links are displayed in gray.
If the NCS Link Status check box is cleared, then the link color is not changed automatically (dynamically) on the Topology page. If the NCS Link Status check box is selected, the color of the link changes automatically and dynamically based on the related alarms.
When you mouse over a link, a tooltip displays the service information including the service status.
Viewing the Resource Graphs Associated with the Node
On the Topology page, you can view the resource graphs associated with a node.
Do the following:
Connecting to a Device by Using SSH
On the Topology page (Network Monitoring > Topology), you can connect to one or more devices using SSH. You can also connect to the same device one or more times; a new SSH window is created for each connection.
The following is applicable irrespective of the type of authentication configured (credential-based or key-based) in Junos Space Platform:
If the option to allow users to automatically log in is configured, then users can automatically log in without providing a username and password. (You can configure the option to allow users to automatically log in to devices on the Device page (Administration > Applications > Modify Application Settings > Device). For more information, see the Modifying Junos Space Network Management Platform Settings topic.)
If the option to allow users to automatically log in is not configured, then, you are prompted to enter a username and password.
When you connect to a device by using SSH, Junos Space Platform validates the device fingerprint against the fingerprint stored in the database. If the fingerprints are the same, then Junos Space Platform allows you to connect to the device. If the fingerprints are not the same, then the behavior depends on the state of the Manually Resolve Fingerprint Conflict check box on the Modify Application Settings (Modify Network Management Platform Settings) page in the Administration workspace (Administration > Applications > Network Management Platform > Modify Application Setting).
If the check box is selected, an error message is displayed indicating that there is a device fingerprint mismatch and the connection is dropped. The conflicted fingerprint value is updated in the database and the device’s authentication status is marked Fingerprint Conflict. You must resolve the fingerprint conflict manually in order to connect to the device by using SSH. For more information, see Acknowledging SSH Fingerprints from Devices.
If the check box is cleared, Junos Space Platform updates the new fingerprint in the database and allows a connection to the device; the device’s authentication status is changed to Credential Based – Unverified or Key Based – Unverified.
To connect to a device by using SSH:
If you do not disconnect the session, the session is automatically disconnected by Junos Space in the following cases:
When the user logs out
When the user is logged out due to inactivity
When the authentication is changed to certificate mode
When the user is disabled or deleted
When the user’s session is terminated




















