- play_arrow Overview
- play_arrow Setting Up a Chassis Cluster
- SRX Series Chassis Cluster Configuration Overview
- SRX Series Chassis Cluster Slot Numbering and Logical Interface Naming
- Preparing Your Equipment for Chassis Cluster Formation
- Connecting SRX Series Firewalls to Create a Chassis Cluster
- Example: Setting the Node ID and Cluster ID for Security Devices in a Chassis Cluster
- Chassis Cluster Management Interfaces
- Chassis Cluster Fabric Interfaces
- Chassis Cluster Control Plane Interfaces
- Chassis Cluster Redundancy Groups
- Chassis Cluster Redundant Ethernet Interfaces
- Configuring Chassis Clustering on SRX Series Devices
- Example: Enabling Eight-Queue Class of Service on Redundant Ethernet Interfaces on SRX Series Firewalls in a Chassis Cluster
- Conditional Route Advertisement over Redundant Ethernet Interfaces on SRX Series Firewalls in a Chassis Cluster
- play_arrow Configuring Redundancy and Failover in a Chassis Cluster
- Chassis Cluster Dual Control Links
- Chassis Cluster Dual Fabric Links
- Monitoring of Global-Level Objects in a Chassis Cluster
- Monitoring Chassis Cluster Interfaces
- Monitoring IP Addresses on a Chassis Cluster
- Configuring Cluster Failover Parameters
- Understanding Chassis Cluster Resiliency
- Chassis Cluster Redundancy Group Failover
- play_arrow Upgrading or Disabling a Chassis Cluster
- play_arrow Troubleshooting
- Troubleshooting a Control Link Failure in an SRX Chassis Cluster
- Troubleshooting a Fabric Link Failure in an SRX Chassis Cluster
- Troubleshooting a Redundancy Group that Does Not Fail Over in an SRX Chassis Cluster
- Troubleshooting an SRX Chassis Cluster with One Node in the Primary State and the Other Node in the Disabled State
- Troubleshooting an SRX Chassis Cluster with One Node in the Primary State and the Other Node in the Lost State
- Troubleshooting an SRX Chassis Cluster with One Node in the Hold State and the Other Node in the Lost State
- Troubleshooting Chassis Cluster Management Issues
- Data Collection for Customer Support
- play_arrow Configuration Statements and Operational Commands
- play_arrow Chassis Cluster Support on SRX100, SRX210, SRX220, SRX240, SRX550M, SRX650, SRX1400, SRX3400, and SRX3600 Devices
ON THIS PAGE
Example: Configuring an Active/Active Layer 3 Cluster Deployment
This example shows how to set up basic active/active chassis clustering on high-end SRX Series devices.
Requirements
This example uses the following hardware and software components:
Two Juniper Networks SRX5800 Services Gateways with identical hardware configurations running Junos OS Release 9.6 or later.
Two Juniper Networks EX9214 Ethernet Switches running Junos OS Release 9.6 or later.
Any EX Series switch can be used here.
Before you begin:
Physically connect the two SRX Services Gateways (back-to-back for the fabric and control ports).
This configuration example has been tested using the software release listed and is assumed to work on all later releases.
Overview
A chassis cluster consists of two SRX Series devices with identical hardware. Active/active clustering on SRX Series devices is supported for those environments that want to maintain traffic on both chassis cluster members whenever possible. In an active/active deployment, only the data plane is in active/active mode; the control plane is in active/passive mode. This allows one control plane to control both chassis members as a single logical device, allowing the control plane to fail over to the other device in case of failure. Having only the data plane in active/active mode allows the data plane to failover independently of the control plane.
Active/active configuration also allows ingress interfaces to be on one cluster device and the egress interfaces to be on the other. When the ingress and egress interfaces are set up on different devices, the data traffic must pass through the data fabric to the other cluster device and out the egress interface.
This active/active chassis clustering example requires you to configure two redundant Ethernet (reth) interfaces—reth0 and reth1—for each node and ensure they are connected together by one or more switches. A reth interface bundles the two physical interfaces (one from each node) together. A reth interface is assigned to a redundancy group.
Figure 1 shows the topology used in this example.
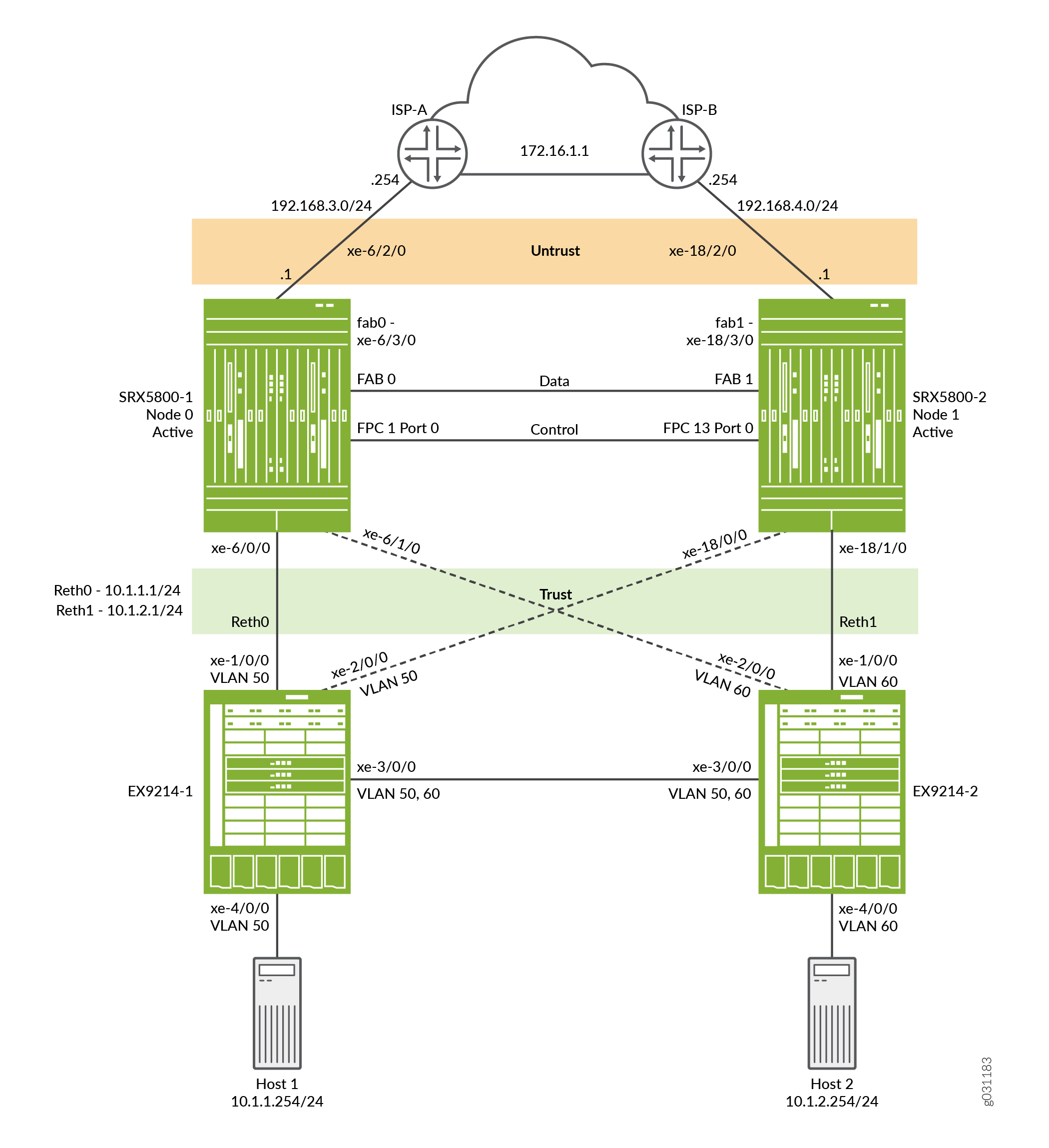
Configuration
To configure this example, perform the following procedures:
- Configuring the Control Ports
- Enabling Cluster Mode
- Configuring Cluster Parameters
- Configuring Zones, Policies, NAT, and Routes
- Configuring the EX9214-1
- Configuring the EX9214-2
Configuring the Control Ports
Step-by-Step Procedure
Configure the control port for each device.
Select FPC 1 and FPC 13, because the central point (CP) is always on the lowest SPC/SPU in the cluster (for this example, it is slot 0). For maximum reliability, place the control ports on a separate SPC from the central point (this example uses the SPC in slot 1).
Control port configuration is required only for SRX5600 and SRX5800 devices.
Configure the control ports and commit the configuration:
content_copy zoom_out_mapuser@host# set chassis cluster control-ports fpc 1 port 0 user@host# set chassis cluster control-ports fpc 13 port 0 user@host# commit and-quit
Enabling Cluster Mode
Step-by-Step Procedure
Assign a cluster ID and node ID to each device.
Set the two devices to cluster mode by adding a cluster ID and node ID on
each and rebooting. You can configure the system to boot automatically by
including the reboot parameter in the set command.
Since there is only a single cluster on the segments, this example uses cluster ID 1 with Device SRX5800-1 as node 0 and Device SRX5800-2 as node 1.
To set the two devices in cluster mode:
Enable cluster mode on SRX5800-1 (node 0).
content_copy zoom_out_mapuser@host> set chassis cluster cluster-id 1 node 0 reboot
Enable cluster mode on SRX5800-2 (node 1).
content_copy zoom_out_mapuser@host> set chassis cluster cluster-id 1 node 1 reboot
Note:If you have multiple SRX device clusters on a single broadcast domain, make sure that you assign different cluster IDs to each cluster to avoid MAC address conflicts.
When the system reboots, the nodes come up as a cluster. From this point forward, configuration of the cluster is synchronized between the node members, and the two separate devices function as one device.
Configuring Cluster Parameters
Step-by-Step Procedure
In cluster mode, all commands and configuration are applied to both nodes.
To configure chassis cluster settings:
Configure a fabric (data) port on each device to enable traffic to pass from one device to the other for cases where traffic arrives on an ingress interface on one node but leaves on another node.
Note:A 10-Gigabit Ethernet connection is recommended for active/active deployments.
content_copy zoom_out_mapuser@host# set interfaces fab0 fabric-options member-interfaces xe-6/3/0 user@host# set interfaces fab1 fabric-options member-interfaces xe-18/3/0
Configure each device’s fxp0 interface for out-of-band management. Assign a separate IP address for each device (control plane) of the cluster.
Because the SRX Services Gateway chassis cluster configuration is contained within a single common configuration, to assign some elements of the configuration to a specific member only, use the Junos OS node-specific configuration method called groups. The
set apply-groups ${node}command uses the node variable to define how the groups are applied to the nodes. Each node recognizes its number and accepts the configuration accordingly.content_copy zoom_out_mapuser@host# set groups node0 system host-name SRX5800-1 user@host# set groups node0 interfaces fxp0 unit 0 family inet address 10.52.43.57/19 user@host# set groups node1 system host-name SRX5800-2 user@host# set groups node1 interfaces fxp0 unit 0 family inet address 10.52.52.27/19 user@host# set apply-groups ${node}Configure redundancy groups for chassis clustering.
Each node has interfaces in a redundancy group. Redundancy group 0 controls the control plane, it defines which node will be the primary. Redundancy group 1+ controls the data plane and includes the data plane ports. This active/active clustering mode example uses 2 reth interfaces with redundancy groups 0, 1, and 2.
As part of redundancy group configuration, you must also define the priority for control plane and data plane—which device is preferred for the control plane, and which device is preferred for the data plane. (For chassis clustering, higher priority is preferred.)
Note:The control plane (redundancy group 0) and data plane (redundancy group 1+) can each be active on a different chassis. However, for this example, we recommend having both the control and data plane active on the same chassis member. Redundancy group 0 (RG0) and redundancy group 1 (RG1) default to the active state on node 0, whereas, redundancy group 2 (RG2) defaults to active state on node 1.
content_copy zoom_out_mapuser@host# set chassis cluster redundancy-group 0 node 0 priority 129 user@host# set chassis cluster redundancy-group 0 node 1 priority 128 user@host# set chassis cluster redundancy-group 1 node 0 priority 129 user@host# set chassis cluster redundancy-group 1 node 1 priority 128 user@host# set chassis cluster redundancy-group 2 node 0 priority 128 user@host# set chassis cluster redundancy-group 2 node 1 priority 129
Configure the data interfaces on the platform so that in the event of a data plane failover, the other chassis cluster member can take over the connection seamlessly.
Define the following items:
The maximum number of reth interfaces for the cluster, so that the system can allocate the appropriate resources for them.
content_copy zoom_out_mapuser@host# set chassis cluster reth-count 2
The reth interface information such as the IP address of the interface.
content_copy zoom_out_mapuser@host# set interfaces reth0 unit 0 family inet address 10.1.1.1/24 user@host# set interfaces reth1 unit 0 family inet address 10.1.2.1/24
Membership information of the member interfaces to reth interfaces.
content_copy zoom_out_mapuser@host# set interfaces xe-6/0/0 gigether-options redundant-parent reth0 user@host# set interfaces xe-6/1/0 gigether-options redundant-parent reth1 user@host# set interfaces xe-18/0/0 gigether-options redundant-parent reth0 user@host# set interfaces xe-18/1/0 gigether-options redundant-parent reth1
The mapping of reth interfaces to redundancy groups.
content_copy zoom_out_mapuser@host# set interfaces reth0 redundant-ether-options redundancy-group 1 user@host# set interfaces reth1 redundant-ether-options redundancy-group 2
Configure the behavior in case of a failure.
Each interface is configured with a weight value that is deducted from the redundancy group threshold of 255 upon a link loss. When a redundancy group threshold reaches 0, that redundancy group fails over to the secondary node.
Note:If the
control-link-recoveryfeature is not enabled, a manual reboot is required to bring the secondary node back into sync with the primary node.content_copy zoom_out_mapuser@host# set chassis cluster redundancy-group 1 interface-monitor xe-6/0/0 weight 255 user@host# set chassis cluster redundancy-group 2 interface-monitor xe-6/1/0 weight 255 user@host# set chassis cluster redundancy-group 1 interface-monitor xe-18/0/0 weight 255 user@host# set chassis cluster redundancy-group 2 interface-monitor xe-18/1/0 weight 255 user@host# set chassis cluster control-link-recovery
Note:Individual VLANs on an interface are not monitored. Only interfaces as a whole are monitored.
This step completes the chassis cluster configuration.
Configure other interfaces that do not belong to the reth interfaces. These are the upstream interfaces towards the ISPs.
content_copy zoom_out_mapuser@host# set interface xe-6/2/0 unit 0 family inet address 192.168.3.1/24 user@host# set interface xe-18/2/0 unit 0 family inet address 192.168.4.1/24
The following sections describe how to configure zones, security policies, NAT, routing, and the EX8208 Core Switches to complete the deployment scenario.
Configuring Zones, Policies, NAT, and Routes
Step-by-Step Procedure
Configure and connect the reth interfaces to the appropriate zones and define a security policy that permits outbound traffic. Also, for this example we will use a default route and NAT to enable end hosts to reach the Internet.
To configure zones, policies, NAT, and routes:
Assign the interfaces to the appropriate zones.
content_copy zoom_out_mapuser@host# set security zones security-zone trust interfaces reth0.0 user@host# set security zones security-zone trust interfaces reth1.0 user@host# set security zones security-zone untrust interfaces xe-6/2/0.0 user@host# set security zones security-zone untrust interfaces xe-18/2/0.0
Configure a policy to allow traffic from the hosts in the trust zone to the Internet.
content_copy zoom_out_mapuser@host# set security policies from-zone trust to-zone untrust policy allow match source-address any user@host# set security policies from-zone trust to-zone untrust policy allow match destination-address any user@host# set security policies from-zone trust to-zone untrust policy allow match application any user@host# set security policies from-zone trust to-zone untrust policy allow then permit
Configure source NAT for outbound traffic.
content_copy zoom_out_mapuser@host# set security nat source rule-set internet from zone trust user@host# set security nat source rule-set internet to zone untrust user@host# set security nat source rule-set internet rule rule1 match source-address 10.1.0.0/16 user@host# set security nat source rule-set internet rule rule1 then source-nat interface
Define a default static route to enable hosts to reach the Internet.
content_copy zoom_out_mapuser@host# set routing-options static route 0.0.0.0/0 next-hop 192.168.3.254 user@host# set routing-options static route 0.0.0.0/0 qualified-next-hop 192.168.4.254 preference 7 user@host# set routing-options static route 10.0.0.0/8 next-hop 10.52.63.254
Configure OSPF.
content_copy zoom_out_mapuser@host# set protocols ospf area 0.0.0.0 interface reth0.0 user@host# set protocols ospf area 0.0.0.0 interface reth1.0 user@host# set protocols ospf area 0.0.0.0 interface reth2.0 user@host# set protocols ospf area 0.0.0.0 interface reth3.0
Configuring the EX9214-1
Step-by-Step Procedure
For the EX9214, the following commands provide configuration only as it pertains to this active/active example for the SRX5800, most notably the VLANs, routing, and interface configuration.
Configure the interfaces.
content_copy zoom_out_mapuser@host# set interfaces xe-1/0/0 unit 0 family ethernet-switching interface-mode access user@host# set interfaces xe-1/0/0 unit 0 family ethernet-switching vlan members SRX5800-RETH0 user@host# set interfaces xe-2/0/0 unit 0 family ethernet-switching interface-mode access user@host# set interfaces xe-2/0/0 unit 0 family ethernet-switching vlan members SRX5800-RETH0 user@host# set interfaces xe-3/0/0 unit 0 family ethernet-switching interface-mode trunk user@host# set interfaces xe-3/0/0 unit 0 family ethernet-switching vlan members SRX5800-RETH1 user@host# set interfaces xe-3/0/0 unit 0 family ethernet-switching vlan members SRX5800-RETH0 user@host# set interfaces ge-4/0/0 unit 0 family ethernet-switching interface-mode access user@host# set interfaces ge-4/0/0 unit 0 family ethernet-switching vlan members SRX5800-RETH0
Note:The end host is sending untagged traffic.
Configure the VLANs.
content_copy zoom_out_mapuser@host# set vlans SRX5800-RETH0 vlan-id 50 user@host# set vlans SRX5800-RETH1 vlan-id 60
Enable RSTP.
content_copy zoom_out_mapuser@host# set protocols rstp interface all
Note:In this example, RSTP is not strictly required as there is no Layer 2 loop. However, a typical environment would likely have more switches, which would require the protocol to be enabled.
Configuring the EX9214-2
Step-by-Step Procedure
To configure the EX9214-2:
Configure the interfaces.
content_copy zoom_out_mapuser@host# set interfaces xe-1/0/0 unit 0 family ethernet-switching interface-mode access user@host# set interfaces xe-1/0/0 unit 0 family ethernet-switching vlan members SRX5800-RETH1 user@host# set interfaces xe-2/0/0 unit 0 family ethernet-switching interface-mode access user@host# set interfaces xe-2/0/0 unit 0 family ethernet-switching vlan members SRX5800-RETH1 user@host# set interfaces xe-3/0/0 unit 0 family ethernet-switching interface-mode trunk user@host# set interfaces xe-3/0/0 unit 0 family ethernet-switching vlan members SRX5800-RETH0 user@host# set interfaces xe-3/0/0 unit 0 family ethernet-switching vlan members SRX5800-RETH1 user@host# set interfaces ge-4/0/0 unit 0 family ethernet-switching interface-mode access user@host# set interfaces ge-4/0/0 unit 0 family ethernet-switching vlan members SRX5800-RETH1
Note:The end host is sending untagged traffic.
Configure the VLANs.
content_copy zoom_out_mapuser@host# set vlans SRX5800-RETH0 vlan-id 50 user@host# set vlans SRX5800-RETH1 vlan-id 60
Enable RSTP.
content_copy zoom_out_mapuser@host# set protocols rstp interface all
Note:In this example, RSTP is not strictly required as there is no Layer 2 loop. However, a typical environment would likely have more switches, which would require the protocol to be enabled.
Verification
Confirm that the configuration is working properly.
- Verifying Chassis Cluster Status
- Verifying Chassis Cluster Interfaces
- Verifying Chassis Cluster Statistics
- Verifying Chassis Cluster Control Plane Statistics
- Verifying Chassis Cluster Data Plane Statistics
- Verifying Chassis Cluster Redundancy Group Status
- Troubleshooting with Logs
Verifying Chassis Cluster Status
Purpose
Verify the chassis cluster status, failover status, and redundancy group information.
Action
From operational mode, enter the show chassis cluster
status command.
{primary:node0}
user@host>show chassis cluster status
Monitor Failure codes:
CS Cold Sync monitoring FL Fabric Connection monitoring
GR GRES monitoring HW Hardware monitoring
IF Interface monitoring IP IP monitoring
LB Loopback monitoring MB Mbuf monitoring
NH Nexthop monitoring NP NPC monitoring
SP SPU monitoring SM Schedule monitoring
CF Config Sync monitoring
Cluster ID: 1
Node Priority Status Preempt Manual Monitor-failures
Redundancy group: 0 , Failover count: 1
node0 129 primary no no None
node1 128 secondary no no None
Redundancy group: 1 , Failover count: 1
node0 129 primary no no None
node1 128 secondary no no None
Redundancy group: 2 , Failover count: 0
node0 128 secondary no no None
node1 129 primary no no None
Meaning
The sample output shows the status of the primary and secondary nodes and that there are no manual fail overs.
Verifying Chassis Cluster Interfaces
Purpose
Verify information about chassis cluster interfaces.
Action
From operational mode, enter the show chassis cluster
interfaces command.
{primary:node0}
user@host>show chassis cluster interfaces
Control link status: Up
Control interfaces:
Index Interface Monitored-Status Internal-SA
0 fxp1 Up Disabled
Fabric link status: Up
Fabric interfaces:
Name Child-interface Status
(Physical/Monitored)
fab0 xe-6/3/0 Up / Up
fab0
fab1 xe-18/3/0 Up / Up
fab1
Redundant-ethernet Information:
Name Status Redundancy-group
reth0 Up 1
reth1 Up 2
Redundant-pseudo-interface Information:
Name Status Redundancy-group
lo0 Up 0
Interface Monitoring:
Interface Weight Status Redundancy-group
ge-6/0/0 255 Up 1
ge-18/0/0 255 Up 1
ge-6/1/0 255 Up 2
ge-18/1/0 255 Up 2
Meaning
The sample output provides status information about the control and fabric links. It also shows each reth interface’s status, weight value, and redundancy group.
Verifying Chassis Cluster Statistics
Purpose
Verify information about chassis cluster services and control link statistics (heartbeats sent and received), fabric link statistics (probes sent and received), and the number of real-time objects (RTOs) sent and received for services.
Action
From operational mode, enter the show chassis cluster
statistics command.
{primary:node0}
user@host> show chassis cluster statistics
Control link statistics:
Control link 0:
Heartbeat packets sent: 258689
Heartbeat packets received: 258684
Heartbeat packets errors: 0
Fabric link statistics:
Child link 0
Probes sent: 258681
Probes received: 258681
Services Synchronized:
Service name RTOs sent RTOs received
Translation context 0 0
Incoming NAT 0 0
Resource manager 6 0
Session create 161 0
Session close 148 0
Session change 0 0
Gate create 0 0
Session ageout refresh requests 0 0
Session ageout refresh replies 0 0
IPSec VPN 0 0
Firewall user authentication 0 0
MGCP ALG 0 0
H323 ALG 0 0
SIP ALG 0 0
SCCP ALG 0 0
PPTP ALG 0 0
RPC ALG 0 0
RTSP ALG 0 0
RAS ALG 0 0
MAC address learning 0 0
GPRS GTP 0 0
Meaning
Use the sample output to:
Verify that the Heartbeat packets sent is incrementing.
Verify that the Heartbeat packets received is a number close to the number of Heartbeats packets sent.
Verify that the Heartbeats packets errors is zero.
This verifies that the heartbeat packets are being transmitted and received without errors.
Verifying Chassis Cluster Control Plane Statistics
Purpose
Verify information about chassis cluster control plane statistics (heartbeats sent and received) and the fabric link statistics (probes sent and received).
Action
From operational mode, enter the show chassis cluster
control-plane statistics command.
{primary:node0}
user@host>show chassis cluster control-plane statistics
Control link statistics:
Control link 0:
Heartbeat packets sent: 258689
Heartbeat packets received: 258684
Heartbeat packets errors: 0
Fabric link statistics:
Child link 0
Probes sent: 258681
Probes received: 258681
Meaning
Use the sample output to:
Verify that the Heartbeat packets sent is incrementing.
Verify that the Heartbeat packets received is a number close to the number of Heartbeats packets sent.
Verify that the Heartbeats packets errors is zero.
This verifies that the heartbeat packets are being transmitted and received without errors.
Verifying Chassis Cluster Data Plane Statistics
Purpose
Verify information about the number of real-time objects (RTOs) sent and received for services.
Action
From operational mode, enter the show chassis cluster
data-plane statistics command.
{primary:node0}
user@host>show chassis cluster data-plane statistics
Services Synchronized:
Service name RTOs sent RTOs received
Translation context 0 0
Incoming NAT 0 0
Resource manager 6 0
Session create 161 0
Session close 148 0
Session change 0 0
Gate create 0 0
Session ageout refresh requests 0 0
Session ageout refresh replies 0 0
IPSec VPN 0 0
Firewall user authentication 0 0
MGCP ALG 0 0
H323 ALG 0 0
SIP ALG 0 0
SCCP ALG 0 0
PPTP ALG 0 0
RPC ALG 0 0
RTSP ALG 0 0
RAS ALG 0 0
MAC address learning 0 0
GPRS GTP 0 0Meaning
The sample output shows the number of RTOs sent and received for the various services.
Verifying Chassis Cluster Redundancy Group Status
Purpose
Verify the status of a redundancy group.
Action
From operational mode, enter the chassis cluster
status redundancy-group command.
{primary:node0}
user@host>show chassis cluster status redundancy-group 1
Monitor Failure codes:
CS Cold Sync monitoring FL Fabric Connection monitoring
GR GRES monitoring HW Hardware monitoring
IF Interface monitoring IP IP monitoring
LB Loopback monitoring MB Mbuf monitoring
NH Nexthop monitoring NP NPC monitoring
SP SPU monitoring SM Schedule monitoring
CF Config Sync monitoring
Cluster ID: 1
Node Priority Status Preempt Manual Monitor-failures
Redundancy group: 1 , Failover count: 1
node0 129 primary no no None
node1 128 secondary no no None
Meaning
The sample output shows that redundancy group 1 is functioning normally, with no preemptions, manual fail overs, or other failures.
Troubleshooting with Logs
Purpose
Look at the system log files to identify any chassis cluster issues. You should look at the system log files on both nodes.
Action
From operational mode, enter these show log commands.
user@host> show log jsrpd user@host> show log chassisd user@host> show log messages user@host> show log dcd user@host> show traceoptions
Results
From operational mode, confirm your configuration by entering the
show configuration command. If the output does not
display the intended configuration, repeat the instructions in this
example to correct the configuration.
groups {
node0 {
system {
host-name SRX5800-1;
}
interfaces {
fxp0 {
unit 0 {
family inet {
address 10.3.5.1/24;
}
}
}
}
}
node1 {
system {
host-name SRX5800-2;
}
interfaces {
fxp0 {
unit 0 {
family inet {
address 10.3.5.2/24;
}
}
}
}
}
}
apply-groups “${node}”;
chassis {
cluster {
control-link-recovery;
reth-count 2;
control-ports {
fpc 1 port 0;
fpc 13 port 0;
}
redundancy-group 0 {
node 0 priority 129;
node 1 priority 128;
}
redundancy-group 1 {
node 0 priority 129;
node 1 priority 128;
interface-monitor {
xe-6/0/0 weight 255;
xe-18/0/0 weight 255;
}
}
redundancy-group 2 {
node 0 priority 128;
node 1 priority 129;
interface-monitor {
xe-6/1/0 weight 255;
xe-18/1/0 weight 255;
}
}
}
}
interfaces {
xe-6/0/0 {
gigether-options {
redundant-parent reth0;
}
}
xe-6/1/0 {
gigether-options {
redundant-parent reth1;
}
}
xe-6/2/0 {
unit 0 {
family inet {
address 192.168.3.1/24;
}
}
}
xe-18/0/0 {
gigether-options {
redundant-parent reth0;
}
}
xe-18/1/0 {
gigether-options {
redundant-parent reth1;
}
}
xe-18/2/0 {
unit 0 {
family inet {
address 192.168.4.1/24;
}
}
}
fab0 {
fabric-options {
member-interfaces {
xe-6/3/0;
}
}
}
fab1 {
fabric-options {
member-interfaces {
xe-18/3/0;
}
}
}
reth0 {
redundant-ether-options {
redundancy-group 1;
}
unit 0 {
family inet {
address 10.1.1.1/24;
}
}
}
reth1 {
redundant-ether-options {
redundancy-group 2;
}
unit 0 {
family inet {
address 10.1.2.1/24;
}
}
}
}
routing-options {
static {
route 0.0.0.0/0 {
next-hop 192.168.3.254;
qualified-next-hop 192.168.4.254 {
preference 7;
}
}
}
}
security {
nat {
source {
rule-set internet {
from zone trust;
to zone untrust;
rule rule1 {
match {
source-address 10.1.0.0/16;
}
then {
source-nat {
interface;
}
}
}
}
}
}
policies {
from-zone trust to-zone untrust {
policy allow {
match {
source-address any;
destination-address any;
application any;
}
then {
permit;
}
}
}
}
zones {
security-zone trust {
interfaces {
reth0.0;
reth1.0;
}
}
security-zone untrust {
interfaces {
xe-6/2/0.0;
xe-18/2/0.0;
}
}
}
}
If you are done configuring the device, enter commit
from configuration mode.




















