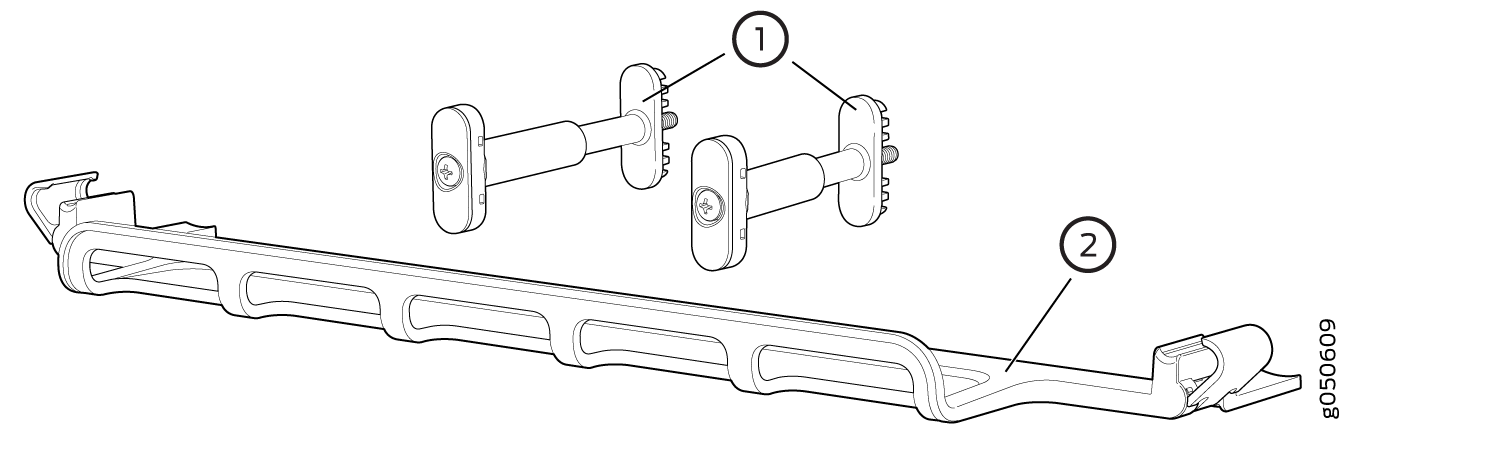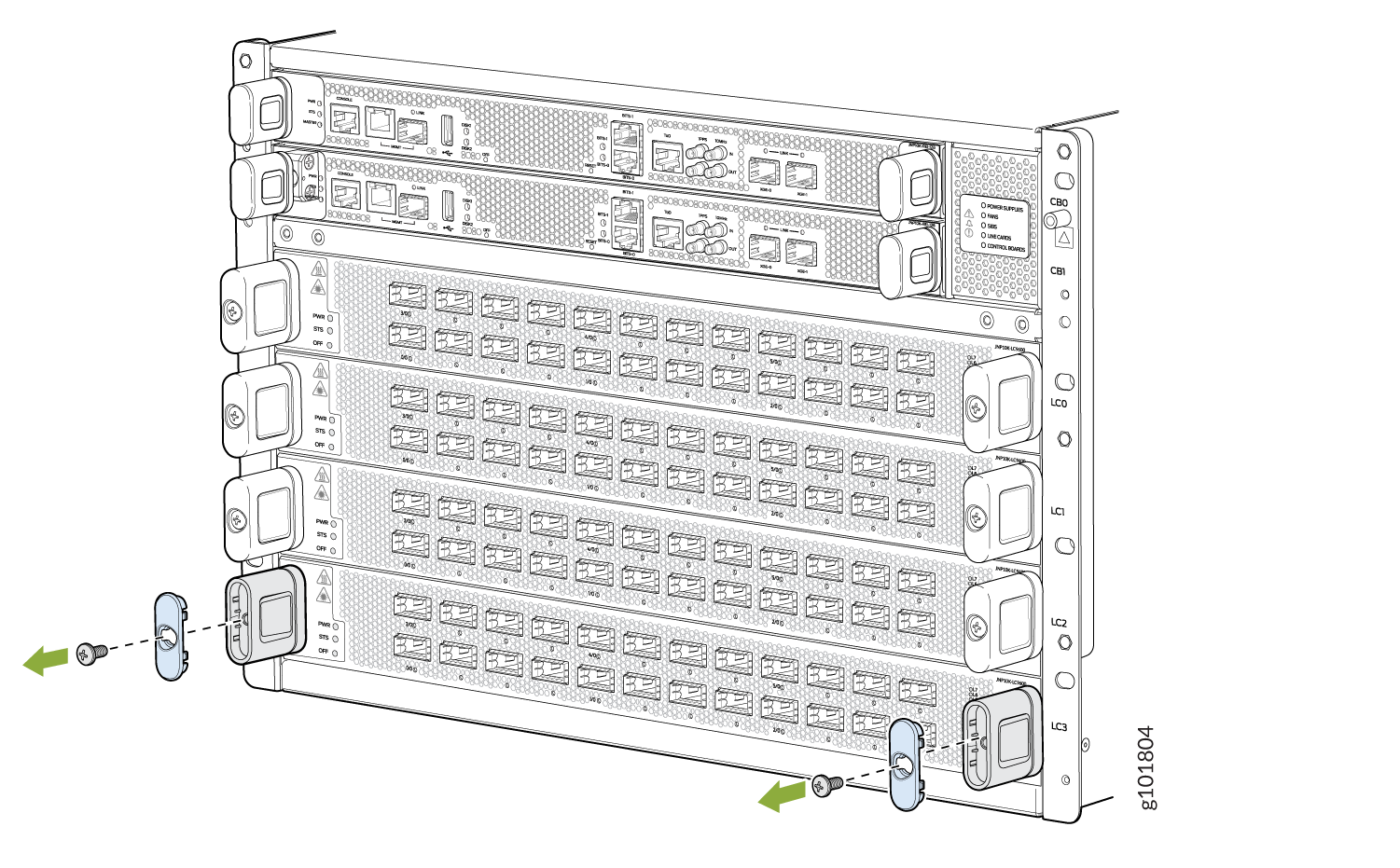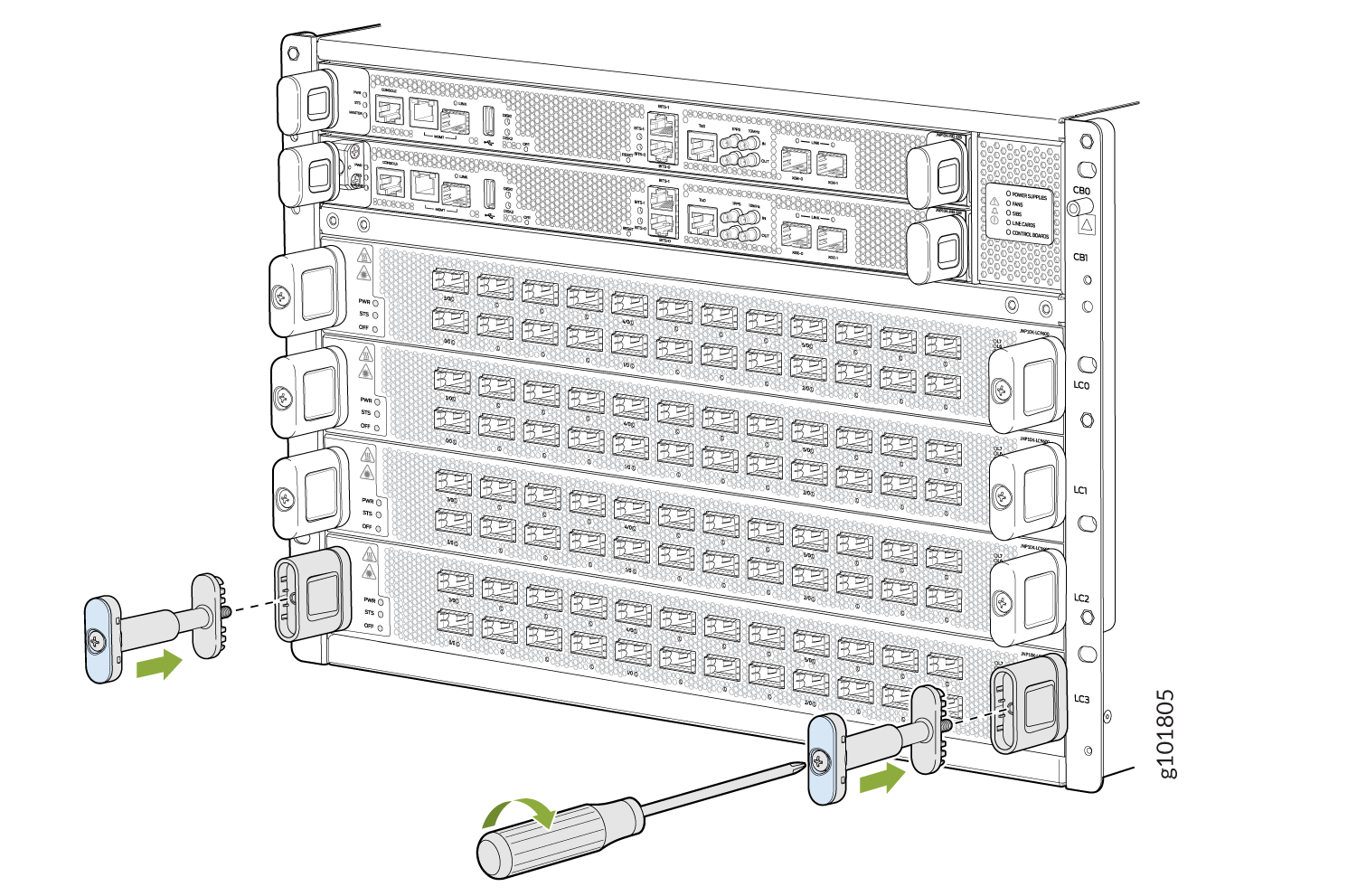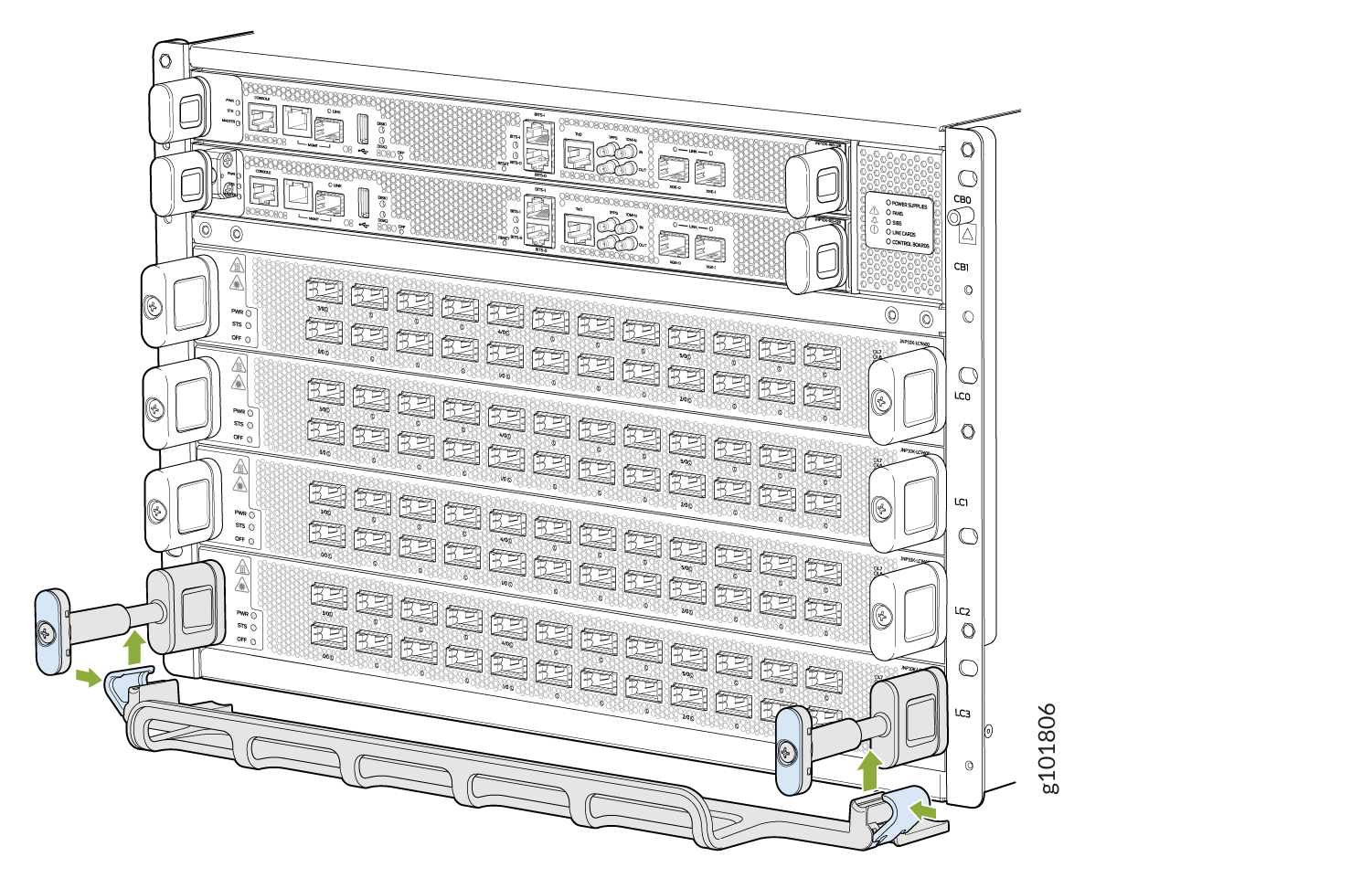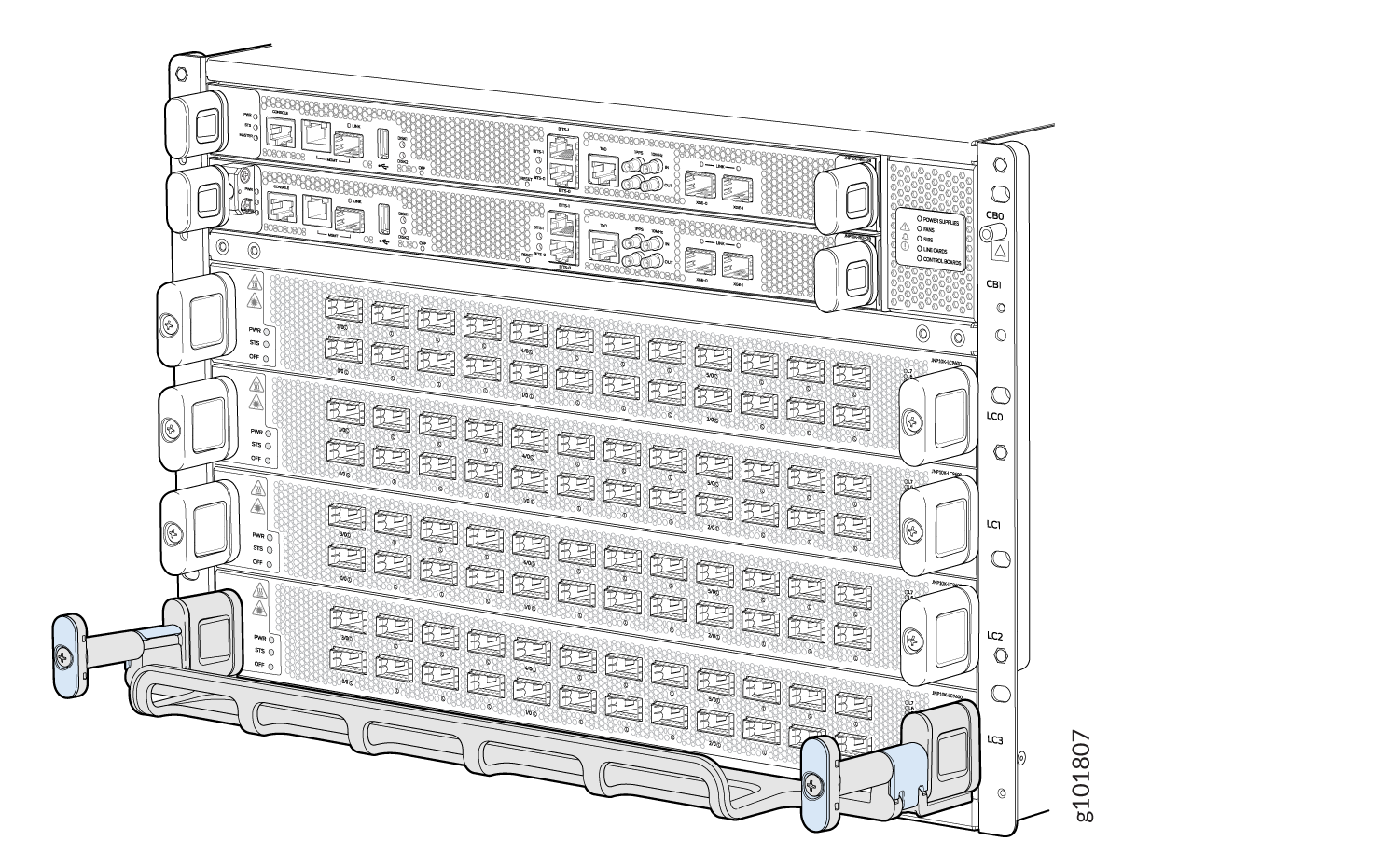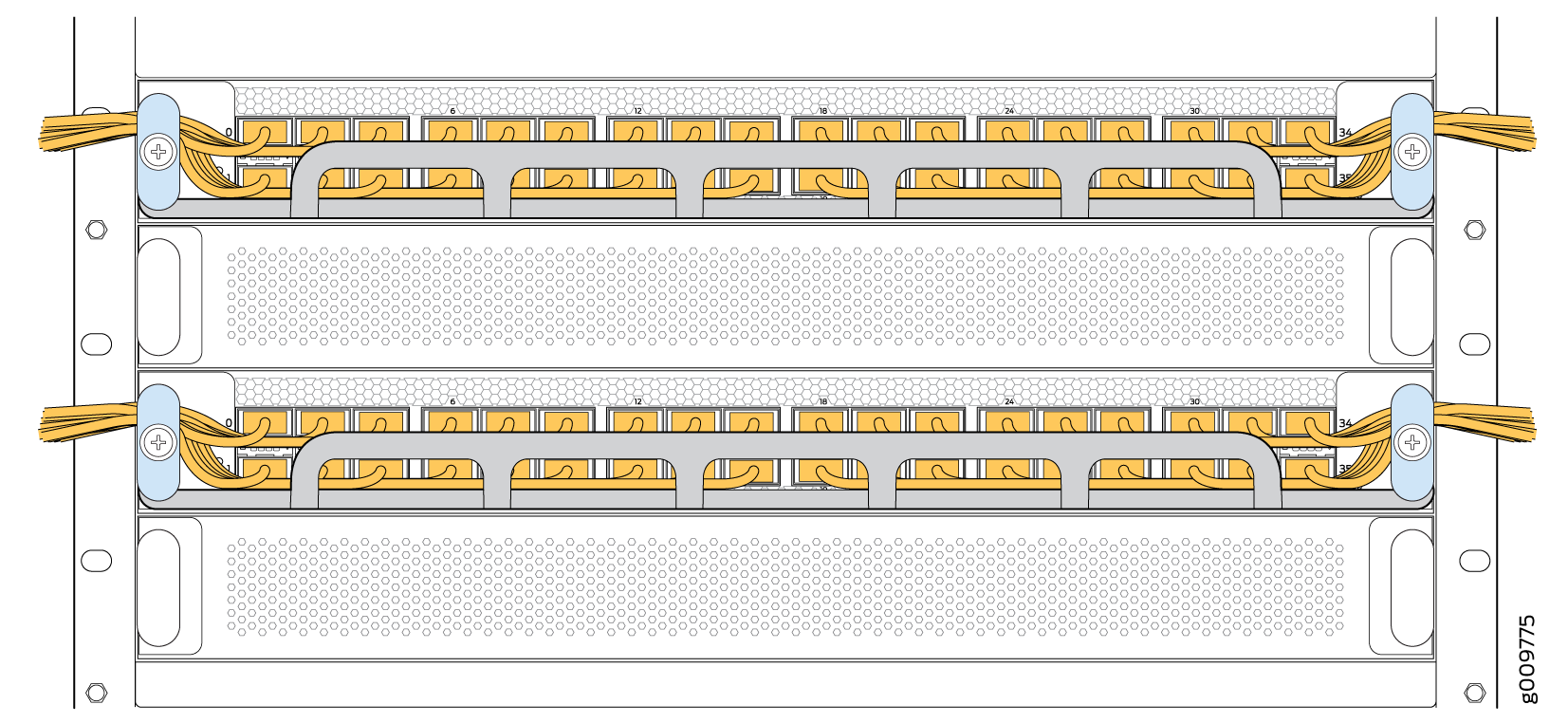- play_arrow Fast Track: Initial Installation
- play_arrow Overview
- play_arrow Site Planning, Preparation, and Specifications
- play_arrow Initial Installation and Configuration
- PTX10004 Installation Overview
- Unpack the PTX10004 Router
- Mount the PTX10004 by Using the JNP10004-RMK-4POST Rack Mount Kit
- Mount the PTX10004 by Using the JNP10K-RMK-4PST-XT Rack Mount Kit
- Install the Front Door on a PTX10004 Router
- Connect the PTX10004 to Power
- Connect the PTX10004 to External Devices
- Perform the Initial Configuration for the PTX10004
- play_arrow Troubleshooting Hardware
- play_arrow Contacting Customer Support and Returning the Chassis or Components
- play_arrow Safety and Compliance Information
- General Safety Guidelines and Warnings
- Definitions of Safety Warning Levels
- Qualified Personnel Warning
- Warning Statement for Norway and Sweden
- Fire Safety Requirements
- Installation Instructions Warning
- Chassis and Component Lifting Guidelines
- Restricted Access Warning
- Ramp Warning
- Rack-Mounting and Cabinet-Mounting Warnings
- Grounded Equipment Warning
- Laser and LED Safety Guidelines and Warnings
- Radiation from Open Port Apertures Warning
- Maintenance and Operational Safety Guidelines and Warnings
- General Electrical Safety Guidelines and Warnings
- Action to Take After an Electrical Accident
- Prevention of Electrostatic Discharge Damage
- AC Power Electrical Safety Guidelines
- AC Power Disconnection Warning
- DC Power Electrical Safety Guidelines
- DC Power Copper Conductors Warning
- DC Power Disconnection Warning
- DC Power Grounding Requirements and Warning
- DC Power Wiring Sequence Warning
- DC Power Wiring Terminations Warning
- Multiple Power Supplies Disconnection Warning
- TN Power Warning
- PTX10004 Agency Approvals and Compliance Statements
ON THIS PAGE
Install and Remove PTX10004 Line Card Components
Line cards on the PTX10004 are field-replaceable units (FRUs) that can be installed in any of the line-card slots on the front of the chassis. The line cards are hot-insertable and hot-removable: you can remove and replace them without powering off the router or disrupting router functions.
How to Handle and Store PTX10004 Line Cards
The PTX10004 line cards have fragile components. To avoid damaging the line cards, be sure you follow safe handling practices.
How to Hold PTX10004 Line Cards
Pay proper attention to the way you hold the line cards. Line cards are installed horizontally, and it is best to hold them by the sides of the units when they are not in the chassis.
When you walk with a line card in hand:
How to Store a Line Card
You must store line cards either in the chassis or in a spare shipping container, horizontally and sheet-metal side down. Don’t stack these units on top of one another or on top of any other component. Place each unit separately in an antistatic bag or on an antistatic mat placed on a flat, stable surface.
Because these units are heavy and because antistatic bags are fragile, inserting the line card into the bag is best done by two people.
To insert a line card into an antistatic bag:
- Hold the unit horizontally with the faceplate toward you.
- Slide the opening of the bag over the connector edge.
If you must insert the line card into a bag by yourself:
Lay the unit horizontally on an antistatic mat that is on a flat, stable surface with the sheet-metal side down.
Orient the unit with the faceplate toward you.
Carefully insert the connector edge into the opening of the bag and pull the bag toward you to cover the unit.
Take a PTX10004 Line Card Online or Offline
The offline/online (OFF) button is recessed below the faceplate directly below the status (STS) LED. You can take any of the PTX10004 line cards online or offline using either of these two methods:
Press the OFF button with a non-conductive pin tool, such as a toothpick, until the STS LED turns off after about 5 seconds.
Issue the CLI command:
content_copy zoom_out_mapuser@host> request chassis pic fpc-slot fpc-slot pic-slot pic-slot offline
Install a PTX10004 Line Card
Before you install a line card in the router chassis:
Ensure that you have taken the necessary precautions to prevent electrostatic discharge (ESD) damage. See Prevention of Electrostatic Discharge Damage.
Ensure that you know how to handle and store the line card. See How to Handle and Store PTX10004 Line Cards.
Inspect the connector edge of the line card for physical damage. Installing a damaged line card might damage the router.
Ensure that the router has sufficient power to power the line card while maintaining its n+1 power redundancy. To determine whether the router has enough power available for the line card, use the
show chassis power-budget-statisticscommand.Ensure that you have the following parts and tools available to install a line card in the router:
ESD grounding strap
Phillips (+) screwdriver, number 2
To install a line card in the router chassis:
You can install the optional cable management kit after the card is installed.
Remove a PTX10004 Line Card
If you have the optional line-card cable management system, it’s not necessary to remove the cable management system before removing the line card.
Before you remove a line card from the router chassis:
Ensure that you have taken the necessary precautions to prevent electrostatic discharge (ESD) damage. See Prevention of Electrostatic Discharge Damage.
If there are any optical cables (including transceivers installed in the line card), remove them before you remove the line card. See How to Disconnect a Fiber-Optic Cable from a Transceiver on a PTX10004 Router.
Ensure that you know how to handle and store the line card. See How to Handle and Store PTX10004 Line Cards.
Ensure that you have the following parts and tools available to remove a line card from a PTX10004 chassis:
ESD grounding strap
An antistatic bag or an antistatic mat
Note:Placing a line card in an electrostatic bag might require a second person to assist with sliding the line card into the bag.
Replacement line card or a cover for the empty slot
To remove a line card from a PTX10004 router chassis:
Install the PTX10004 Cable Management System
The PTX10004 cable management system is an optional, orderable kit (JLC-CBL-MGMT-KIT) that organizes and protects optical cabling attached to the line cards. After a line card is installed, you can still remove the line card without needing to remove the cable management system.
Ensure that you have the following parts and tools available to install the PTX10004 cable management system on a line card:
Phillips (+) screwdriver, number 2
To install the cable management system (see Figure 9):
Install the Cable Management System—JLC-CBL-MGMT-KIT
The Juniper Networks JLC-CBL-MGMT-KIT cable management system is an optional, orderable kit. This kit organizes and protects optical cabling attached to the line cards. After you install a line card, you can still remove the line card without needing to remove the cable management system.
Ensure that you have the following tool available to install the cable management system on a line card:
Phillips (+) screwdriver, number 2
To install the cable management system: