- play_arrow Overview
- play_arrow Understanding Contrail Controller
-
- play_arrow Configuring Contrail
- play_arrow Configuring Virtual Networks
- Creating Projects in OpenStack for Configuring Tenants in Contrail
- Creating a Virtual Network with Juniper Networks Contrail
- Creating a Virtual Network with OpenStack Contrail
- Creating an Image for a Project in OpenStack Contrail
- Creating a Floating IP Address Pool
- Using Security Groups with Virtual Machines (Instances)
- Support for IPv6 Networks in Contrail
- Configuring EVPN and VXLAN
- Support for EVPN Route Type 5
- play_arrow Example of Deploying a Multi-Tier Web Application Using Contrail
- play_arrow Configuring Services
- play_arrow Configuring Service Chaining
- play_arrow Examples: Configuring Service Chaining
- play_arrow Adding Physical Network Functions in Service Chains
- play_arrow QoS Support in Contrail
- play_arrow BGP as a Service
- play_arrow Load Balancers
- play_arrow Optimizing Contrail
-
- play_arrow Contrail Security
- play_arrow Contrail Security
-
- play_arrow Monitoring and Troubleshooting Contrail
- play_arrow Configuring Traffic Mirroring to Monitor Network Traffic
- play_arrow Understanding Contrail Analytics
- play_arrow Configuring Contrail Analytics
- Analytics Scalability
- High Availability for Analytics
- System Log Receiver in Contrail Analytics
- Sending Flow Messages to the Contrail System Log
- Ceilometer Support in a Contrail Cloud
- User Configuration for Analytics Alarms and Log Statistics
- Alarms History
- Node Memory and CPU Information
- Role- and Resource-Based Access Control for the Contrail Analytics API
- Configuring Analytics as a Standalone Solution
- Configuring Secure Sandesh and Introspect for Contrail Analytics
- play_arrow Using Contrail Analytics to Monitor and Troubleshoot the Network
- Monitoring the System
- Debugging Processes Using the Contrail Introspect Feature
- Monitor > Infrastructure > Dashboard
- Monitor > Infrastructure > Control Nodes
- Monitor > Infrastructure > Virtual Routers
- Monitor > Infrastructure > Analytics Nodes
- Monitor > Infrastructure > Config Nodes
- Monitor > Networking
- Query > Flows
- Query > Logs
- Understanding Flow Sampling
- Example: Debugging Connectivity Using Monitoring for Troubleshooting
- play_arrow Common Support Answers
-
- play_arrow Contrail Commands and APIs
- play_arrow Contrail Commands
- play_arrow Contrail Application Programming Interfaces (APIs)
-
Installing and Provisioning Contrail VMware vRealize Orchestrator Plugin
A dedicated Contrail plugin is used to connect to VMware vRealize Orchestrator (vRO). Contrail Release 5.0 supported a Beta version of the plugin. Starting with Contrail Release 5.0.1, a fully supported version of the plugin is available.
You must install the Contrail VMware vRealize Orchestrator (vRO) plugin to connect to the vRO server.
Before you begin installation, ensure the following:
You have administrator-level access to the Control Center of a deployed vRO appliance.
You know the host name ({vRO}) of the deployed vRO Appliance.
You have the login credentials of the vCenter SSO service.
You have downloaded the vRO plugin package file to your local system.
You can download the plugin from https://www.juniper.net/support/downloads/?p=contrail.
The following topics describe how to install and provision the Contrail vRO plugin.
Accessing vRO Control Center
Follow the steps given below to access and log in to vRO Control Center:
To access vRO Control Center through a Web browser, navigate to the https://{vRO}:8283/vco-controlcenter URL.
Note:Replace {vRO} given in the URL with the host name of the deployed vRO Appliance.
The host name is the IP address or the FQDN of the vRO node.
The vCenter SSO service page is displayed.
Figure 1: vCenter SSO service page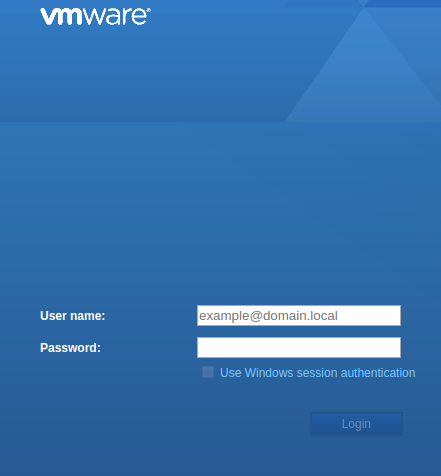
On the vCenter SSO service page, enter the User name and Password in the respective fields and click Login. See Figure 1.
The Orchestrator Control Center home page is displayed.
Figure 2: Orchestrator Control Center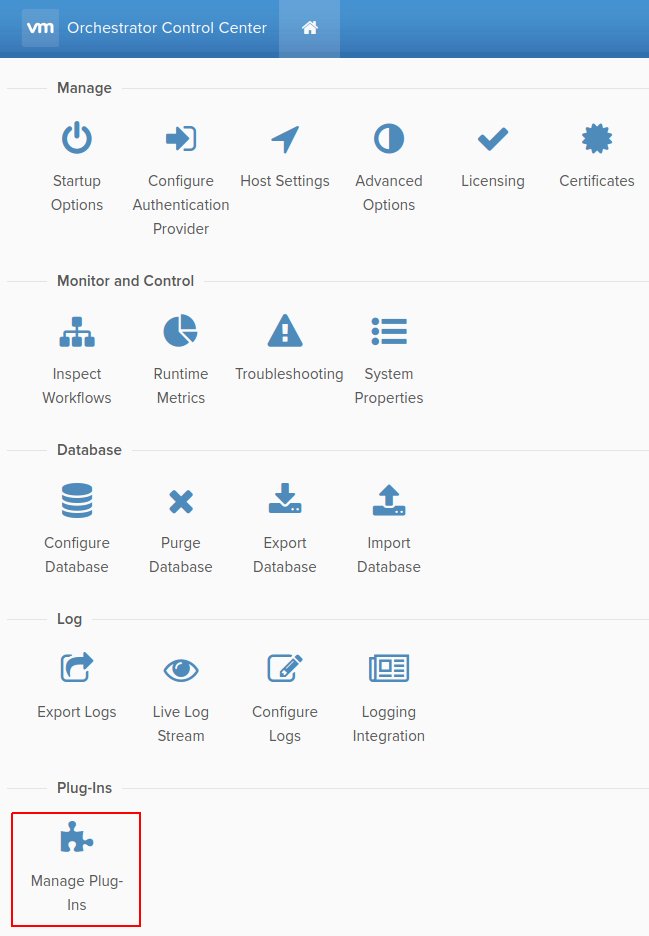
Installing vRO Plugin
Perform the following steps to install the vRO plugin:
Upload vRO plugin package.
To upload vRO plugin package:
From the Orchestrator Control Center home page, click Manage Plug-Ins under the Plug-Ins section.
The Manage Plug-Ins page is displayed.
Figure 3: Manage Plug-Ins page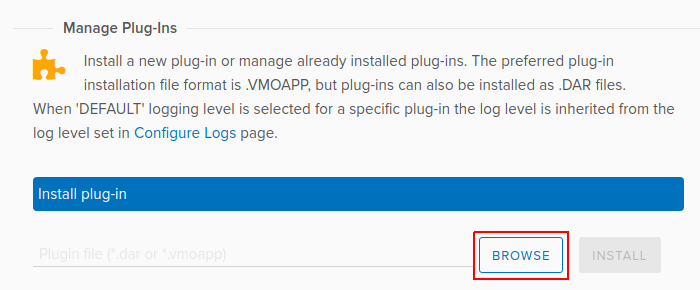 Note:
Note:You can install a new plugin or manage an already installed plugin from the Manage Plug-Ins page.
Note:*.vmoapp or *.dar file format can be used. Also, the version in this example may be different from the version you have downloaded.
Click Browse in the Install plug-in pane and select the downloaded vRO plugin package file on your local system.
After you select vRO plugin package file, click Install to upload the vRO plugin package to the vRO server.
The EULA page is displayed.
Figure 4: EULA page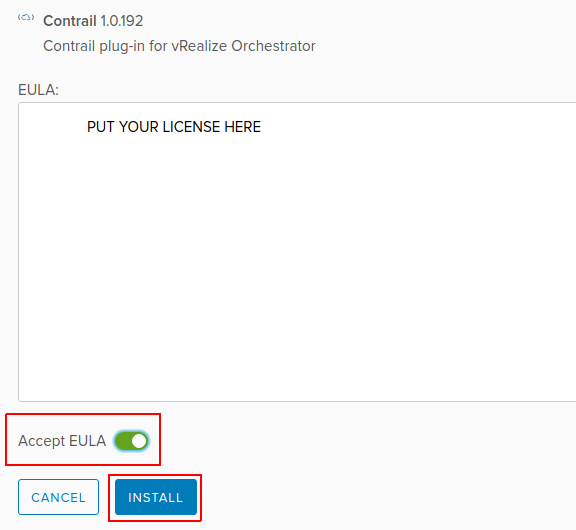
Install vRO plugin.
After you upload the vRO plugin package, select Accept EULA on the EULA page and then click Install.
Note:If you use *.vmoapp file format, you are directed to the Accept EULA page before you proceed with the installation.
If you use *.dar file format, you can directly proceed with installation.
The vRO plugin is installed.
Accessing vRO Desktop Client
After you install the vRO plugin, you access the vRO server using the vRO desktop client.
To download and install the vRO desktop client application, click https://{vRO}:8281/vco/.
Replace {vRO} given in the URL with the host name of the deployed vRO Appliance.
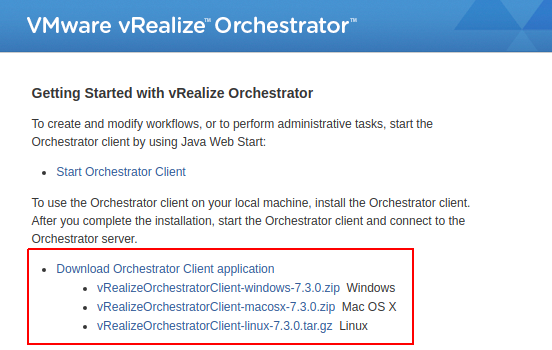
You can download vRO desktop client applications for Windows, Mac OS X, and Linux operating systems.
Connecting to vRO using the Desktop Client
You connect to the vRO server by using the vRO desktop client.
Start the vRO desktop client.
The VMware vRealize Orchestrator Login page is displayed.
Figure 6: VMware vRealize Orchestrator Login page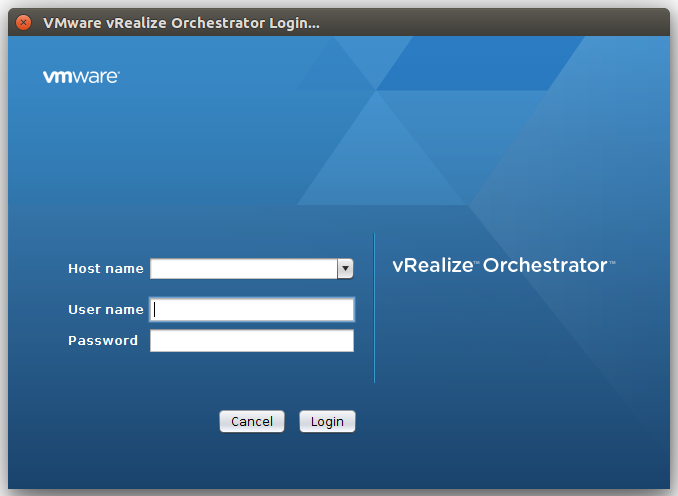
In the VMware vRealize Orchestrator Login page, enter Host name, User name, and Password.
Note:The Host name also includes the port number and must be in the {vRO}:8281 format.
Click Login to connect to the vRO server. See Figure 6.
Connecting to Contrail Controller
To connect Contrail vRO to the Contrail Controller:
Navigate to the Contrail > Configuration folder in the workflow library. See Figure 7.
Select Create Contrail controller connection.
Figure 7: Workflow Library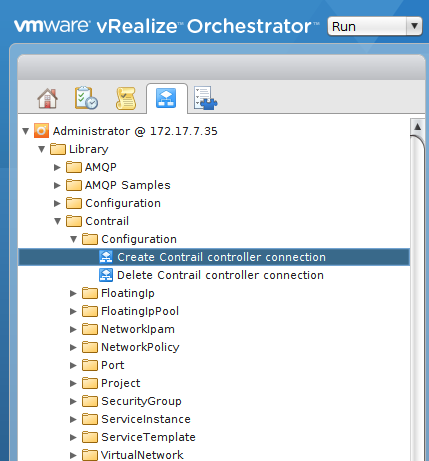
Click the Controller tab and enter the following information:
Connection name—a unique name to identify the connection
Controller host—host name of the Contrail Connector
Controller port—port used to access the Contrail Controller
Figure 8: Controller Tab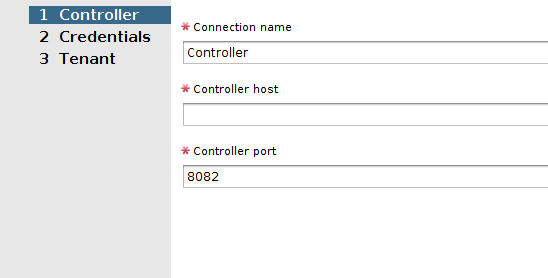
Click the Credentials tab and enter the following credentials to manage the Contrail Controller:
User name—user name to access the Contrail Controller
User password—password to access the Contrail Controller
Authentication server—URL of the authentication server
Figure 9: Credentials Tab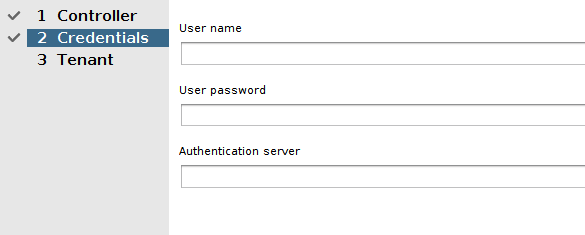
Click the Tenant tab to define tenant information.
In the Tenant field, enter the name of the Contrail tenant.
Figure 10: Tenant Tab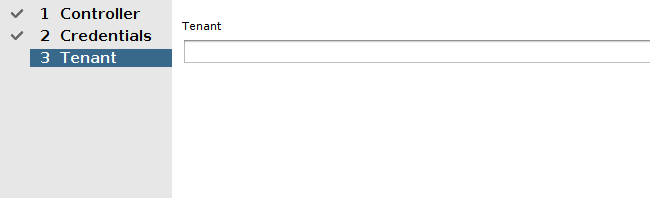
Click Submit to establish connection.
Once you connect Contrail vRO to the Contrail Controller, you use Contrail workflows to make configuration changes to Contrail.





















