- play_arrow Overview
- play_arrow Circuit to Packet System Overview
-
- play_arrow Administration
- play_arrow Managing and Displaying Users (CTPView)
- Managing CTPView Users with the CTPView Admin Center
- Accessing the CTPView Admin Center (CTPView)
- Monitoring CTPView Users (CTPView)
- Adding New CTPView Users (CTPView)
- Modifying CTPView User Properties (CTPView)
- Monitoring CTPView Groups (CTPView)
- Modifying CTPView User Group Affiliation (CTPView)
- Adding a New CTPView User Group (CTPView)
- Modifying CTPView User Group Default Properties (CTPView)
- Prohibiting and Reinstating CTPView Access by Users (CTPView)
- Deleting Users and Groups (CTPView)
- Managing User Passwords (CTPView)
- Configuring User Login Properties (CTPView)
- Understanding CTPView GUI User Levels
- CTPOS and CTPView Software Password Requirements
- Unlocking a User Account (CTP Menu)
- Unlocking User Accounts for Which Password Has Expired
- play_arrow Managing the CTPView Server (CTPView)
- Adding and Removing CTP Platforms Managed by CTPView Software (CTPView)
- Adding and Removing Host Groups (CTPView)
- Adding and Removing SNMP Communities (CTPView)
- Managing CTP Platforms in the Network (CTPView)
- Configuring Email Notifications (CTPView)
- Setting the CTPView Server Start-Up Banner (CTPView)
- Setting the CTP Platforms Login Banner (CTPView)
- Configuring an SSH Connection to a CTP Platform that Persists Through the Session (CTPView)
- Setting the CTPView Server Clock (CTPView)
- Managing NTP Servers for the CTPView Network (CTPView)
- NTP Authentication Overview on CTP Devices
- Configuring NTP Authentication Using the System Query Page (CTPView)
- Configuring NTP Authentication Using the System Configuration Page (CTPView)
- Configuring NTP and Syslog over IPv6 on CTP Node (CTPView)
- Configuring NTP over IPv6 on CTPView Server (CTPView)
- Configuring NetRef Settings (CTPView)
- Configuring Automatic Monitoring of CTP Platforms (CTPView)
- Setting a Limit on File Transfer Bandwidth Between the CTPView Server and CTP Platforms (CTPView)
- Restoring CTPView Software Configuration Settings and Data (CTPView)
- Restoring CTPView Software Data by Manually Synchronizing the CTPView Server (CTPView)
- Synchronizing Multiple CTPView Servers (CTPView)
- Establishing an SSH Connection (CTP Menu)
- Adding a VLAN Interface to a Node (CTP Menu)
- Separate Interfaces for Management and Circuit Traffic Overview
- Configuring Separate Interfaces for Management and Circuit Traffic (CTP Menu)
- play_arrow Monitoring CTP Platforms (CTPView)
- Monitoring the Network with the CTPView Software (CTPView)
- Changing the Display Settings for CTPView Network Monitoring (CTPView)
- Checking the CTPView Server Connection to CTP Platforms in the Network (CTPView)
- Displaying Runtime Query Results for a CTP Platform (CTPView)
- Overriding CTP Platform Network Status and Adding Comments (CTPView)
- Saving CTP Platform Configurations (CTPView)
- Setting an Audible Alert for CTP Platform Status (CTPView)
- Displaying CTPView Network Reports (CTPView)
- Field Descriptions in CTPView Network Reports (CTPView)
- Displaying Network Statistics (CTPView)
- Displaying the Management and Circuit Interface Settings (CTP Menu)
- play_arrow Changing CTPView GUI Settings
- play_arrow Managing and Displaying Users (CTPView Server Menu)
- Accessing the CTPView Server Configuration Menu (CTPView Server Menu)
- Managing CTPView Users (CTPView Server Menu)
- Classification of CTPView Shell Account Users
- Managing User Passwords (CTPView Server Menu)
- Accessing the Security Profile Configuration Menu (CTP Menu)
- Changing the User Password (CTP Menu)
- Configuring CTPView User Authentication with Steel-Belted RADIUS
- Configuring CTPOS and CTPView User Authentication with TACACS+
- Configuring the TACACS+ Server
- play_arrow Managing the CTPView Server (CTPView Server Menu)
- Managing CTPView Server Secure Logs (CTPView Server Menu)
- Setting the CTPView Server Start-Up Banner (CTPView Server Menu)
- Managing Access Security for the CTPView Server (CTPView Server Menu)
- Configuring an SSH Connection to a CTP Platform That Persists Through the Session (CTPView Server Menu)
- Saving the CTPView Configuration Settings and Data (CTPView Server Menu)
- Creating More Disk Space on the CTPView Server (CTPView Server Menu)
- Restoring CTPView Software Configuration Settings and Data with the Restore Utility (CTPView Server Menu)
- Restarting the PostgreSQL Server (CTPView Server Menu)
- Setting the Logging Level (CTPView Server Menu)
- play_arrow Restoring Default Values on the CTPView Server
- play_arrow Changing Administrative Passwords to Improve Access Security
- Changing Passwords to Improve Access Security
- Changing the BIOS Menu Password (CTPView Server CLI)
- Changing the Server's Root Account Password (CTPView Server CLI)
- Changing the GRUB Boot Loader Password (CTPView Server Menu)
- Changing the PostgreSQL Apache Account Password (CTPView Server Menu)
- Changing the PostgreSQL Administrator Account Password (CTPView Server Menu)
- play_arrow Configuring Access Control and Privileges
- play_arrow Using Third-Party Software on CTPView Servers
-
- play_arrow Troubleshooting
- play_arrow Validating the CTPView Server System Configuration
- play_arrow Restoring CLI Access to the CTPView Server
- Restoring Access to a CTPView Server
- Accessing a Shell on the CTPView Server (CTPView Server CLI)
- Setting a New Password for a Nonroot User Account (CTPView Server CLI)
- Setting a New Password for a Root User Account (CTPView Server CLI)
- Creating a Nonroot User Account and Password (CTPView Server CLI)
- play_arrow Restoring Browser Access to a CTPView Server
- play_arrow Changing a CTPOS User Password
- play_arrow Booting the CTPView Server from the CD-ROM Drive
- play_arrow Restarting the Apache Daemon In the Event of Browser Issues
- play_arrow Displaying Jitter Statistics in MIBs and Supporting Acorn MIB for Daemon Model
- play_arrow Knowledge Base
-
Using the CTPView Server Software to Update CTPOS (CTPView)
You can use the CTPView software to distribute and install CTPOS update archive files on the CTP platforms in your network.
Upgrading to CTPOS 7.3R7 on a dual image flash system is not supported.
To update CTPOS:
- Installing CTPOS 9.1R3.1 Dual Image on CTP Device using CTPView
- Installing CTPOS 9.1R3.4 Dual Image on CTP Device using CTPView
Installing CTPOS 9.1R3.1 Dual Image on CTP Device using CTPView
Starting in CTPOS Release 9.1R3.1, you can upgrade or install your CTP device with dual image.
To install dual image using CTPView:
For CTP2000/CTP150, the figures and illustrations are similar. So, we have used only CTP2000 device as a reference.
The steps for upgrading CTP151 are the same. The only difference being the ’image archive’ to be used.
You may manage a CTP device running CTPOS 7.3R7 or higher version using CTPView 9.1R3.1. However, upgrading to a higher version of CTPOS 7.3 is not supported using CTPView 9.1R3.1. In such a scenario, to upgrade the CTP device, use the corresponding version of CTPView.
Launch CTPView software in your CTP device and ensure that a valid CTPOS is running.
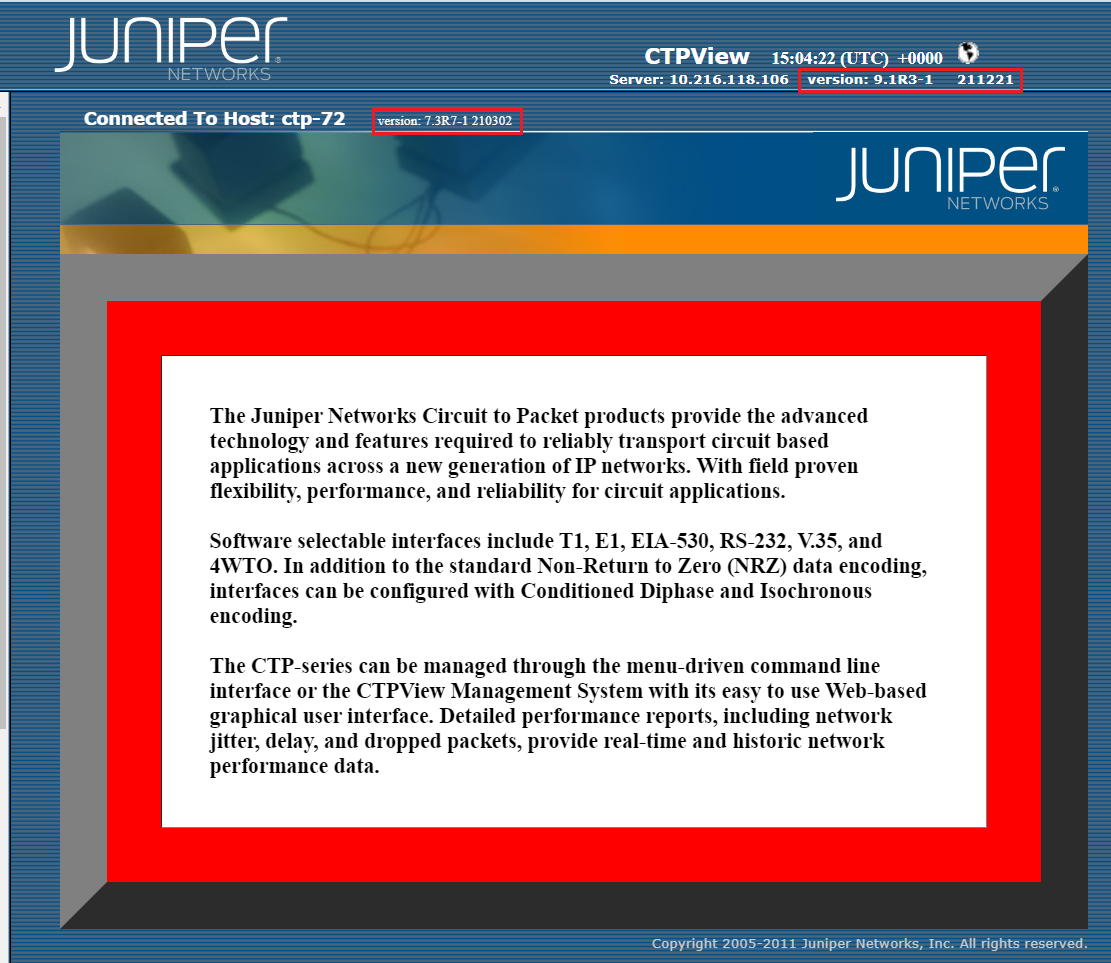
After connecting the host In the CTPView GUI, go to Node > Maintenance and click Upgrade CTP Software under CTP commands head.
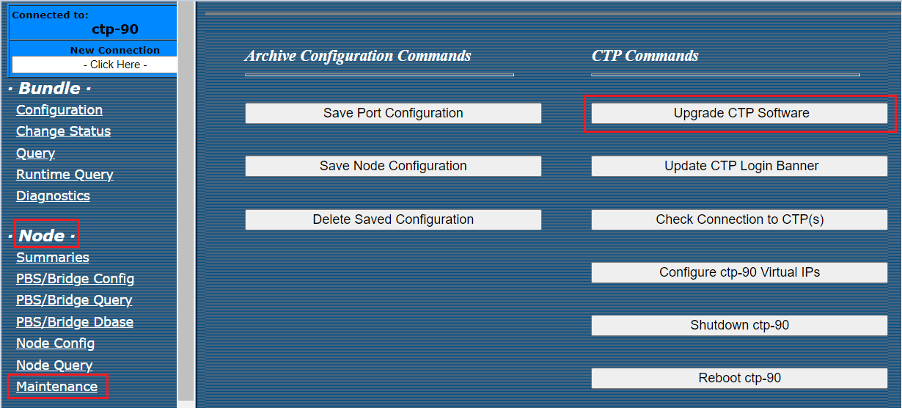
The Upgrade CTP Software screen is displayed.
Select an acorn archive from the dropdown list to upgrade as per the running release of the CTP node
In case of CTP-150 and CTP-2000 running with 9.x release, archive to be used for upgrading would be “acorn_310_dual_image_upgrade_ctp150_ctp2k-02_-03_211221.tgz”.
In case of CTP-151 running with 9.1R1 or 9.1R2 release, archive to be used for upgrading would be “acorn_310_dual_image_upgrade_ctp151_211221.tgz”.
In case of CTP-150 and CTP-2000 running with 7.3 release, archive to be used for upgrading would be “acorn_429_dual_image_upgrade_ctp150_ctp2k-02_-03_211221.tgz”.
Figure 1: For CTP150 or CTP2000 Series Device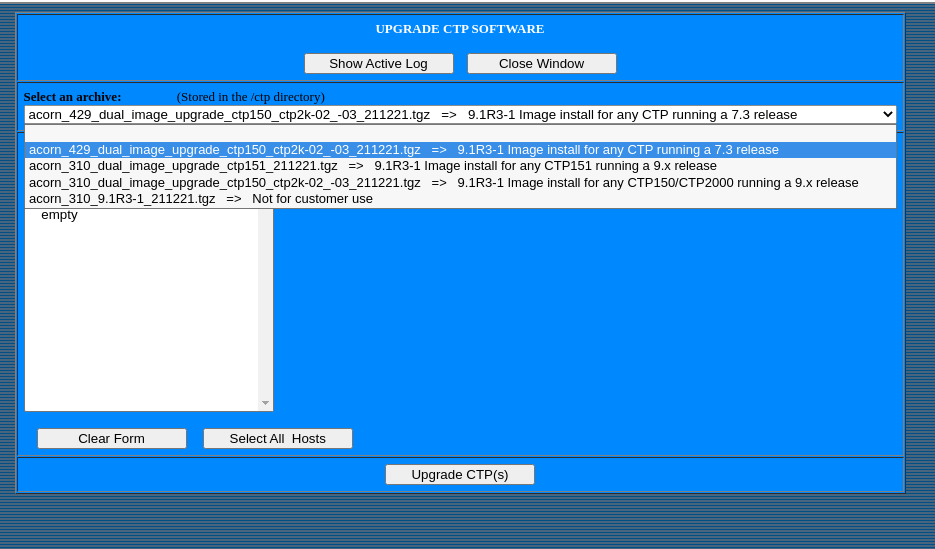
Select the host for the upgrade from the dropdown list.
Figure 2: For CTP150 or CTP2000 Series Device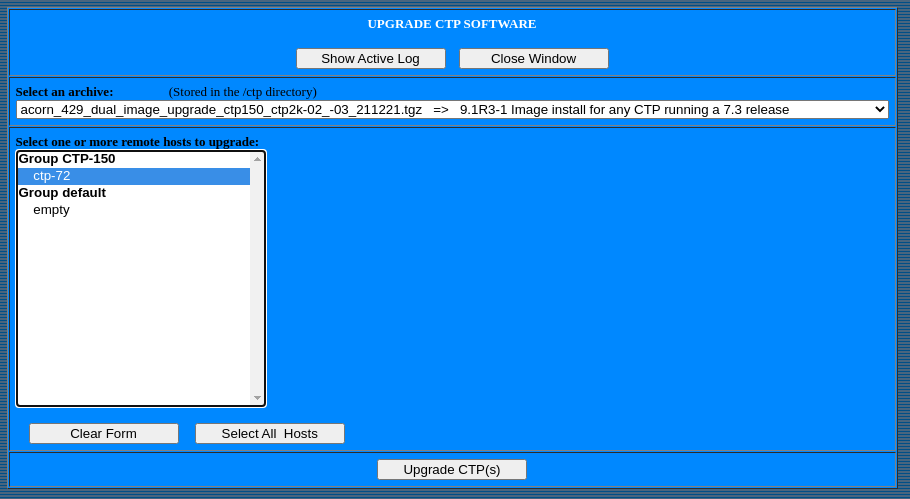
Click Upgrade CTP(s) to start the upgrade.
Figure 3: For CTP150 or CTP2000 Series Device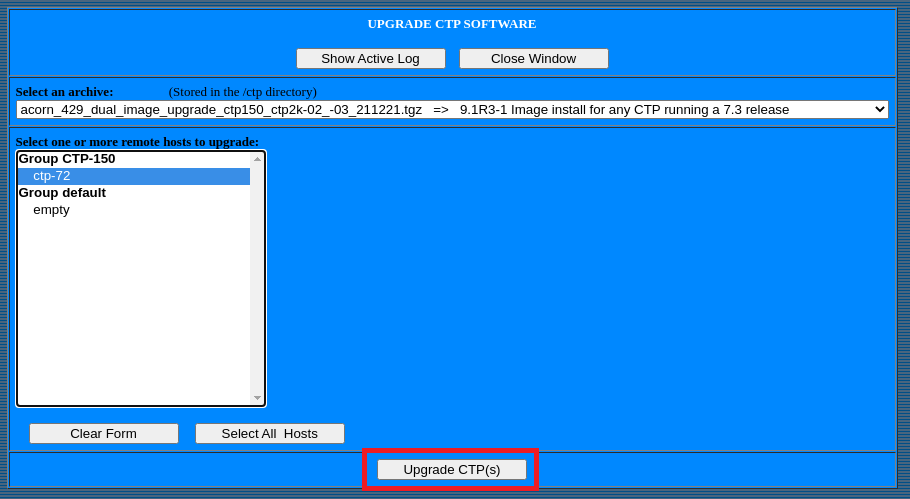
When upgrade starts, a new window will open which will populate all upgrade logs and different stages of upgrade.
Note:Do not close this window while upgrade is in-progress. Closing this window will terminate the upgrade process.
Figure 4: For CTP150 or CTP2000 Series Device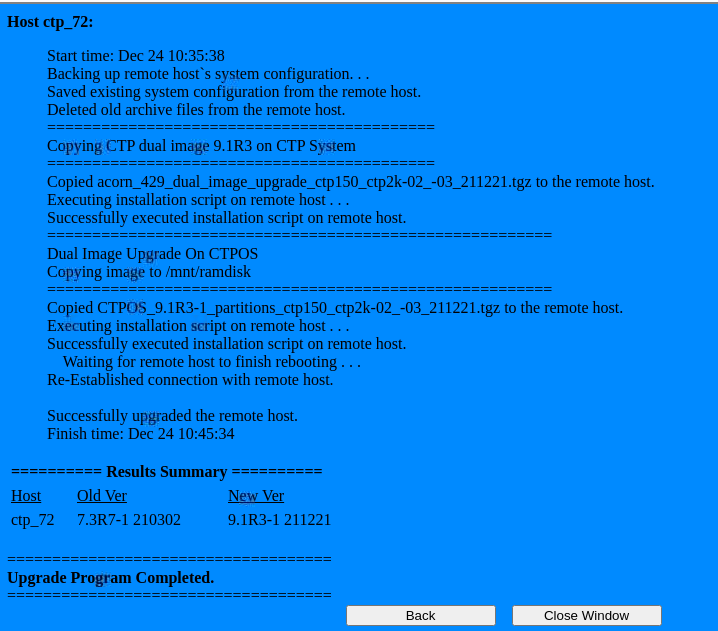
Upgrade logs are displayed on CTPView web page.
The upgrade process is complete.
Installing CTPOS 9.1R3.4 Dual Image on CTP Device using CTPView
Starting in CTPOS Release 9.1R3.4, you can upgrade or install your CTP device with dual image.
To install dual image using CTPView:
Launch CTPView software in your CTP device and ensure that a valid CTPOS is running.
After connecting the host In the CTPView GUI, go to Node > Maintenance and click Upgrade CTP Software under CTP commands.
The Upgrade CTP Software screen is displayed.
Select an acorn archive from the dropdown list to upgrade as per the running release of the CTP node.
If your CTP Node is running on CTP151, choose
acorn_310_dual_image_upgrade_ctp151_240516.tgz.If your CTP Node is running 7.3Rx image on CTP150 or CTP2000 Series platform. then select
acorn_429_dual_image_upgrade_ctp150_ctp2k-02_-03_240516.tgz.If your CTP Node is running 9.x image on CTP150 or CTP2000 Series platform. then select
acorn_310_dual_image_upgrade_ctp150_ctp2k-02_-03_240516.tgz
Note:For illustration purpose, we have used only CTP151 device as a reference.The steps for upgrading CTP2000/CTP150 are the same; the only difference being the ’image archive’ to be selected.
Figure 5: Selecting CTPOS9.1R3-4 Archive on CTP151 Device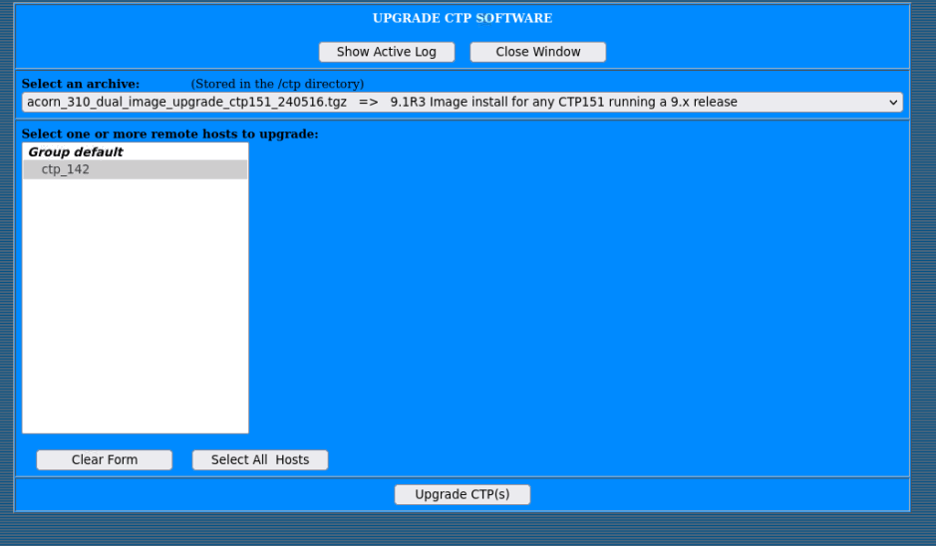
Click Upgrade CTP(s) to start the upgrade.
When upgrade starts, a new window will open which will populate all upgrade logs showing different stages of upgrade.
Note:Some upgrade procedure may be lengthy and may take time to complete. Do not close this window while upgrade is in-progress. Closing this window will terminate the upgrade process.
On successful competion of the upgrade, the following CTPView web page is displayed.
Figure 6: CTPOS 9.1R3-4 Upgrade Completion on CTP151 Device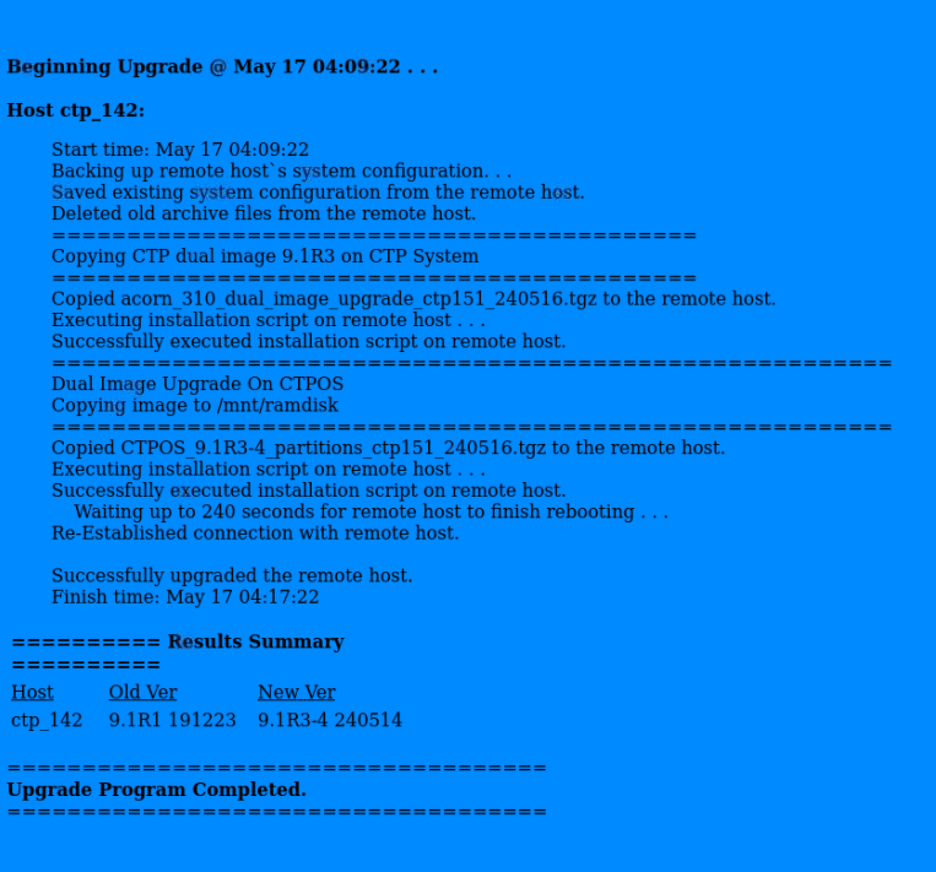
Upgrade logs are displayed on CTPView web page.
The upgrade process is successfully completed.




















