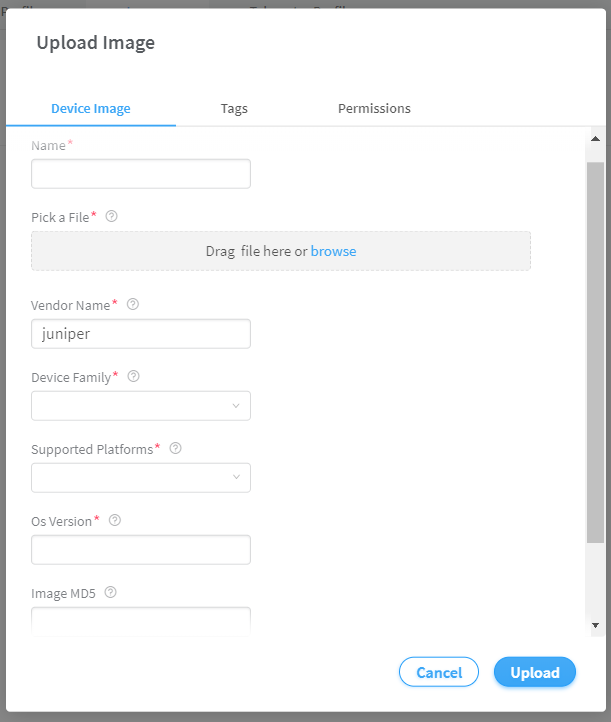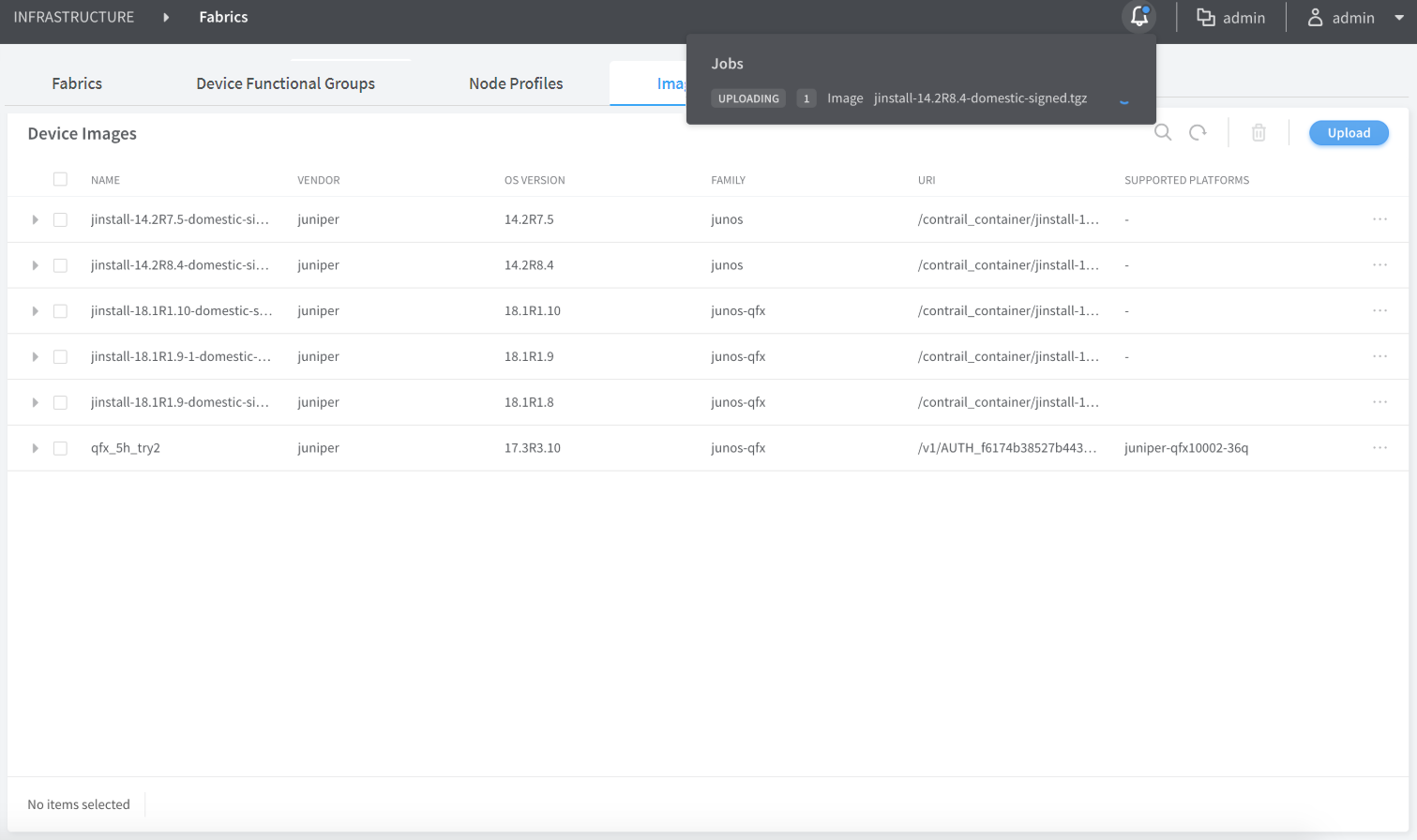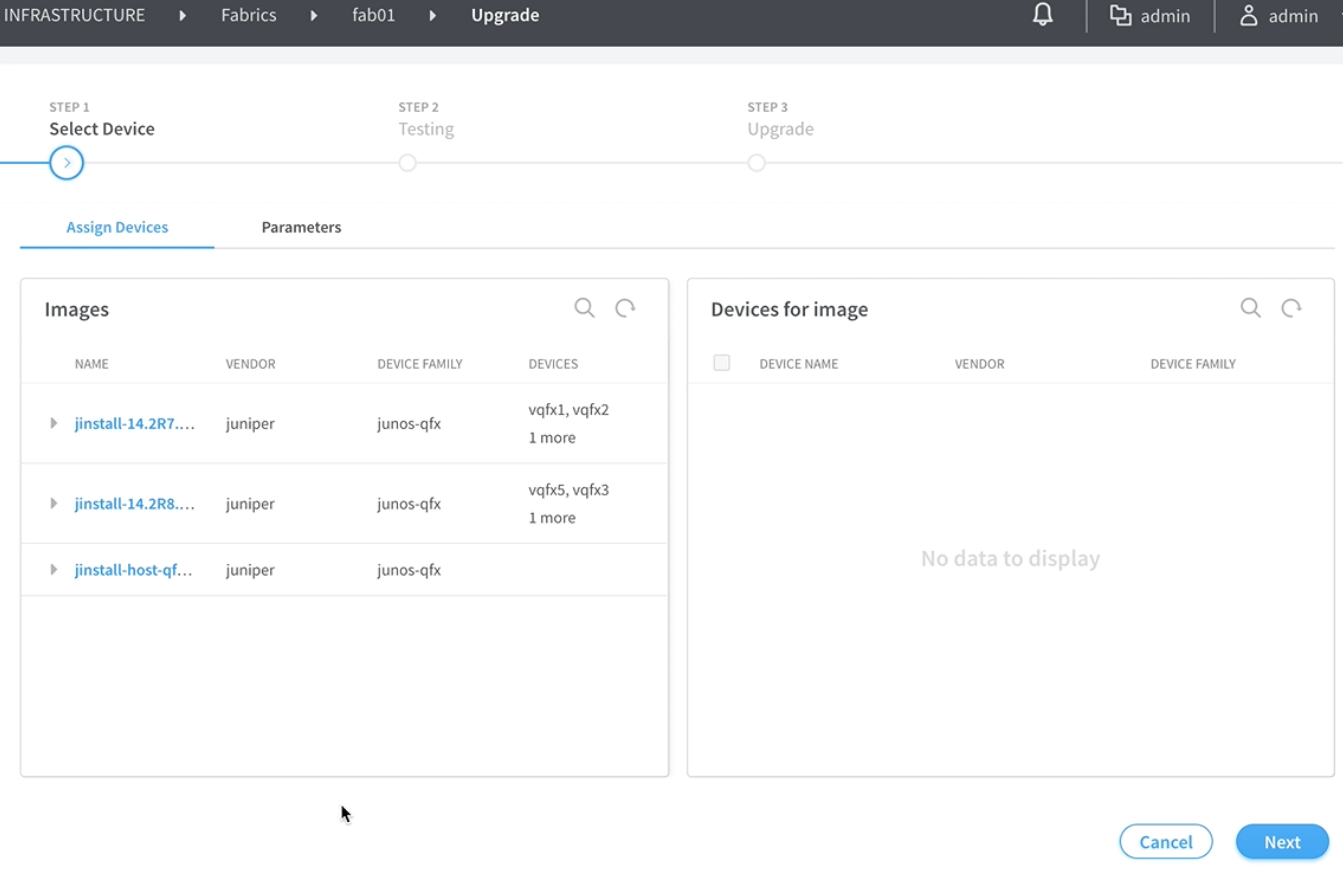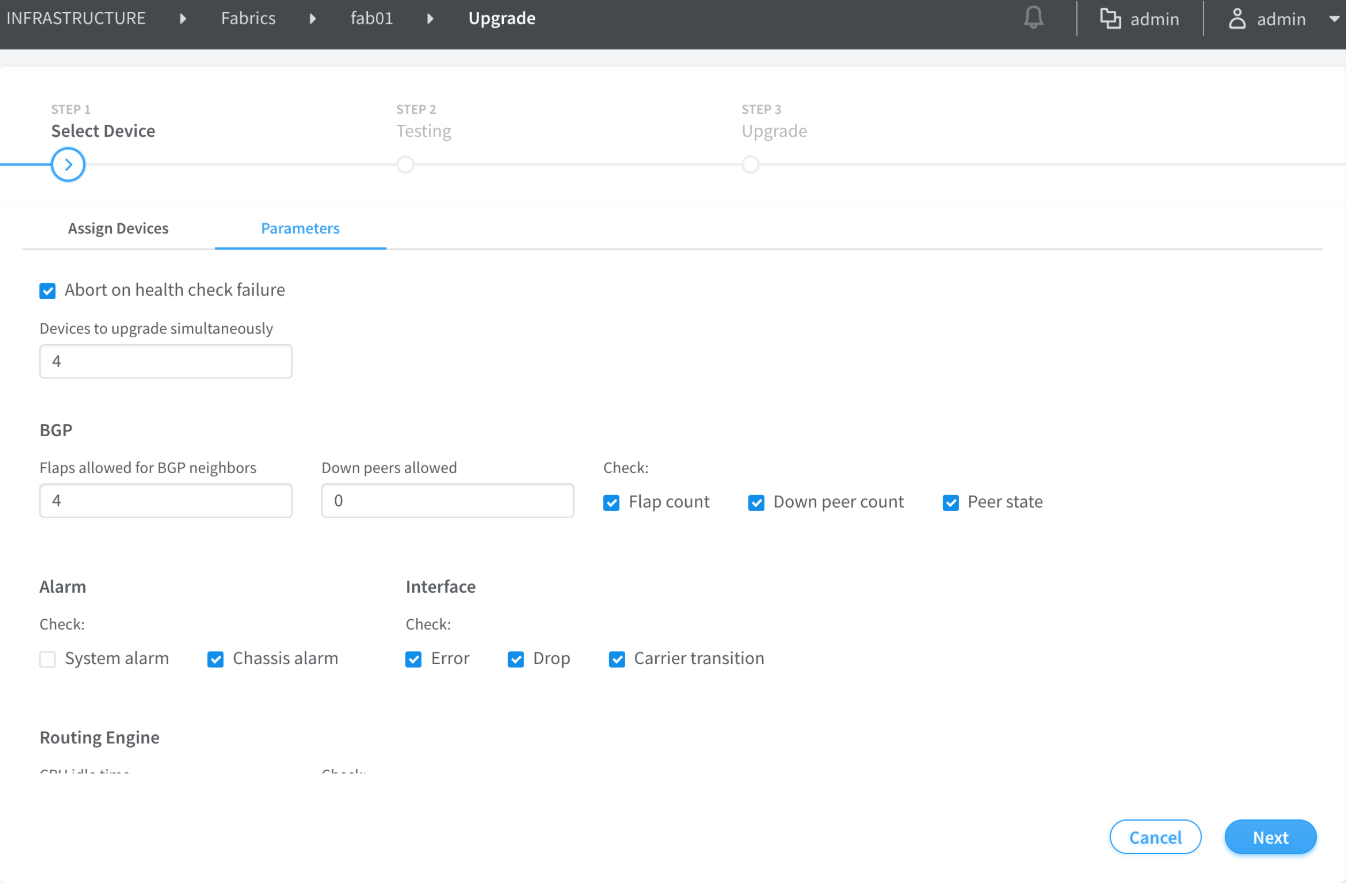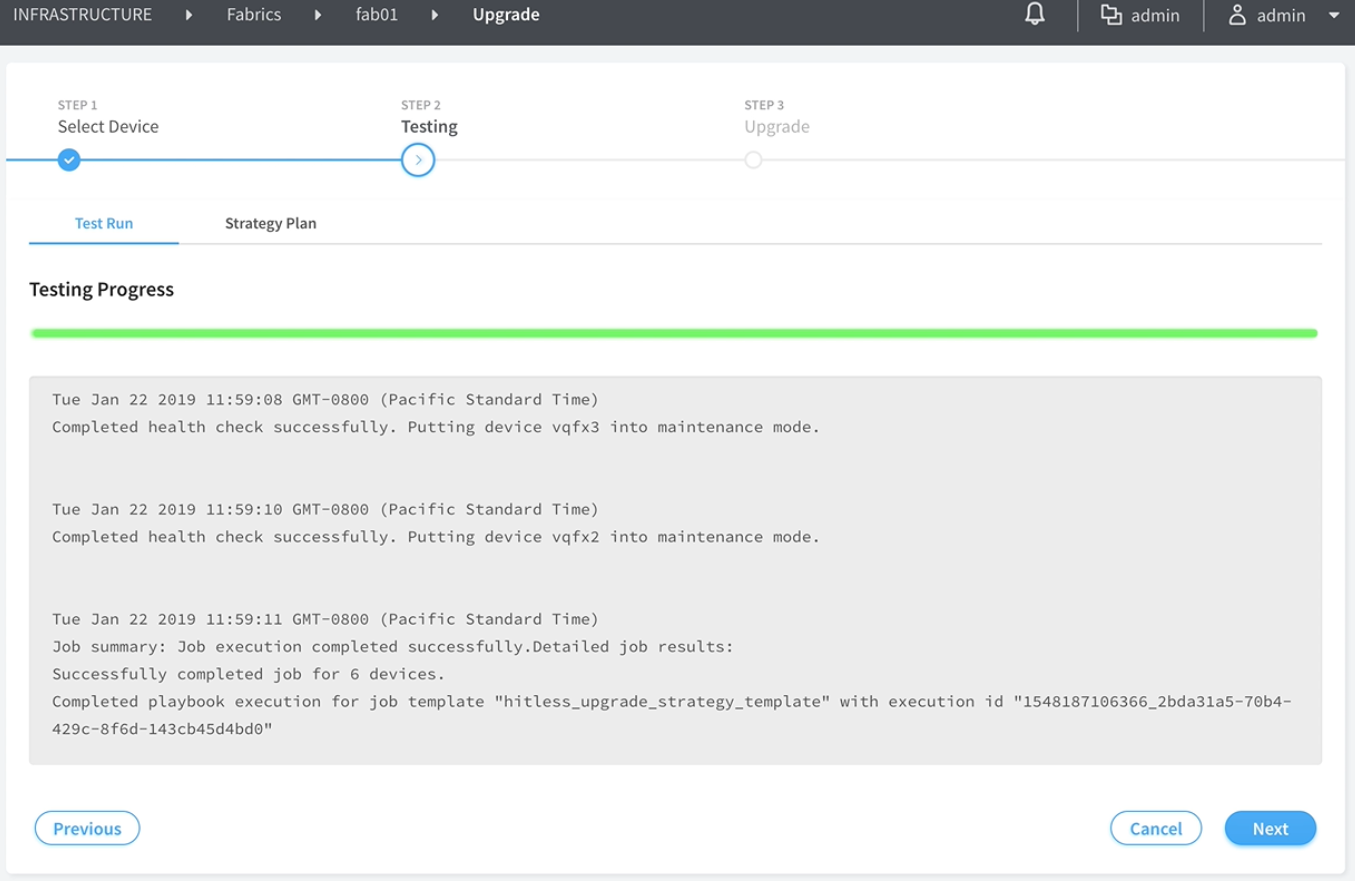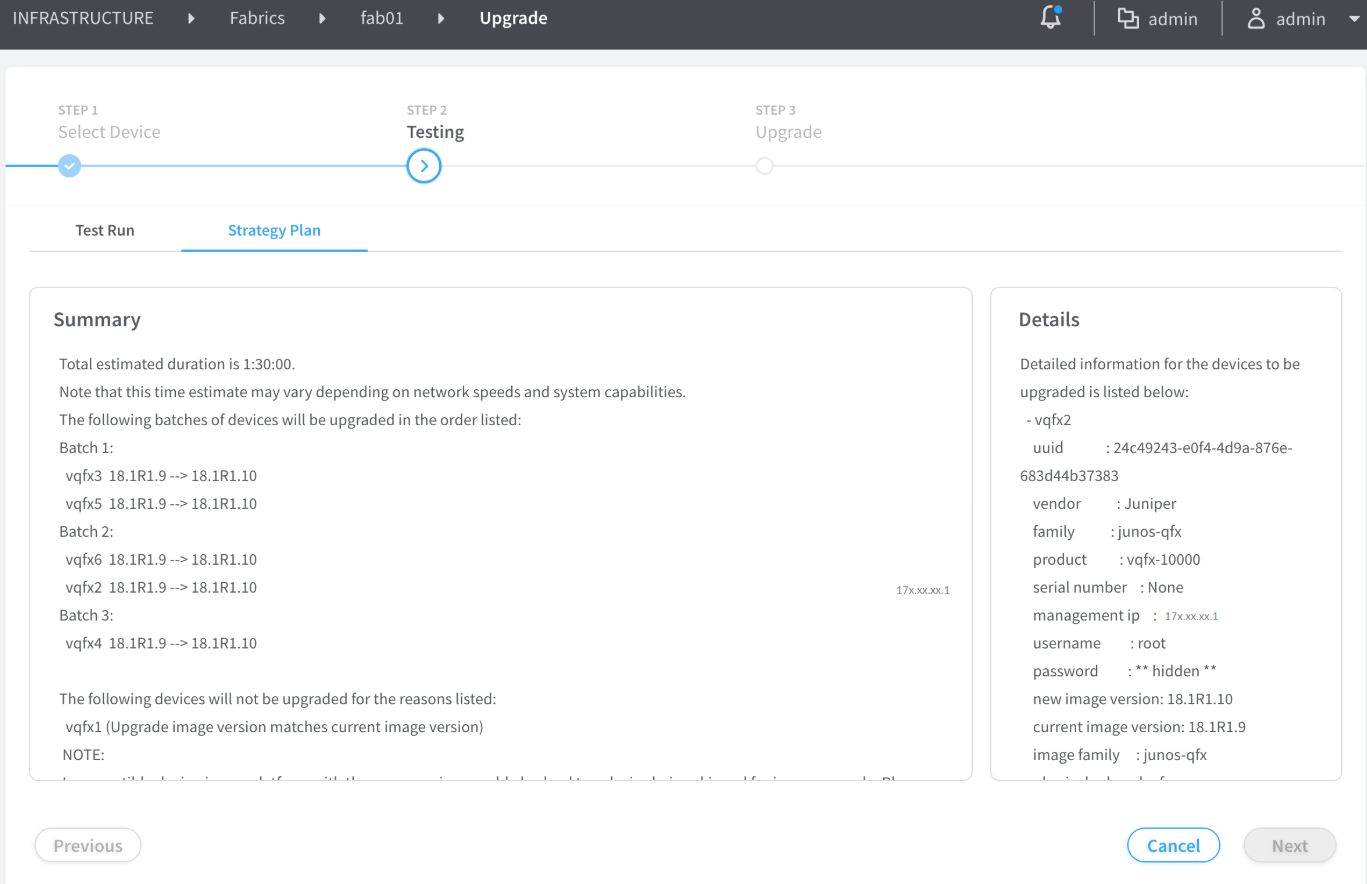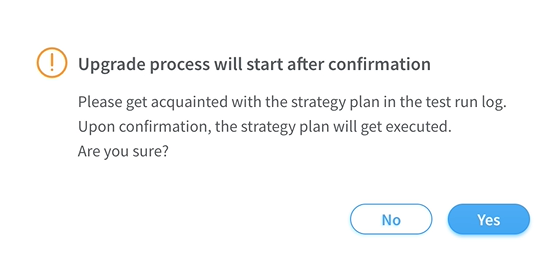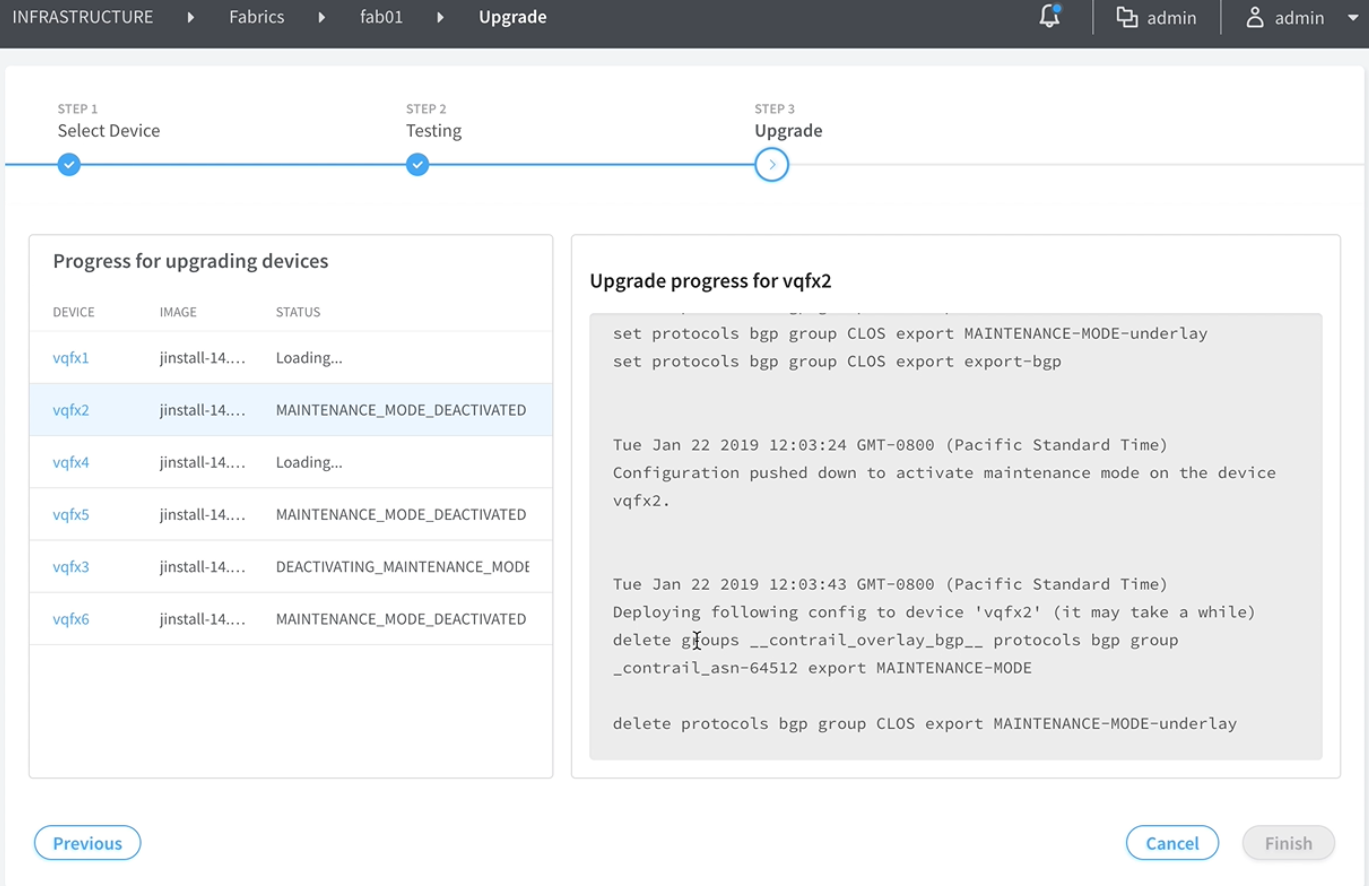- play_arrow Overview
- play_arrow Zero-Touch-Provisioning
- play_arrow Fabric Configuration
- Onboard Devices
- Create Virtual Network
- Create Logical Routers
- View Node Profile Information
- Create Network Policy
- Create Network IPAM
- Monitoring Fabric Jobs
- Terminating Ongoing Fabric Jobs
- Using HA Cluster to Manage Fabric
- Adding a Leaf or Spine Device to an Existing Fabric Using ZTP
- Grouping Fabric Devices and Roles Using Device Functional Groups
- Creating Layer 3 PNF Service Chains for Inter-LR Traffic
- Creating VNF Service Chains for Inter-LR Traffic
- Assisted Replication of Broadcast, Unknown Unicast, and Multicast Traffic
- Running Generic Device Operations Commands In Contrail Command
- Adding DHCP Server Information for Virtual Networks and Logical Routers
- Return Material Authorization
- Contrail Networking Supported Hardware Platforms and Associated Roles And Node Profiles
- play_arrow Managing Data Center Devices
- Data Center Interconnect
- Configuring Data Center Gateway
- Virtual Port Groups
- Configuring Virtual Port Groups
- Configuring Storm Control on Interfaces
- Configuring EVPN VXLAN Fabric with Multitenant Networking Services
- Edge-Routed Bridging for QFX Series Switches
- Activating Maintenance Mode on Data Center Devices
- Viewing the Network Topology
- Viewing Hardware Inventory of Data Center Devices
- Certificate Lifecycle Management Using Red Hat Identity Management
- play_arrow Integrating VMware with Contrail Networking Fabric
- play_arrow Extending Contrail Networking to Bare Metal Servers
Performing Hitless Software Upgrade on Data Center Devices
Perform the following steps to upgrade the software image on the devices in a data center fabric with no loss of user traffic.
To perform hitless software upgrade on data center devices.
You can re-enter the upgrade workflow if you exit at any point in the process. Also, in case of any failure, the reason is available in the device logs.