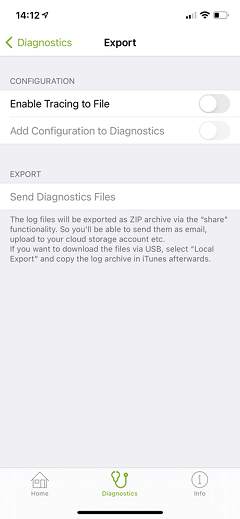- play_arrow Juniper Secure Connect Overview
- play_arrow Get Started with Juniper Secure Connect
- play_arrow Authentication in Juniper Secure Connect
- SAML Authentication in Juniper Secure Connect
- Local User Authentication Using Pre-shared Key (CLI Procedure)
- External User Authentication (CLI Procedure)
- Example: Configuring LDAP Authentication for Juniper Secure Connect (CLI Procedure)
- Certificate-Based Validation Using EAP-MSCHAPv2 Authentication (CLI Procedure)
- Certificate-Based Validation Using EAP-TLS Authentication (CLI Procedure)
- Local User Authentication Using Pre-shared Key
- External User Authentication Using RADIUS
- Certificate-Based Validation Using EAP-MSCHAPv2 Authentication
- Certificate-Based Validation Using EAP-TLS Authentication
- play_arrow Configure Juniper Secure Connect
- play_arrow Monitor Juniper Secure Connect
- play_arrow Migrate to Juniper Secure Connect
- play_arrow Juniper Secure Connect for Windows
- play_arrow Juniper Secure Connect for macOS
- play_arrow Juniper Secure Connect for Android
Diagnostics Menu
Juniper Secure Connect Diagnostics menu provides you various options to troubleshoot your VPN connection.
Connection Menu Option
To get the information related to current connection, choose Diagnostics > Information > Connection menu option. Figure 2 shows an example of connection related information for a VPN connection.
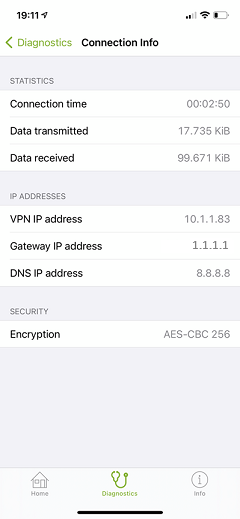
Table 1 shows the statistics, IP address, and security related information that Juniper Secure Connect displays about the current connection.
Connection Information | Description |
|---|---|
Statistics | |
Connection time | Shows the time a user has been connected with the same connection profile. Restarting the Juniper Secure Connect or changing the connection profile resets this value. |
Data transmitted | Shows the data sent or transmitted over the VPN tunnel into the remote network while being connected to the same connection profile. Restarting the Juniper Secure Connect or changing the connection profile resets this value. |
Data received | Shows the data received over the VPN tunnel into the remote network while being connected to the same connection profile. Restarting the Juniper Secure Connect or changing the connection profile resets this value. |
IP addresses | |
VPN IP address | Shows the private IP address of Juniper Secure Connect application. |
Gateway IP address | Shows the gateway IP address of Juniper SRX Series Firewall. |
DNS IP address | Shows the DNS IP address for Juniper Secure Connect application. |
Security | |
Encryption | Shows the encryption algorithm. |
Export Diagnostics Info Menu Option
Navigate to Diagnostics > Debugging > Export Diagnostics Info menu option to archive and send the log file to the administrator through an e-mail or upload to your cloud storage, and so on. Optionally you can also add the configuration file generated on the device to your administrator along with the log file.
Figure 7 shows a sample Export page.