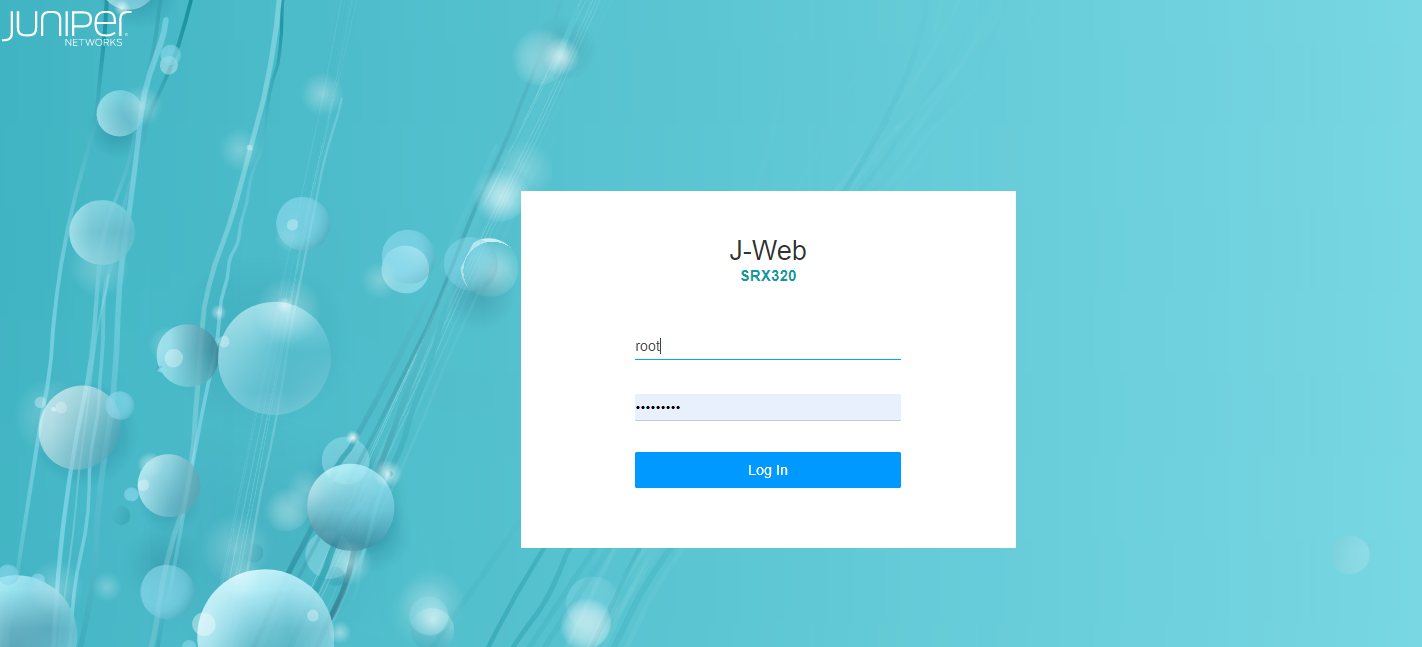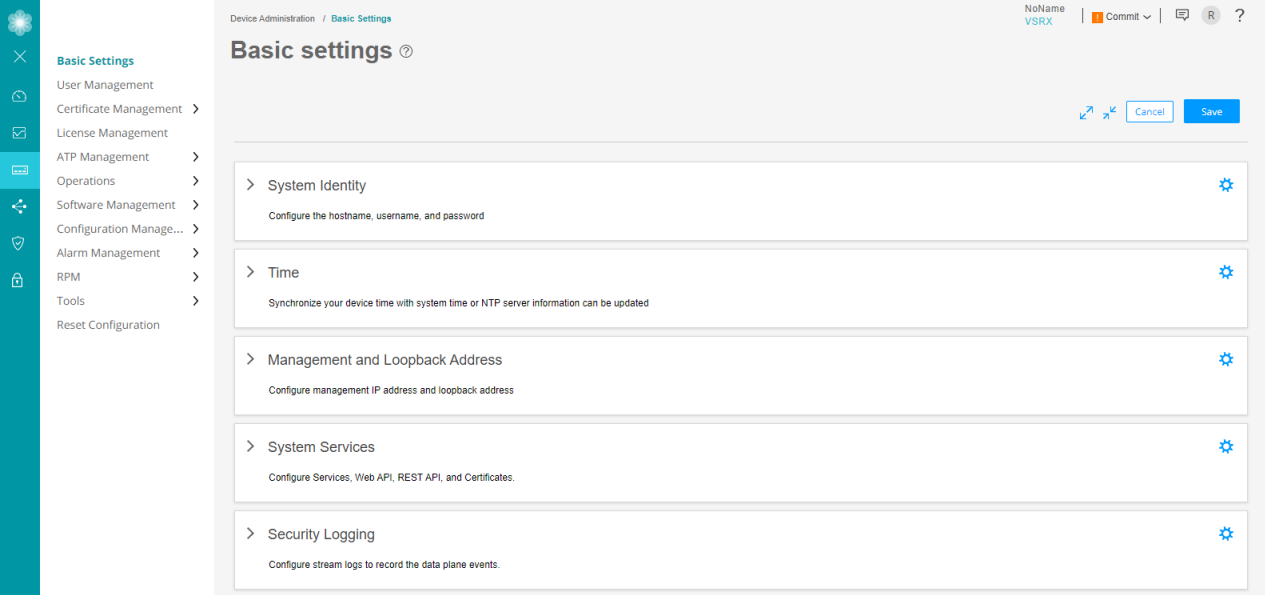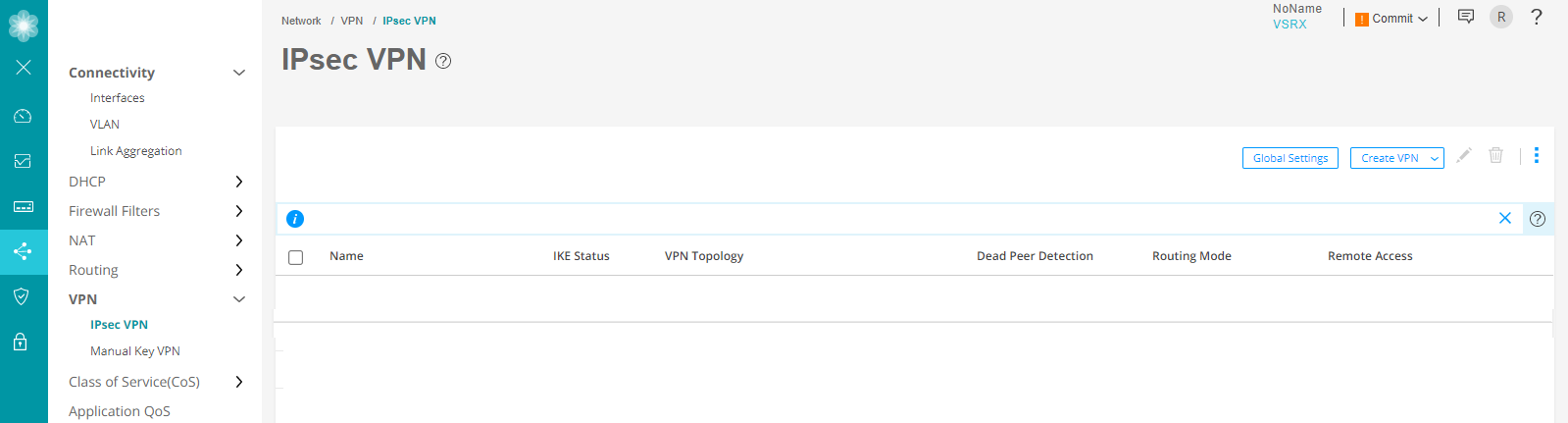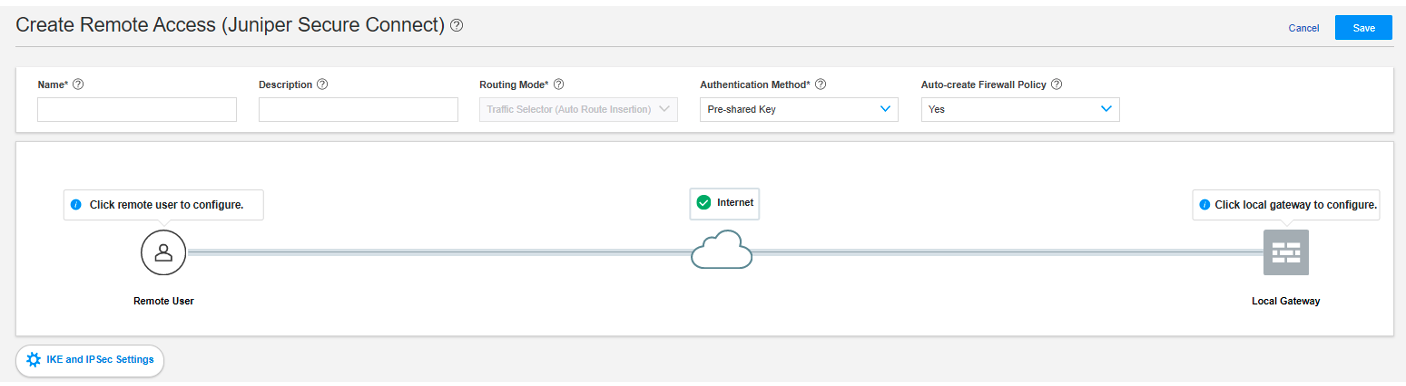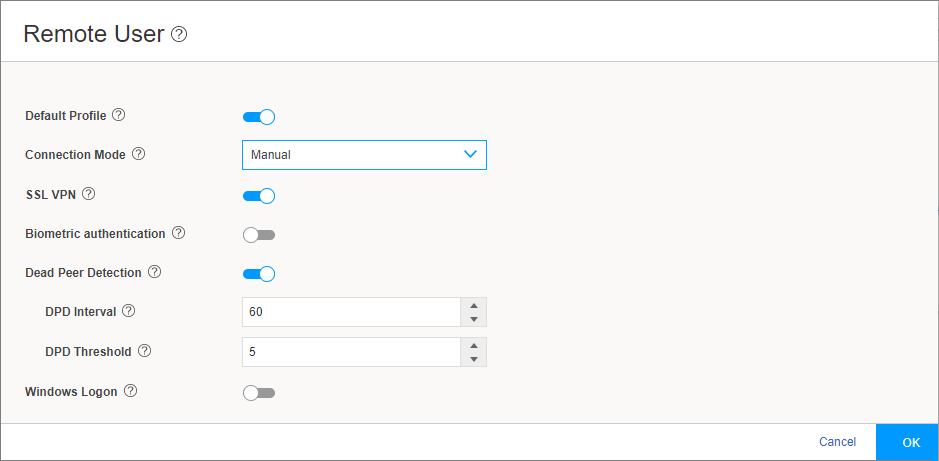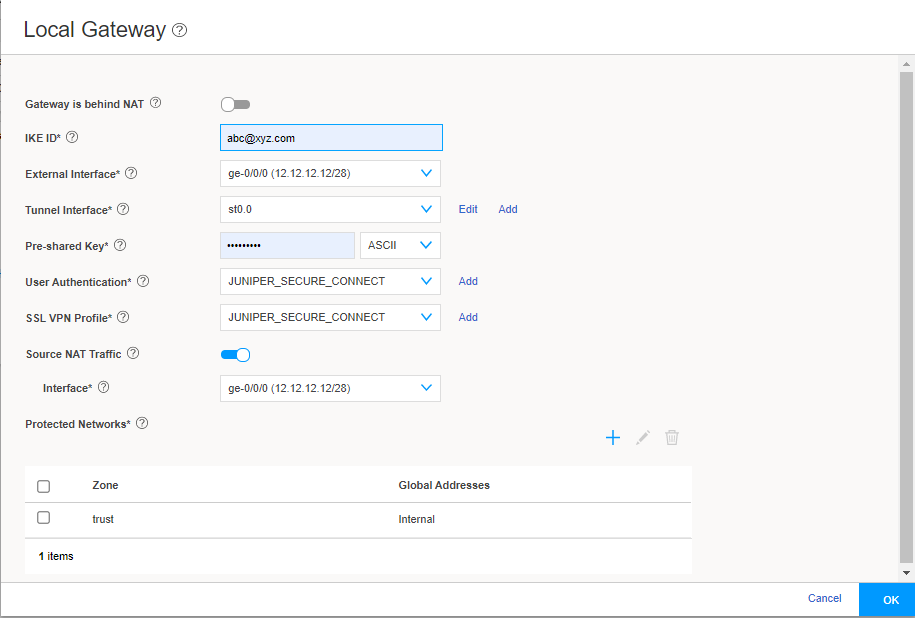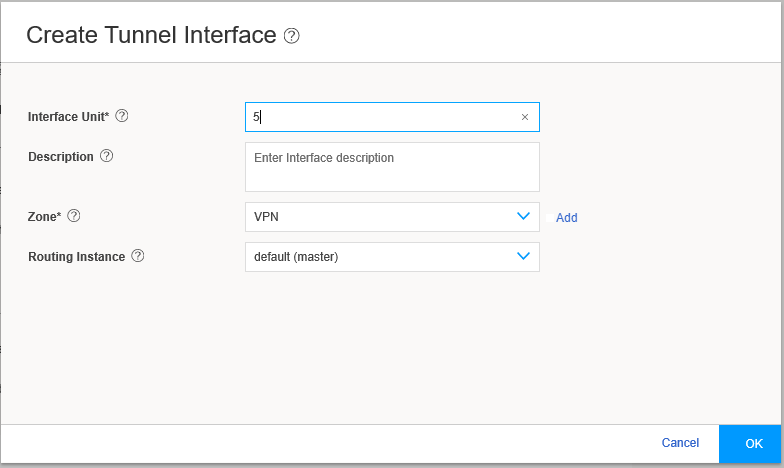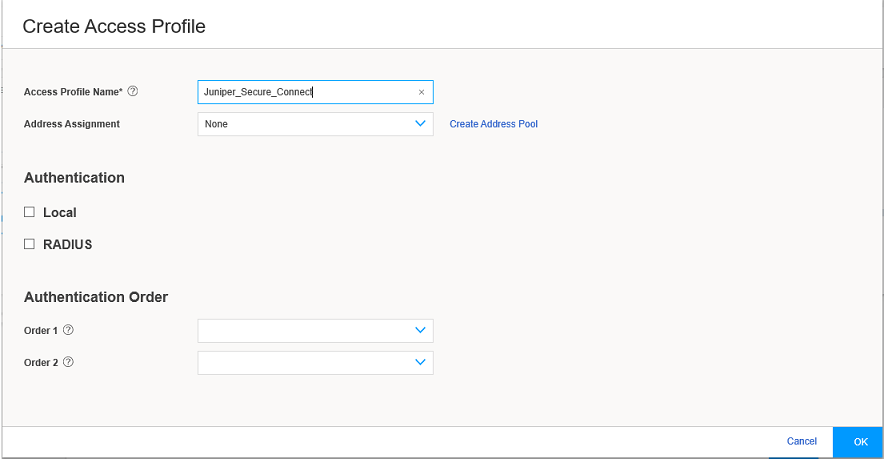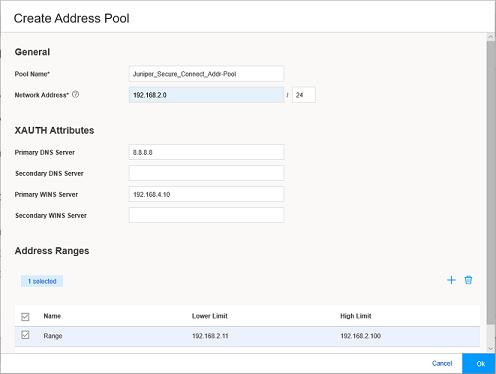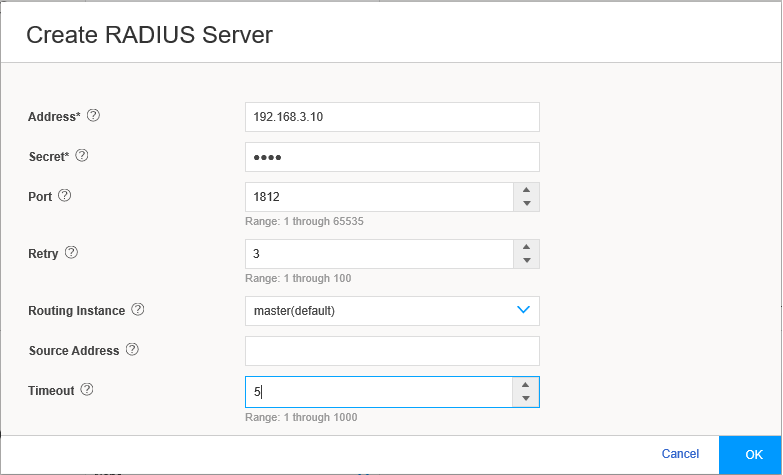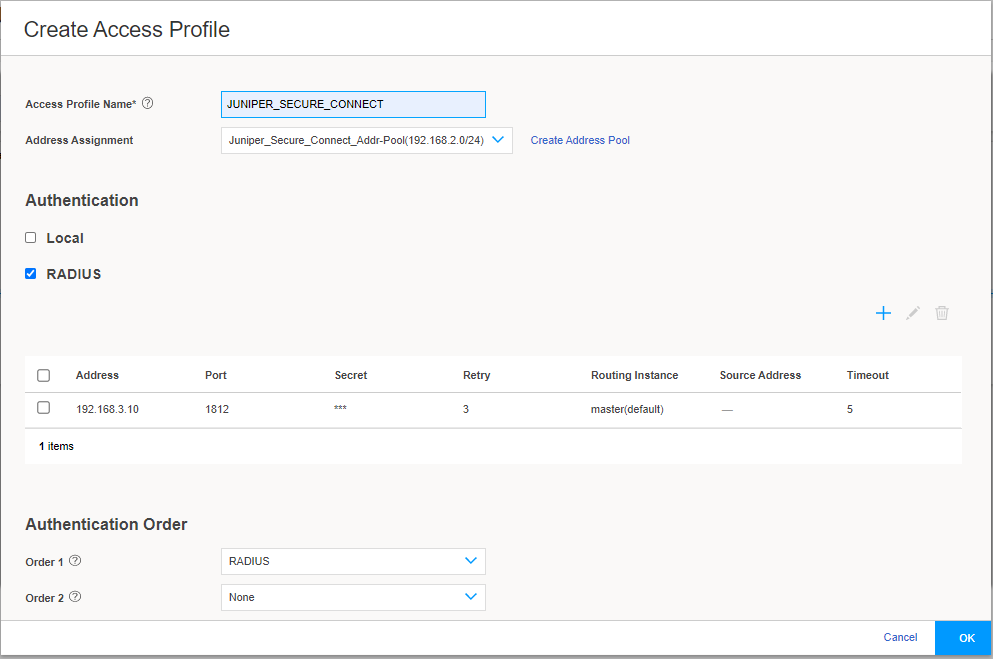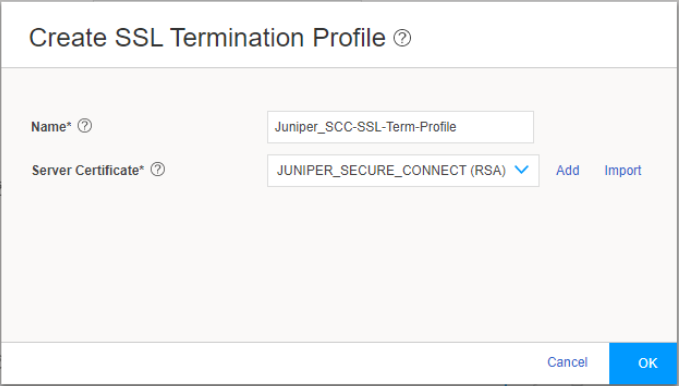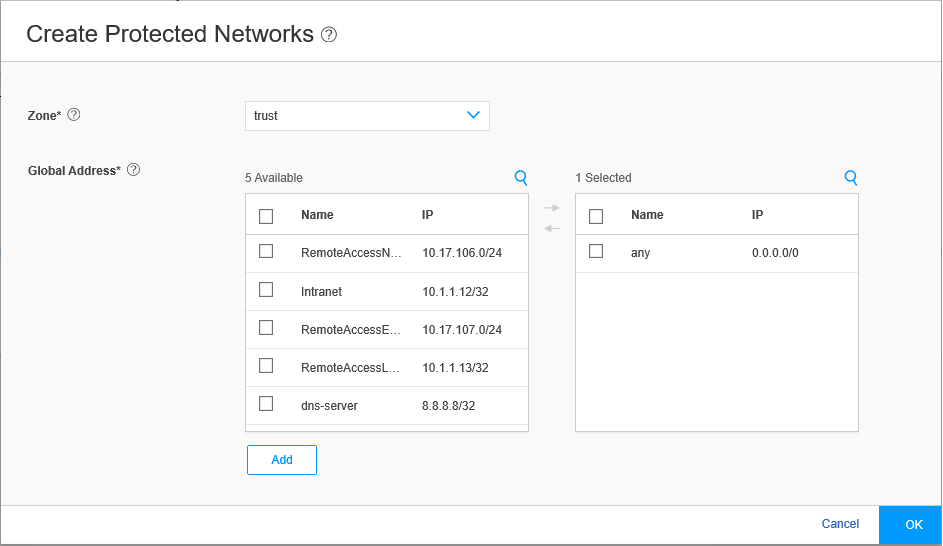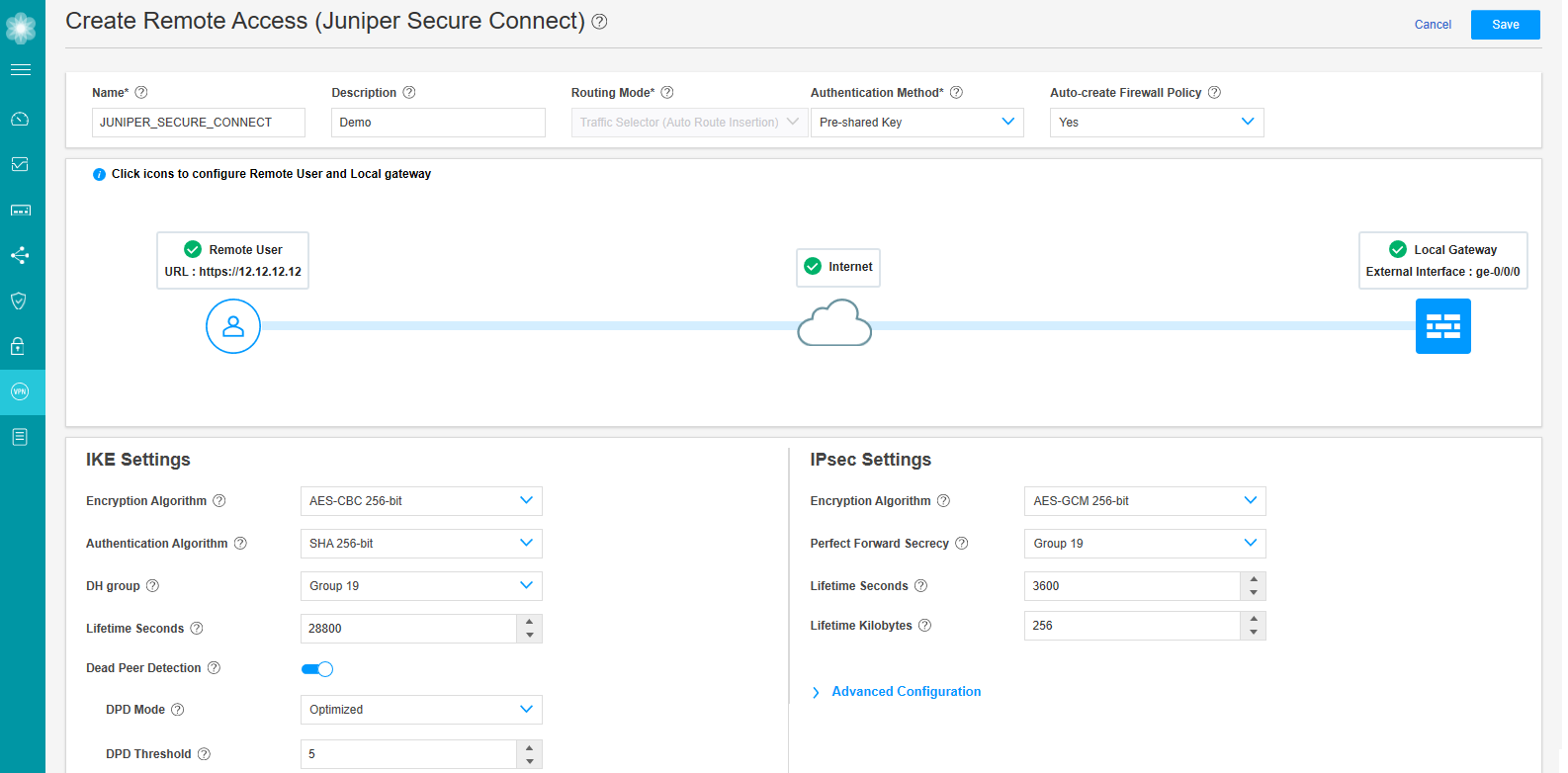If you enable Gateway is behind NAT, a text
box appears. In the text box, enter the NAT IP address. We support
only IPv4 addresses. NAT address is the external address.
Enter a IKE ID in user@hostname.com
format. For example, abc@xyz.com.
In the External Interface field, select
the IP address for the clients to connect. You must enter this
same IP address (in this example:
https://12.12.12.12/) for the
Gateway Address field in the Juniper
Secure Connect application.
If you enable Gateway is behind NAT, then
the NAT IP address becomes the gateway address.
From the Tunnel Interface drop-down list, select
an interface to bind it to the route-based VPN. Alternatively click Add. If you click Add, the Create Tunnel Interface page appears.
Figure 10 shows an example of
the Create Tunnel Interface page.
The next available ST0 logical interface number is displayed
in the Interface Unit field and you can enter a description for this
interface. Select the zone to add this tunnel interface to. If Auto-create Firewall Policy (in Create Remote Access page)
is set to Yes, the firewall policy uses this zone. Click OK.
Enter the preshared key in ASCII format. We do not support
hexadecimal format for remote-access VPN.
From the User Authentication drop-down list,
select an existing access profile or click Add to create
a new access profile. If you click Add, the Create
Access Profile page appears.
Figure 11 shows
an example of the Create Access Profile page.
Enter the access profile name. From the Address Assignment drop-down list, select an address pool or click Create Address
Pool. If you click Create Address Pool, the Create
Address Pool page appears.
The Create Address Pool window appears.
Figure 12 shows an example
of the Create Address Pool page.
Enter the details for the local IP pool that is in the
VPN policy for the clients. Enter a name for the IP address pool.
Enter the network address that you use for the address
assignment.
Enter your DNS server address. Enter WINS server details,
if required. Now click the add icon (+) to create the address range
to assign IP addresses to the clients.
Enter the name, and the lower and higher limits. After
entering the details, click OK.
Select the RADIUS check box, where all the authentication
details are stored on an external radius server.
Click the add icon (+) to configure the radius server
details. See Figure 13.
Enter the Radius Server IP Address, the Radius Secret,
and Source Address for the radius communications to be sourced from.
Click OK.
In the Authentication Order, from Order 1 drop-down list select RADIUS. Click OK to
complete the access profile configuration.
Figure 14 shows an example
of Create Access Profile page.
From the SSL VPN Profile drop-down list,
select an existing profile or click Add
to create a new SSL VPN profile. If you click
Add, the Add SSL VPN
Profile page appears.
Figure 15 shows an example of the Add SSL VPN Profile page.
On the Add SSL VPN Profile page, you can
configure the SSL VPN profile. Enter the SSL VPN profile name in
the Name field, and enable logging using
the toggle, if required. In the SSL Termination
Profile field, select the SSL termination
profile from the dropdown list. SSL termination is a process
where the SRX Series Firewalls acts as an SSL proxy server, and
terminates the SSL session from the client. If you want to
create a new SSL termination profile, click
Add. The Create SSL
Termination Profile page appears.
Figure 16 shows an example of the Create SSL Termination Profile
page.
The Source NAT Traffic option is enabled
by default. When Source NAT Traffic is
enabled, all traffic from the Juniper Secure Connect application
is NATed to the selected interface by default. Click the toggle
button to disable the Source NAT Traffic
option. If the option is disabled, you must ensure that you have
a route from your network pointing to the SRX Series Firewalls
for handling the return traffic correctly.
Under Protected Networks, click the add icon
(+) to select the networks that the Juniper Secure Connect application
can connect to.
Figure 17 shows an example
of the Create Protected Networks page.
By default, any network 0.0.0.0/0 is allowed. If you configure
a specific network, split tunneling for Juniper Secure Connect application
is enabled. If you retain the default value, you can restrict access
to your defined networks by adjusting the firewall policy from the
client network. Click OK, and the selected networks are
now in the list of protected networks. Click OK to complete
the local gateway configuration.
Figure 18 shows an example of
successful completion of remote access configuration with remote user
and local gateway.
IKE Settings and IPsec Settings are advanced
options. J-Web is already configured with default values for the IKE
and IPsec parameters. It is not mandatory to configure these settings.