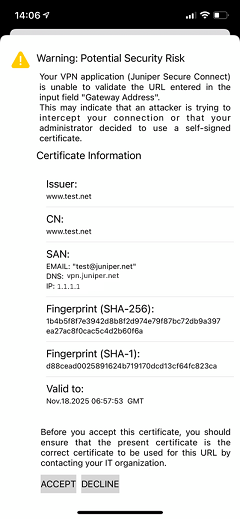- play_arrow Juniper Secure Connect Overview
- play_arrow Get Started with Juniper Secure Connect
- play_arrow Authentication in Juniper Secure Connect
- SAML Authentication in Juniper Secure Connect
- Local User Authentication Using Pre-shared Key (CLI Procedure)
- External User Authentication (CLI Procedure)
- Example: Configuring LDAP Authentication for Juniper Secure Connect (CLI Procedure)
- Certificate-Based Validation Using EAP-MSCHAPv2 Authentication (CLI Procedure)
- Certificate-Based Validation Using EAP-TLS Authentication (CLI Procedure)
- Local User Authentication Using Pre-shared Key
- External User Authentication Using RADIUS
- Certificate-Based Validation Using EAP-MSCHAPv2 Authentication
- Certificate-Based Validation Using EAP-TLS Authentication
- play_arrow Configure Juniper Secure Connect
- play_arrow Monitor Juniper Secure Connect
- play_arrow Migrate to Juniper Secure Connect
- play_arrow Juniper Secure Connect for Windows
- play_arrow Juniper Secure Connect for macOS
- play_arrow Juniper Secure Connect for Android
Install Juniper Secure Connect on iOS
Learn about step-by-step procedures on how to install Juniper Secure Connect on iOS platform.
What's Next
Download the Juniper Secure Connect application software from here. See release notes for more details.
For more information on Juniper Secure Connect features and how to configure the options, see Diagnostics Menu and Info Menu.