- play_arrow NorthStar Controllerの概要
- play_arrow NorthStar Controllerの概要
- play_arrow NorthStar Controller Web UIの概要
-
- play_arrow NorthStar Controllerのトラブルシューティング
- play_arrow 診断マネージャー
- play_arrow トラブルシューティング戦略
- play_arrow トラブルシューティングに関するよくある質問
- play_arrow その他のトラブルシューティングリソース
-
このページの目次
LSPのプロビジョニング
PCEPまたはNETCONFのいずれかを使用してLSPをプロビジョニングできます。PCEPまたはNETCONFのどちらを使用してプロビジョニングされた場合でも、LSPはPCEPを介して、またはデバイス収集によって学習できます。デバイス収集によって学習された場合、NorthStar コントローラは、LSPおよびネットワークに対するその他の更新について学習するために、定期的なデバイス収集を必要とします。詳しくは 、分析のためのデバイス収集のスケジューリング を参照してください。デバイス収集タスクを作成すると、NorthStar Controller は NETCONF を介してプロビジョニングされた LSP を検出します。PCEPとは異なり、NETCONF対応のNorthStar Controllerは論理システムをサポートします。
論理ノードの管理の詳細については、このトピックで後述する 「論理ノードを使用する際の考慮事項 」を参照してください。
パスの計算に影響を与える可能性のあるシステム設定の詳細については、「 サブスクライバとシステム設定」を参照してください。
LSPのプロビジョニング
LSP をプロビジョニングするには、 を選択します Network Management > Provisioning > Provision LSP.。 図 1 に示すように、[LSP のプロビジョニング] ウィンドウが表示されます。
IOS-XR デバイスの場合、NETCONF を介して LSP をプロビジョニングする前に、まずデバイス収集を実行する必要があります。手順については、「 分析用のデバイス収集のスケジュール」 を参照してください。
ファーウェイデバイスの場合:
NorthStarコントローラは、インターフェイスでトンネルを作成するだけで、トラフィックをトンネルにマッピングしません。
RSVP LSPのみがサポートされています。トンネル インターフェイスの作成中:
ユーザー プロパティで、各トンネルに固有の tunnel-id を入力する必要があります。
トンネル名は Tunnelx/y/z の形式で、x は 0 から 31、y は 0 から 15、z は 0 から 65535 です。PCEPプロビジョニングトンネルは、その名前として任意の文字列を持つことができます。制限はありません
セグメントルーティングはサポートされていません。
ダイバースLSP、マルチLSPおよびコンテナLSPはサポートされていません。
 のプロビジョニング
のプロビジョニング
また、ネットワーク情報テーブルの Add トンネル タブから ペインの下部をクリックして、[LSP のプロビジョニング(Provisioning LSP )] ウィンドウにアクセスすることもできます。
図 1 に示すように、[LSP のプロビジョニング] ウィンドウにはいくつかのタブがあります。
プロパティ
パス
詳細
デザイン
スケジューリング
ユーザー プロパティ
どのタブからでも、ウィンドウの下部をクリックして Preview Path トポロジーマップに描かれたパスを表示し、 をクリックして Submit LSPプロビジョニングを完了することができます。これらのボタンは、名前、ノード A、およびノード Z を指定するとすぐに使用可能になります。
表 1 に、[LSP のプロビジョニング] ウィンドウの [プロパティ] タブのデータ入力フィールドを示します。
フィールド | 説明 |
|---|---|
プロビジョニング方法 | ドロップダウン メニューを使用して、PCEP または NETCONF を選択します。デフォルトは NETCONF です。 カスタマイズされたプロビジョニングテンプレートを使用してジュニパー以外のデバイスをサポートする方法については、 Netconf Provisioning用のテンプレート を参照してください。 メモ: IOS-XRルーターの場合、NorthStar LSP NETCONFベースのプロビジョニングは、NorthStar PCEPベースのプロビジョニングと同じ機能を備えています。 NETCONFを介してLSPをプロビジョニングする場合、PCSはconfigServerまたはPCEPのいずれかから応答を受信するまで帯域幅を割り当てません。これは、PCS が直ちに帯域幅を割り当てる PCEP を介した LSP のプロビジョニングとは異なる動作です。NETCONFを介してLSPを1つずつプロビジョニングする場合、前のプロビジョニング順序に対する応答を受信する前にプロビジョニング順序が送信される可能性があります。つまり、2番目の順序には正しい帯域幅割り当て情報がなく、NorthStarはECMPを提供できない可能性があります。この問題を回避するために、1回の操作でNETCONFを介して複数のLSPをプロビジョニングする(バルクプロビジョニング)ことを推奨します。 |
名前 | トンネルのユーザー定義名。英数字、ハイフン、アンダースコアのみを使用できます。その他の特殊文字やスペースは使用できません。プライマリLSPに必要ですが、セカンダリまたはスタンバイLSPには使用できません。 同じ設計パラメータを共有する複数の並列LSPを作成する場合、ここで指定する名前は、それらのLSPの自動命名のベースとして使用されます。 Count 詳細については、「詳細」タブの および Delimiter フィールドを参照してください。 |
ノードA | 必須。イングレス ノードの名前または IP アドレス。ドロップダウン リストから選択します。フィールドに入力を開始すると、入力したテキストで始まるノードに選択範囲を絞り込むことができます。 |
ノード Z | 必須。エグレス ノードの名前または IP アドレス。ドロップダウン リストから選択します。フィールドに入力を開始すると、入力したテキストで始まるノードに選択範囲を絞り込むことができます。 |
IP Z | ノード Z の IP アドレス。 |
プロビジョニングの種類 | ドロップダウン メニューを使用して、RSVP または SR(セグメント ルーティング)を選択します。 |
管理ステータス | パス計算サーバー(PCS)は、LSPの管理ステータスを使用して、LSPをルーティングするかプロビジョニングするか、あるいはルーティングとプロビジョニングの両方を決定します。 管理ステータスとして、次のいずれかのオプションを選択します。
LSP の変更 ページまたは LSP の変更 (N LSP) ページから LSP の管理ステータスを変更すると、次のアクションが実行されます。
|
パスの種類 | ドロップダウン メニューを使用して、パス タイプとしてプライマリ、セカンダリ、またはスタンバイを選択します。 |
のセカンダリ(またはスタンバイ) | LSP 名。必須であり、[パスの種類] が [セカンダリ] または [スタンバイ] に設定されている場合にのみ使用できます。現在の LSP がセカンダリ(またはスタンバイ)である LSP を特定します。 メモ: セカンダリLSPの動作ステータスは、セカンダリLSPがプロビジョニングされるまで不明と表示されます。 |
パス名 | パスの名前。必須であり、プロビジョニングの種類が RSVP に設定されている場合のプライマリ LSP と、すべてのセカンダリ LSP およびスタンバイ LSP でのみ使用できます。 |
計画帯域幅 | 必須。帯域幅の直後にユニットが続きます(間にスペースはありません)。有効な単位は次のとおりです。
例: 50M、1000b、25g 単位なしで値を入力すると、bps が適用されます。 |
セットアップ | 必須。トンネル トラフィックの RSVP 設定優先度。優先度レベルの範囲は、0 (最高の優先度) から 7 (最低の優先度) です。デフォルトは 7 で、これは Junos OS の標準 MPLS LSP 定義です。 |
保持 | 必須。トンネルトラフィックのRSVP保留優先度。優先度レベルの範囲は、0 (最高の優先度) から 7 (最低の優先度) です。デフォルトは 7 で、これは Junos OS の標準 MPLS LSP 定義です。 |
計画メトリック | 静的トンネル メトリック。値を入力するか、上矢印と下矢印を使用して 10 ずつ増分または減分します。 |
コメント | LSP を説明する自由形式のコメント。 |
「パス」タブには、 図 2 および 表 2 で説明されているフィールドが含まれています。

フィールド | 説明 |
|---|---|
選択 | ドロップダウン メニューを使用して、[動的]、[必須]、または [優先] を選択します。
|
ホップ 1 | 最初の選択が必須または優先されている場合にのみ使用できます。最初のホップを入力し、ストリクトかルーズかを指定します。ホップを追加するには、[+] ボタンをクリックします。 メモ: ルーズ ホップを指定する場合は、ネットワーク内のすべてのリンクから選択できます。必要なパスにルーズ ホップを指定する場合は、エニーキャスト グループ SID も選択できます。 |
「拡張」タブには、 図 3 および 表 3 で説明されているフィールドがあります。

フィールド | 説明 |
|---|---|
カウント | 2 つのエンドポイント間で複数の並列 LSP を作成できます。これらの LSP は、[LSP のプロビジョニング] ウィンドウの [設計] タブで指定したものと同じ設計パラメータを共有します。 上矢印および下矢印を使用して、作成する並列LSPの数を選択します。 メモ: この方法でパラレルLSPを作成することは、作成したLSPごとに設計パラメータを個別に設定する複数LSPのプロビジョニングを使用する場合とは異なります。 |
区切り 記号 | 同じ設計パラメータを共有する並列LSPの自動命名に使用されます。NorthStarは、[プロパティ]タブに入力した[名前]を使用してLSPに名前を付け、区切り文字の値に1で始まる一意の数値(myLSP_1、myLSP_2など)を追加します。 このフィールドは、値が 1 より大きい場合にのみ Count 使用できます。 |
帯域幅のサイジング | に設定すると yes、集約された LSP トラフィック統計に基づく計画帯域幅の定期的な再計算に LSP が含まれます。 メモ: このフィールドは、[プロパティ] タブの [プロビジョニング方法] が NETCONF または PCEP に設定されている場合は使用できません。 詳細については、「 帯域幅の管理 」を参照してください。 |
調整しきい値 (%) | この設定は、自動帯域幅調整の感度を制御します。新しく計画された帯域幅は、既存の帯域幅とこの設定の値以上異なる場合にのみ考慮されます。 帯域幅サイジングが に設定されている場合にのみ使用可能(必須)になります yes。デフォルト値は 10% です。 メモ: 帯域幅のサイズ設定は、PCE開始LSPおよびPCC委任LSPでのみサポートされています。この属性を PCC 制御の LSP に適用することを妨げるものは何もありませんが、効果はありません。 |
最小帯域幅 | 計画された最小帯域幅の直後にユニットが続きます(間にスペースはありません)。有効な単位は次のとおりです。
例: 50M、1000b、25g 単位なしで値を入力すると、bps が適用されます。 この値は、[帯域幅サイジング]が に設定されている yes場合にのみ使用可能(および必須)です。デフォルト値は0です。 メモ: 帯域幅のサイズ設定は、PCE開始LSPおよびPCC委任LSPでのみサポートされています。 詳細については、「 帯域幅の管理 」を参照してください。 |
最大帯域 | 直後にユニットが続く最大計画帯域幅(間にスペースなし)。帯域幅のサイズは、この最大値まで実行できます。 有効な単位は次のとおりです。
例: 50M、1000b、25g 単位なしで値を入力すると、bps が適用されます。 この値は、[帯域幅サイジング] が に設定されている yes場合にのみ使用できます。デフォルト値はありません。 メモ: 帯域幅のサイズ設定は、PCE開始LSPおよびPCC委任LSPでのみサポートされています。この属性を PCC 制御の LSP に適用することを妨げるものは何もありませんが、効果はありません。 詳細については、「 帯域幅の管理 」を参照してください。 |
最小変動しきい値 | 自動帯域幅調整の感度を変更します。 この値は、[帯域幅サイジング]が に設定されている yes場合にのみ使用可能(および必須)です。デフォルト値はゼロです。 詳細については、「 帯域幅の管理 」を参照してください。 |
カラーリング すべてを含む | このフィールドをダブルクリックして、「カラーリングの変更」ウィンドウを表示します。適切なチェック ボックスをオンにします。終了したらクリックします OK 。 |
着色には任意が含まれます | このフィールドをダブルクリックして、「カラーリングの変更」ウィンドウを表示します。適切なチェック ボックスをオンにします。終了したらクリックします OK 。 |
カラーリング除外 | このフィールドをダブルクリックして、「カラーリング除外の変更」ウィンドウを表示します。適切なチェック ボックスをオンにします。終了したらクリックします OK 。 |
対称ペアグループ | 同じエンドノードで逆方向の2つのトンネルがある場合、パスルーティングは同じリンクセットを使用します。例えば、Tunnel1 の送信元から宛先がノード A からノード Z で、トンネル 2 の送信元から宛先がノード Z からノード A であるとします。Tunnel1-Tunnel2 を対称ペア グループとして選択すると、両方のトンネルが同じリンク セットに沿って配置されます。同じグループ内のトンネルは、送信元ノードと宛先ノードに基づいてペアになります。 |
対称ペアの作成 | このチェック ボックスをオンにして、対称ペアを作成します。 |
ダイバーシティグループ | このトンネルが属し、多様なパスが必要なトンネル グループの名前。 |
多様性レベル | ドロップダウン メニューを使用して、多様性のレベルをデフォルト (多様性なし)、サイト、リンク、または SRLG として選択します。 サイトの多様性が最も強く、SRLG とリンクの多様性が含まれます。SRLG の多様性には、リンクの多様性が含まれます。リンクの多様性が最も弱いです。 |
保護された IP リンクでのルート | ルートで保護された IP リンクを可能な限り使用する場合は、このチェック ボックスをオンにします。 |
バインディングSID | プロビジョニング方法がNETCONFに設定され、プロビジョニングタイプがSRに設定されている場合にのみ使用できます。 数値バインディングSIDラベル値。詳細については、 セグメントルーティング を参照してください。 |
カラーコミュニティ | SR LSP のカラー割り当て。[プロビジョニングの種類] が [SR] に設定されている場合にのみ使用できます。NETCONF と PCEP LSP の両方にカラーを設定できます。 |
すべてのトラフィック/カラーコミュニティXのシグナリングアドレスとして最後から2番目のホップを使用 | 選択すると、PCS は EPE のシグナリング アドレスとして最後から 2 番目のホップを使用します。[プロビジョニングの種類] が [SR] に設定されている場合にのみ使用できます。 カラーコミュニティが指定されていない場合、この設定はすべてのトラフィックに適用されます。カラーコミュニティが指定されている場合、設定はそのカラーコミュニティのトラフィックに適用されます。 |
「デザイン」タブには、 図 4 および 表 4 に示すフィールドがあります。

フィールド | 説明 |
|---|---|
ルーティング方法 | ドロップダウン メニューを使用して、ルーティング方法を選択します。利用可能なオプションには、default(NorthStarがパスを計算する)、adminWeight、Delay、constant、distance、ISIS、OSPF、routeByDevice(ルーターがパスの一部を計算する)があります。 |
最大遅延 | 値を入力するか、上下の矢印を使用して 100 ずつ増分または減分します。 |
最大ホップ | 値を入力するか、上矢印と下矢印を使用して 1 ずつ増分または減分します。 |
最大コスト | 値を入力するか、上下の矢印を使用して 100 ずつ増分または減分します。 |
高遅延しきい値 | 値を入力するか、上下の矢印を使用して 100 ずつ増分または減分します。 |
低遅延しきい値 | 値を入力するか、上下の矢印を使用して 100 ずつ増分または減分します。 |
高遅延メトリック | 値を入力するか、上下の矢印を使用して 100 ずつ増分または減分します。 |
低遅延メトリック | 値を入力するか、上下の矢印を使用して 100 ずつ増分または減分します。 |
PCEP経由でプロビジョニングする場合、NorthStar Controllerのデフォルト動作は、LSPのプロビジョニング時に使用するパスを計算することです。または、[設計] タブで routeByDevice ルーティング方法を選択し、ルーターがルーティングの一部を制御することもできます。この代替ルーティング方法は、次の 3 種類の LSP に対してのみ意味があります。
RSVP TE PCC 制御 LSP
メモ:NETCONF によるプロビジョニングの場合、 routeByDevice がデフォルトのルーティング方法です。
セグメントルーティングPCEPベースのLSP
セグメントルーティング、NETCONFベースLSP
ルーティング方法として routeByDevice を選択するには:
[設計] タブで、[ルーティング方法] ドロップダウン メニューから選択します routeByDevice 。
[パス] タブで、[選択] ドロップダウン メニューから選択します dynamic 。
その後、LSPは、明示的なパスではなく、指定された属性でプロビジョニングされるように設定されます。
[スケジュール] タブは、帯域幅のカレンダーに関連しています。デフォルトでは、トンネルの作成はスケジュールされません。つまり、送信後すぐにトンネルがプロビジョニングされます。[LSP のプロビジョニング] ウィンドウの [スケジュール] タブをクリックして、日付/時間間隔を設定するためのフィールドにアクセスします。 図 5 は、[LSP のプロビジョニング] ウィンドウの [スケジューリング] タブを示しています。

1 つのイベントの開始パラメーターと終了パラメーターを選択する場合に選択します Once 。毎日の定期的なイベントの開始パラメーターと終了パラメーターを選択して選択します Daily 。フィールドの横にあるカレンダーアイコンをクリックして、開始日と終了日、および開始時刻と終了時刻を選択します。
タイム ゾーンはサーバーのタイム ゾーンです。
図 6 に示す [ユーザー プロパティ] タブでは、NorthStar UI で直接サポートされていないプロビジョニング プロパティを追加できます。例えば、LSP をプロビジョニングするときに、「Properties」タブでホップ制限を指定することはできません。ただし、[ユーザー プロパティ] タブでユーザー プロパティとしてホップ制限を追加できます。

次の手順では、LSP プロビジョニングにユーザプロパティを利用する方法について説明します。
/opt/northstar/netconfd/templates/ ディレクトリにある、新しい LSP の追加に使用する NETCONF テンプレート ファイル(lsp-add-junos.hjson)にアクセスします。
ラベルスイッチパス階層レベルの mpls > 編集>プロトコル>、追加するプロパティでのプロビジョニングに必要なステートメントを追加します。たとえば、ホップ制限を 7 にしてプロビジョニングするには、 に bold以下の行を追加します。
content_copy zoom_out_mapprotocols { mpls { label-switched-path {{ request.name }} { to {{ request.to }}; {{ macros.ifexists('from', request.from) -}} {% if request['user-properties'] %} {% if request['user-properties']['hop-limit'] %} hop-limit {{ request['user-properties']['hop-limit'] }}; {% endif %} {% endif %} {{ macros.ifexistandnotzero('metric', request.metric) -}} {{ macros.ifexists('p2mp', request['p2mp-name']) -}} {% if request['lsp-path-name'] %} . . .これらのステートメントを追加した結果、ユーザー プロパティで定義された値を持つ hop-limit が存在する場合、プロビジョニング ステートメントが実行されます。また、LSPの変更に使用するテンプレート(lsp-modify-junos.hjson)を編集することもできます。
netconfd を再起動して、変更を有効にします。
content_copy zoom_out_map[root@system1 templates]# supervisorctl restart netconf: netconf:netconfd: stopped netconf:netconfd: started
[LSP のプロビジョニング] ウィンドウの [ユーザー プロパティ] タブにユーザー プロパティと対応する値を追加します( 図 6 を参照)。
ルーターの設定を確認します。
content_copy zoom_out_maplabel-switched-path test-user { from 10.0.0.101; to 10.0.0.104; hop-limit 7; primary test-user.p0 { bandwidth 0; priority 7 7; } }
[LSP のプロビジョニング(Provisioning LSP)] ウィンドウのすべてのタブのフィールドへの入力が完了したら、 をクリックします Submit 。LSP が作業指示書管理プロセスに入力されます。
既存の LSP を変更するには、ネットワーク情報テーブルの トンネル タブでトンネルを選択し、テーブルの下部にある をクリックします Modify 。LSPのプロビジョニングウィンドウと非常によく似た「LSPの変更」ウィンドウが表示されます。
NETCONF を介して既存の LSP を変更した場合、NorthStar Controller は、PCEP に必要なフル LSP 設定のすべてのステートメントを再生成するのではなく、変更を行うために必要な設定ステートメントのみを生成します。
LSP のプロビジョニング後に PCEP フラップが発生すると、RSVP 使用率と RSVP ライブ使用率の UI 表示が同期していない可能性があります。これらの使用率メトリックを表示するには、UI の左側のペインに移動しますPerformance。これは UI 表示のみの問題です。ネットワークからの次のライブ更新、または(Administration> System Settings >Advanced Settings)を使用したSync Network Model次の手動同期により、UI表示が修正されます。[システム設定]ウィンドウでは、ウィンドウの右上隅にあるボタンを使用して、一般設定と詳細設定を切り替えます。
高可用性 (HA) を構成する場合は、アクティブ サーバーとスタンバイ サーバーで手順 1 から 3 を実行します。
論理ノードを使用する際の考慮事項
NorthStarは、論理ノードを組み込んだLSPの作成とプロビジョニングを完全にサポートしています。Junos OSでは、PCEPは論理ノードではサポートされていませんが、NorthStarはNETCONFベースのデバイスコレクションを使用して論理ノード情報をインポートできます。デバイス収集タスクを実行すると、NorthStarは各ルーターでJunos OS show configuration コマンドを使用して、物理ノード情報と論理ノード情報の両方を取得します。論理デバイスを使用する LSP をプロビジョニングする前に、論理デバイス情報を物理デバイスと関連付ける必要があります。
以下の手順に従います。
>AdminstrationDevice Profileに移動します。
[Live Networkと同期]ボタンをクリックして、物理デバイスと論理デバイスのリストを作成(または更新)します。Junos VMに向けたNorthStar BGP-LSセッションは、トポロジー内の物理デバイスと論理デバイスの両方を自動的に検出します。ただし、この 2 つの間に自動的な相関関係はありません。
「トポロジー」ビューで、ネットワーク情報テーブルの「ノード」タブに移動して、 図 7 に示すように、すべての物理ノードの PCEP 状況が UP であることを確認します。論理ノードには PCEP がないため、[PCEP ステータス(PCEP Status)] 列に論理ノードが空白になっています。
図 7: 物理ノードと論理ノード を示す PCEP ステータス列
を示す PCEP ステータス列
Device Profile ウィンドウで、物理デバイスの NETCONF を有効にします(まだ有効になっていない場合)。
1 つまたは複数のデバイスを選択し、 をクリックして Modify [デバイスの変更] ウィンドウを表示します。[アクセス]タブで、[Netconfを有効にする]のチェックボックスをオンにします。ウィンドウの右下隅をクリックして Modify 、変更を完了します。
デバイスの NETCONF 接続をテストします。
デバイス リストで 1 つ以上のデバイスを選択し、 をクリックします Test Connectivity。「プロファイル接続」ウィンドウで、 をクリックします Start。緑 (合格) または赤 (不合格) のステータス アイコンが表示されている場合、テストは完了です。 図 8 に例を示します。
図 8: 接続テストの結果
トポロジービューで、ネットワーク情報テーブルのノードタブをチェックして、NETCONFステータス列が物理デバイスのUPを報告するようになったことを確認します。
デバイス収集タスクを作成して実行し、更新された情報を取得します。
[> Task Scheduler に移動しAdministration、 をクリックして Add [新しいタスクの作成] ウィンドウを表示します。[選択デバイス] オプションを使用する場合は、物理デバイスのみを選択します。[新しいタスクの作成] ウィンドウの詳細については、「分析用のデバイス コレクションのスケジュール設定」を参照してください。
このデバイス収集タスクを実行すると、NorthStarは各物理ルーターでJunos OS show configuration コマンドを使用して物理ノード情報と論理ノード情報の両方を取得し、それをNorthStarに報告します。この手順により、NorthStarは各論理ノードを対応する物理ノードに関連付けることができます。これは、ネットワーク情報テーブルの[ノード]タブを調べることで確認できます。
メモ:NorthStarを初めてインストールしたとき、デバイスプロファイルページは空です。[ライブネットワークと同期]ボタンを使用して、ライブネットワークデバイスを更新および同期し、ネットワーク情報テーブルの[ノード]タブを更新します。論理システムにはLSPステータスを報告する PCEP セッションがないため、デバイス収集タスクは論理システムを物理システムと関連付け、論理システムの LSP 情報も更新します。
図 9 に示すように、オプションで表示される 2 つの列を [ノード] タブに追加すると便利です。
物理ホスト名
物理ホスト IP
図 9: オプション表示される列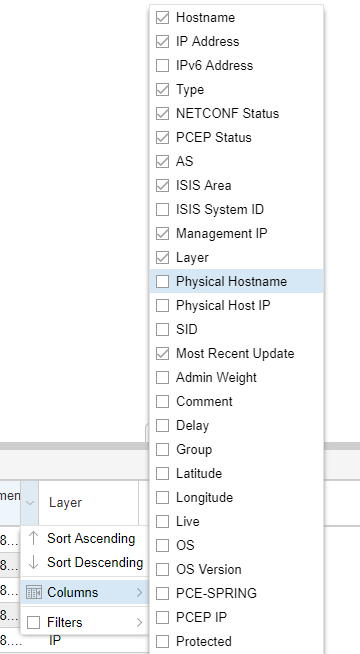 の追加
の追加
論理ノードの場合、これらの列のホスト名と IP アドレスは、どの物理ノードが論理ノードに関連しているかを示します。
LSP をプロビジョニングします。
これで、論理ノードが NorthStar デバイス リストに登録され、正しい物理ノードに関連付けられるようになったので、論理ノードを組み込んだ LSP を作成できます。これは、 図 10 に示すように、プロビジョニング方法を Netconf として指定する必要があることを除いて、物理ノードのみを使用する LSP の場合と同じ手順を使用して行います。
図 10: 論理ノード を使用する LSP のプロビジョニング
を使用する LSP のプロビジョニング
デバイス収集タスクを定期的に実行して、論理ノード情報を最新の状態に保ちます。論理デバイスのリアルタイム更新はありません。

