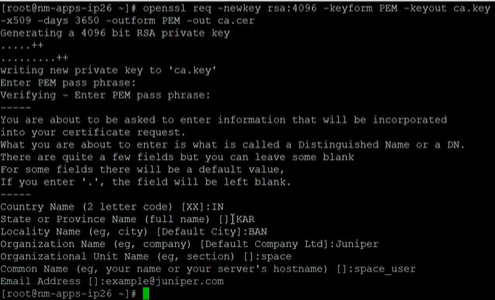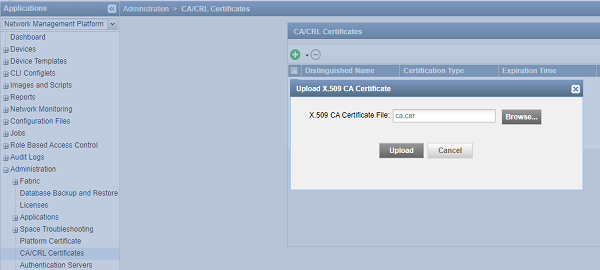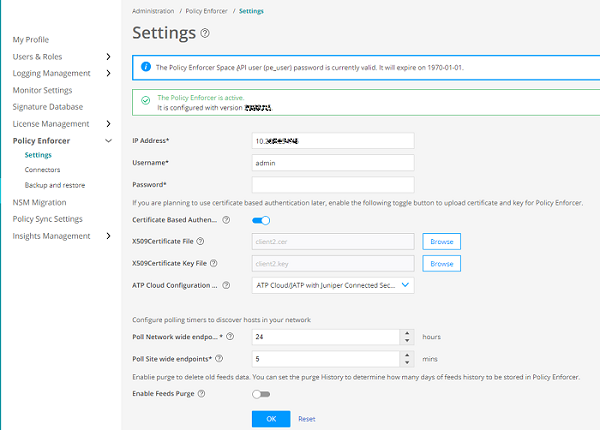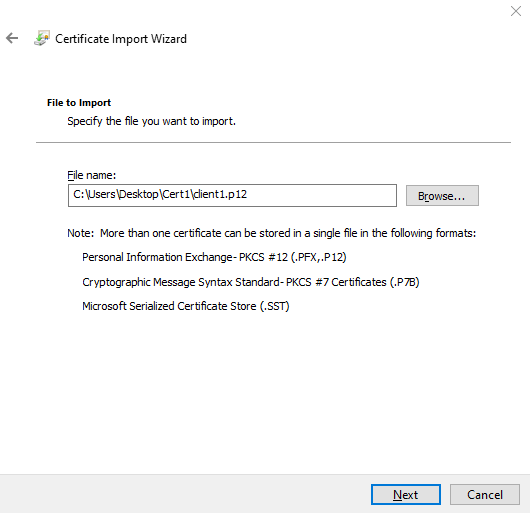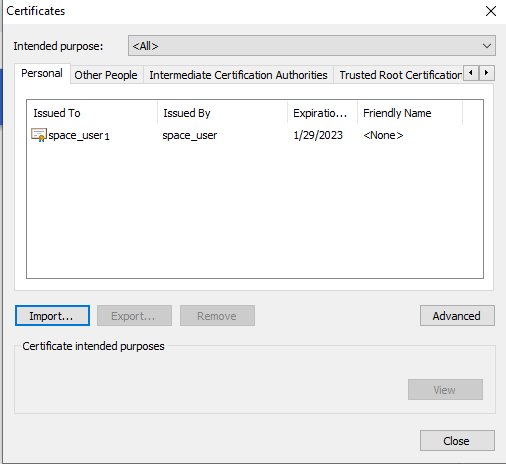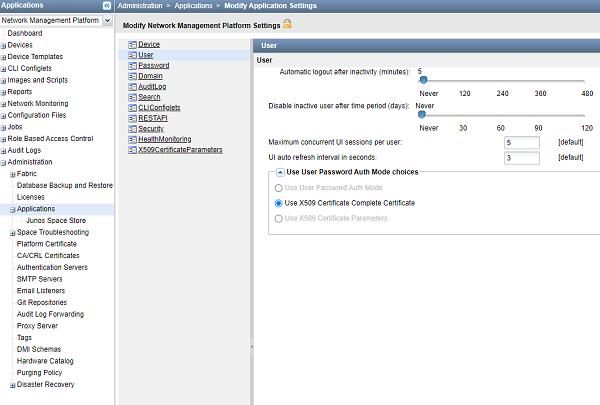- play_arrow Junos Space Security Director
- play_arrow Dashboard
- play_arrow Overview
-
- play_arrow Monitor
- play_arrow Events and Logs-All Events
- Events and Logs Overview
- Creating Alerts
- Creating Reports
- Creating Filters
- Grouping Events
- Using Events and Logs Settings
- Selecting Events and Logs Table Columns
- Viewing Threats
- Viewing Data for Selected Devices
- Using the Detailed Log View
- Using the Raw Log View
- Showing Exact Match
- Using Filter on Cell Data
- Using Exclude Cell Data
- Showing Firewall Policy
- Showing Source NAT Policy
- Showing Destination NAT Policy
- Downloading Packets Captured
- Showing Attack Details
- Using Filters
- play_arrow Events and Logs-Firewall
- play_arrow Events and Logs-Web Filtering
- play_arrow Events and Logs-VPN
- play_arrow Events and Logs-Content Filtering
- play_arrow Events and Logs-Antispam
- play_arrow Events and Logs-Antivirus
- play_arrow Events and Logs-IPS
- play_arrow Events and Logs-Screen
- play_arrow Events and Logs-ATP Cloud
- play_arrow Events and Logs-Apptrack
- play_arrow Threat Prevention-Hosts
- play_arrow Threat Prevention-C&C Servers
- play_arrow Threat Prevention-HTTP File Download
- play_arrow Threat Prevention-Email Quarantine and Scanning
- play_arrow Threat Prevention-IMAP Block
- play_arrow Threat Prevention-Manual Upload
- play_arrow Threat Prevention-Feed Status
- play_arrow Threat Prevention-All Hosts Status
- play_arrow Threat Prevention-DDoS Feeds Status
- play_arrow Applications
- play_arrow Live Threat Map
- play_arrow Threat Monitoring
- play_arrow Alerts and Alarms - Overview
- play_arrow Alerts and Alarms-Alerts
- play_arrow Alerts and Alarms-Alert Definitions
- play_arrow Alerts and Alarms-Alarms
- play_arrow VPN
- play_arrow Insights
- play_arrow Job Management
- Using Job Management in Security Director
- Overview of Jobs in Security Director
- Archiving and Purging Jobs in Security Director
- Viewing the Details of a Job in Security Director
- Canceling Jobs in Security Director
- Reassigning Jobs in Security Director
- Rescheduling and Modifying the Recurrence of Jobs in Security Director
- Retrying a Failed Job on Devices in Security Director
- Exporting the Details of a Job in Security Director
- Job Management Main Page Fields
- play_arrow Audit Logs
- play_arrow Packet Capture
- play_arrow NSX Inventory-Security Groups
- play_arrow vCenter Server Inventory-Virtual Machines
- play_arrow Data Plane Packet Capture
-
- play_arrow Devices
- play_arrow Security Devices
- Using Features in Security Devices
- Security Devices Overview
- Add Devices to Juniper Security Director Cloud
- Updating Security-Specific Configurations or Services on Devices
- Resynchronizing Managed Devices with the Network in Security Director
- Performing Commit Check
- Logical Systems Overview
- Tenant Systems Overview
- Create a Logical System
- Create a Tenant System
- Uploading Authentication Keys to Devices in Security Director
- Modifying the Configuration of Security Devices
- Modifying the Basic Configuration for Security Devices
- Modifying the Static Routes Configuration for Security Devices
- Modifying the Routing Instances Configuration for Security Devices
- Modifying the Physical Interfaces Configuration for Security Devices
- Modifying the Syslog Configuration for Security Devices
- Modifying the Security Logging Configuration for Security Devices
- Modifying the Link Aggregation for Security Devices
- Modifying the User Management Configuration for Security Devices
- Modifying the Screens Configuration for Security Devices
- Modifying the Zones Configuration for Security Devices
- Modifying the IPS Configuration for Security Devices
- Modifying the SSL Initiation Profile for Security Devices
- Modifying the ICAP Redirect Profile for Security Devices
- Configuring Aruba ClearPass for Security Devices
- Configuring APBR Tunables for Security Devices
- Modifying the Express Path Configuration for Security Devices
- Modifying the Device Information Source Configuration for Security Devices
- Viewing the Active Configuration of a Device in Security Director
- Deleting Devices in Security Director
- Rebooting Devices in Security Director
- Resolving Key Conflicts in Security Director
- Launching a Web User Interface of a Device in Security Director
- Connecting to a Device by Using SSH in Security Director
- Importing Security Policies to Security Director
- Importing Device Changes
- Viewing Device Changes
- Viewing and Exporting Device Inventory Details in Security Director
- Previewing Device Configurations
- Refreshing Device Certificates
- Assigning Security Devices to Domains
- Acknowledging Device SSH Fingerprints in Security Director
- Viewing Security Device Details
- Security Devices Main Page Fields
- play_arrow Device Discovery
- Overview of Device Discovery in Security Director
- Creating Device Discovery Profiles in Security Director
- Editing, Cloning, and Deleting Device Discovery Profiles in Security Director
- Running a Device Discovery Profile in Security Director
- Viewing the Device Discovery Profile Details in Security Director
- Device Discovery Main Page Fields
- play_arrow Secure Fabric
- play_arrow NSX Managers
- Understanding Juniper Connected Security for VMware NSX Integration
- Understanding Juniper Connected Security for VMware NSX-T Integration
- Before You Deploy vSRX in VMware NSX Environment
- Before You Deploy vSRX in VMware NSX-T Environment
- About the NSX Managers Page
- Download the SSH Key File
- Add the NSX Manager
- Registering Security Services
- Editing NSX Managers
- Viewing Service Definitions
- Deleting the NSX Manager
- Delete the NSX-T Manager
- Deploying the vSRX as an Advanced Security Service in a VMware NSX Environment
- Deploy the vSRX as an Advanced Security Service in a VMware NSX-T Environment
- play_arrow vCenter Servers
- play_arrow Licenses
-
- play_arrow Reports
- play_arrow Administration
- play_arrow My Profile
- play_arrow Users and Roles-Users
- Overview of Users in Security Director
- Creating Users in Security Director
- Editing and Deleting Users in Security Director
- Viewing and Terminating Active User Sessions in Security Director
- Viewing the User Details in Security Director
- Clearing Local Passwords for Users in Security Director
- Disabling and Enabling Users in Security Director
- Unlocking Users in Security Director
- Users Main Page Fields
- play_arrow Users and Roles-Roles
- play_arrow Users and Roles-Domains
- Overview of Domains in Security Director
- Creating Domains in Security Director
- Edit and Delete Domains in Security Director
- Exporting Domains in Security Director
- Viewing Users, Devices, and Remote Profiles Assigned to a Domain in Security Director
- Assigning Devices to Domains in Security Director
- Assigning and Unassigning Remote Profiles to Domains in Security Director
- Assigning and Unassigning Users to Domains in Security Director
- Domains Main Page Fields
- play_arrow Users and Roles-Remote Profiles
- play_arrow Logging Management
- play_arrow Logging Management-Logging Nodes
- play_arrow Logging Management-Statistics & Troubleshooting
- play_arrow Logging Management-Logging Devices
- play_arrow Monitor Settings
- play_arrow Signature Database
- play_arrow License Management
- play_arrow Migrating Content from NSM to Security Director
- play_arrow Policy Sync Settings
- play_arrow Insights Management
- Add Insights Nodes
- About the Alerts Settings Page
- Create a New Alert Setting
- Configure System Settings
- About the Identity Settings Page
- Add JIMS Configuration
- Edit and Delete an Identity Setting
- Configure Mitigation Settings
- About the Threat Intelligence Page
- Configure Threat Intelligence Source
- Edit and Delete Threat Intelligence Source
- About the ServiceNow Configuration Page
- About the Backup & Restore Page
- Create a Backup File and Restore the Configuration
- Download and Delete a Backup File
-
Configure Certificate-Based Authentication in Policy Enforcer
Users typically gain access to resources from an application or system on the basis of their username and password. You can also use certificates to authenticate and authorize sessions among various servers and users. Only one authentication mode is supported at a time and all users are authenticated using the selected authentication mode. In this use case, you’ll learn how to configure certificate-based authentication for a Policy Enforcer user.
Benefits
Certificate-based authentication over a Secure Sockets Layer (SSL) connection is the most secure type of authentication.
Before You Begin
Install Junos Space Security Director. See Junos Space Security Director Installation and Upgrade Guide.
Install and configure Security Director Insights as Policy Enforcer, see Security Director Insights Installation and Upgrade Guide.
Generate X.509 certificates, and make sure that the user certificates are available on your local machine. See Generate SSL certificates.
Only mandatory fields and other required fields are included in the procedures in this use case.
Overview
Starting in Policy Enforcer Release 20.1R1, you can enable certificate-based authentication for the Policy Enforcer user.
The following topology shows Policy Enforcer configured in Junos
Space Security Director. The user can configure certificate-based
authentication mode and use certificates to gain access to the application.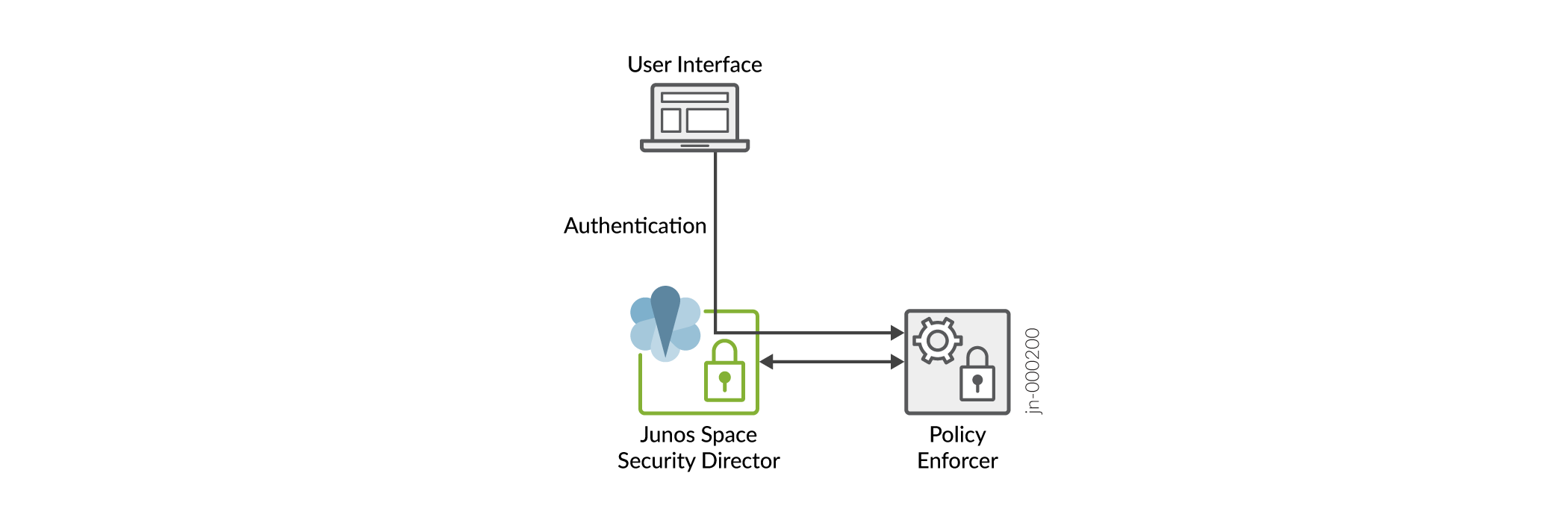
Generate SSL certificates
Let’s learn how to generate a certification authority (CA) certificate, generate a client certificate and a private key for the SSL client, and then convert the client certificate and private key to Personal Information Exchange-pkcs#12 format for use by web browsers.
- Generate a CA certificate
- Generate Client SSL certificates
- Copy the Certificates from the Linux Server to Your Local Machine
Generate a CA certificate
Generate Client SSL certificates
In this example, we will use the generated client1 certificates for the Junos Space user (user1) and client2 certificates for the Policy Enforcer user (pe_user).
Copy the Certificates from the Linux Server to Your Local Machine
Upload the CA Certificate
Let’s upload the CA certificate or the root certificate to verify user certificates. The private key of the root certificate is used to sign the user certificates, which then inherits the trustworthiness of the root certificate.
To upload a CA certificate:
Upload the User Certificate
Let’s upload user certificates to authenticate the Junos Space user by using certificate-based authentication. You need to upload the corresponding certificate for each user for the Junos Space server to authenticate the user. To create a user in Junos Space Network Management Platform, see Create Users in Junos Space Network Management Platform.
To upload the user certificate for an existing user, for example user1:
Upload X.509 Certificate File in Policy Enforcer
After you configure Policy Enforcer, a new user called pe_user is created. You must add X.509 certificate for the pe_user for seamless certificate-based authentication. Policy Enforcer authenticates with Junos Space Security Director and Junos Space Network Management Platform using certificates in the certificate-based authentication mode.
After uploading the certificates on the Settings Page, navigate
to Junos Space Network Management Platform, select User > Role Based Access control > User Accounts. Right-click the pe_user, and select Modify User. Here,
you can view the certificate details uploaded for the pe_user.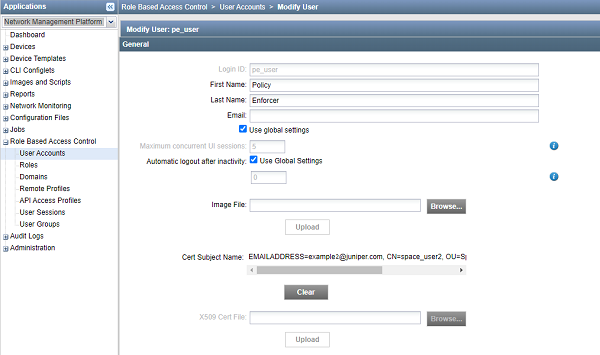
Configure the Web Browser Settings
You must import the Personal Information Exchange-pkcs#12 file type certificate uploaded to the Junos Space user (user1) on all the supported web browser settings page. In this example, let’s upload the client1.p12 on Google Chrome to enable certificate-based authentication.
Change the User Authentication Mode to Certificate-Based Authentication Mode
Now let’s change the authentication mode from password-based to complete certificate–based for users to get authenticated on the basis of their certificates.
Verify the Certificate-Based Authentication Mode
Purpose
Let’s verify that you can log in to Junos Space Network Management Platform using certificates.
Action
Access the Junos Space Network Management Platform application.
The following pop-up is displayed.
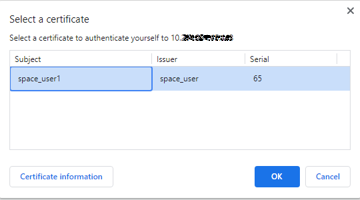
Click OK.
The Security Page is displayed.
Click Allow.
The user1 is logged in to the Junos Space Network Management application without providing any username and password.
Troubleshoot Authentication Issues
Problem
Description
You must follow all the steps in the previous sections to enable certificate-based authentication. However, if you are restricted from logging in by using certificate–based authentication mode, then you can change the authentication mode to password-based from the CLI.
Solution
To change the authentication mode to password-based authentication from the CLI:
Log in to the CLI of the Junos Space server VIP node.
Navigate to the following directory: /var/www/cgi-bin.
Type the following command:
./setSpaceAuthMode password-basedThe authentication mode is changed to password-based, and you can login with the username and password.