- play_arrow Overview
- play_arrow Site Planning, Preparation, and Specifications
- play_arrow Initial Installation and Configuration
- PTX5000 Installation Overview
- Unpacking the PTX5000
- Installing the PTX5000 in a Rack
- Connecting the PTX5000 Grounding Cable
- Connecting the PTX5000 to AC Power
- Connecting the PTX5000 to DC Power
- Connecting the PTX5000 to External Devices
- Installing the Front Doors on the PTX5000
- Powering the PTX5000 On and Off
- Performing the Initial Software Configuration for the PTX5000
- play_arrow Troubleshooting Hardware
- play_arrow Returning the Chassis or Components
- play_arrow Safety and Compliance Information
- General Safety Guidelines and Warnings
- Definitions of Safety Warning Levels
- Qualified Personnel Warning
- Warning Statement for Norway and Sweden
- Fire Safety Requirements
- Installation Instructions Warning
- Chassis and Component Lifting Guidelines
- Restricted Access Warning
- Ramp Warning
- Rack-Mounting and Cabinet-Mounting Warnings
- Grounded Equipment Warning
- Radiation from Open Port Apertures Warning
- Laser and LED Safety Guidelines and Warnings
- Maintenance and Operational Safety Guidelines and Warnings
- PTX5000 Agency Approvals and Compliance Statements
- General Electrical Safety Guidelines and Warnings
- Action to Take After an Electrical Accident
- Prevention of Electrostatic Discharge Damage
- PTX5000 AC Power Electrical Safety Guidelines
- PTX5000 AC Power Electrical Safety Warnings
- AC Power Disconnection Warning
- PTX5000 DC Power Electrical Safety Guidelines
- DC Power Copper Conductors Warning
- DC Power Disconnection Warning
- DC Power Grounding Requirements and Warning
- DC Power Wiring Sequence Warning
- DC Power Wiring Terminations Warning
- Midplane Energy Hazard Warning
- Multiple Power Supplies Disconnection Warning
- TN Power Warning
Upgrading the PTX5000 Host Subsystem
Upgrading to the RE-PTX-X8-64G Routing Engine in a Redundant Host Subsystem
In a PTX5000 with a redundant host subsystem, Routing Engine RE0 is the primary Routing Engine and RE1 is the backup Routing Engine.
To upgrade the existing Routing Engine to the RE-PTX-X8-64G Routing Engine, perform the following procedures:
- Taking the Host Subsystem Offline Before Upgrading the Routing Engine
- Removing the Backup Routing Engine During Upgrade
- Removing the Control Board During Upgrade
- Installing the CB2-PTX Control Board During Upgrade
- Installing the Routing Engine RE-PTX-X8-64G During Upgrade
- Verifying the Upgrade and Configuring the Upgraded Routing Engine
Taking the Host Subsystem Offline Before Upgrading the Routing Engine
Before you replace a Routing Engine, you must take the host subsystem offline. The host subsystem is taken offline and brought online as a unit. Be aware of the effect of taking a host subsystem offline on traffic, forwarding, and routing. See Understanding the Effect of Taking the PTX5000 Host Subsystem Offline.
To take a host subsystem offline:
Determine whether the Routing Engine to be replaced is currently functioning as the primary or as the backup, using one of the following methods:
Check the HOST 0 and HOST 1 LEDs on the craft interface. If the green MASTER LED is lit, the corresponding host subsystem is functioning as the primary.
Check the MASTER LED on the Control Board. If the blue MASTER LED is lit, the host subsystem is functioning as the primary.
Issue the
show chassis routing-enginecommand. The primary Routing Engine is designatedMasterin theCurrent statefield.content_copy zoom_out_mapuser@host> show chassis routing-engine user@host> show chassis routing-engine Routing Engine status: Slot 0: Current state Master Election priority Master (default) ...
If the Routing Engine to be replaced is currently functioning as the primary, switch it to backup by using the CLI command:
content_copy zoom_out_mapuser@host> request chassis routing-engine master switch warning: Traffic will be interrupted while the PFE is re-initialized Toggle mastership between Routing Engines ? [yes,no] (no) yes Resolving mastership... Complete. The other Routing Engine becomes the master.
Halt the host subsystem.
content_copy zoom_out_mapuser@host> request vmhost halt Halt the system ? [yes,no] (no) yes *** FINAL System shutdown message from user@host *** System going down IMMEDIATELY Terminated ... syncing disks... 11 8 done The operating system has halted. Please press any key to reboot.
Note:The
request vmhost haltcommand halts the Routing Engine on the control plane from which it was issued. The command shuts down the Routing Engine cleanly, so its state information is preserved. The SIBs might continue forwarding traffic for approximately 5 minutes after therequest vmhost haltcommand has been issued. To reboot a Routing Engine that has been halted, you must connect through the console.On the console or other management device connected to the other Routing Engine, enter CLI operational mode and issue the following command.
content_copy zoom_out_mapuser@host> request chassis cb offline slot n
n is 0 or 1 for the slot number of the host subsystem being taken offline.
Verify that the Control Board is offline:
content_copy zoom_out_mapuser@host> show chassis environment cb
Removing the Backup Routing Engine During Upgrade
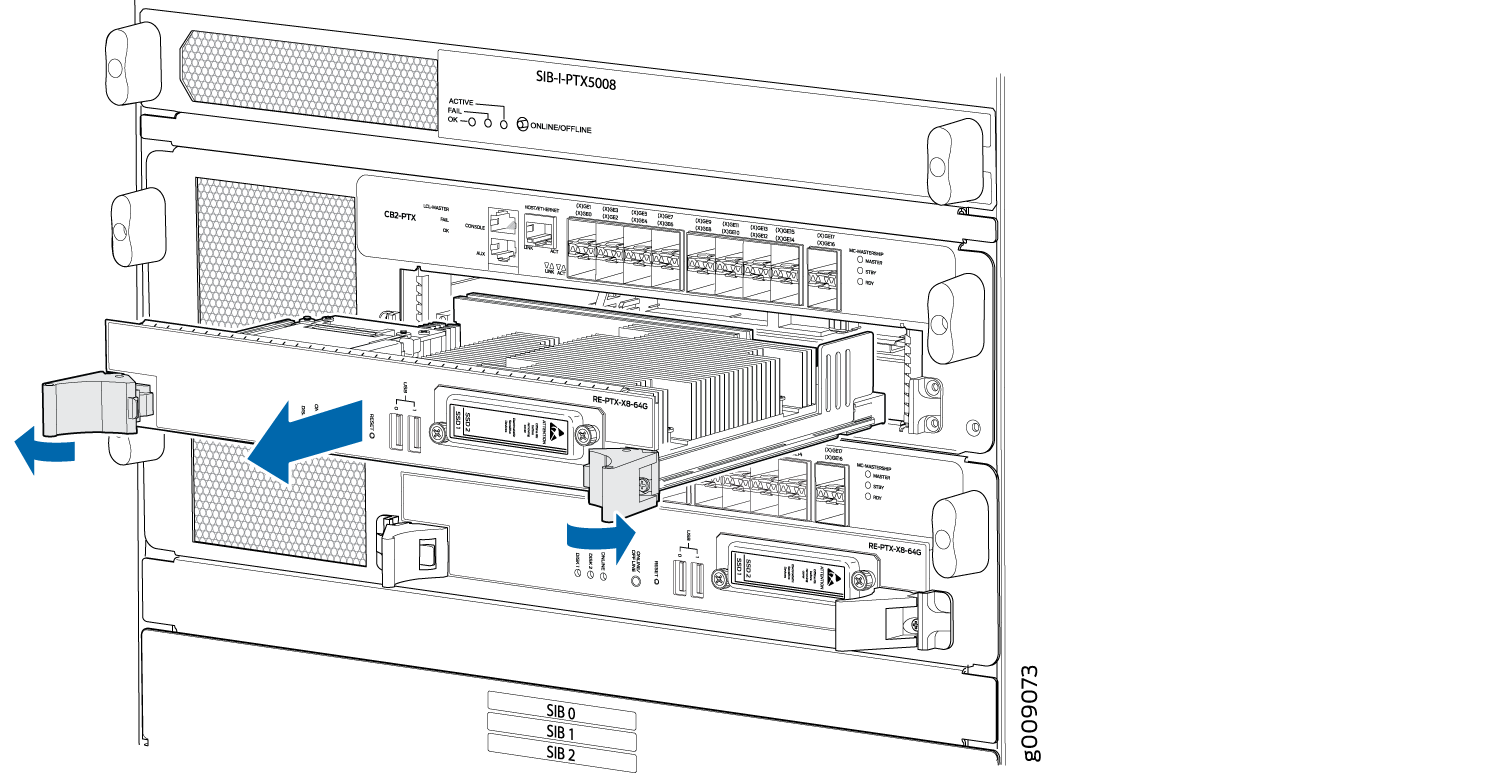
Remove the backup Routing Engine from the chassis:
- Power off the backup Routing engine gracefully.
- Place an electrostatic bag or antistatic mat on a flat, stable surface. Attach an electrostatic discharge (ESD) grounding strap to your bare wrist and connect the strap to one of the ESD points on the chassis.
- Verify that the Routing Engine LEDs are off. Loosen the captive screws on the top and bottom of the Routing Engine.
- Grasp the Routing Engine by the ejector handles, and slide it about halfway out of the chassis.
- Place one hand underneath the Routing Engine to support it, and slide it completely out of the chassis. Place the Routing Engine on an antistatic mat.
Removing the Control Board During Upgrade
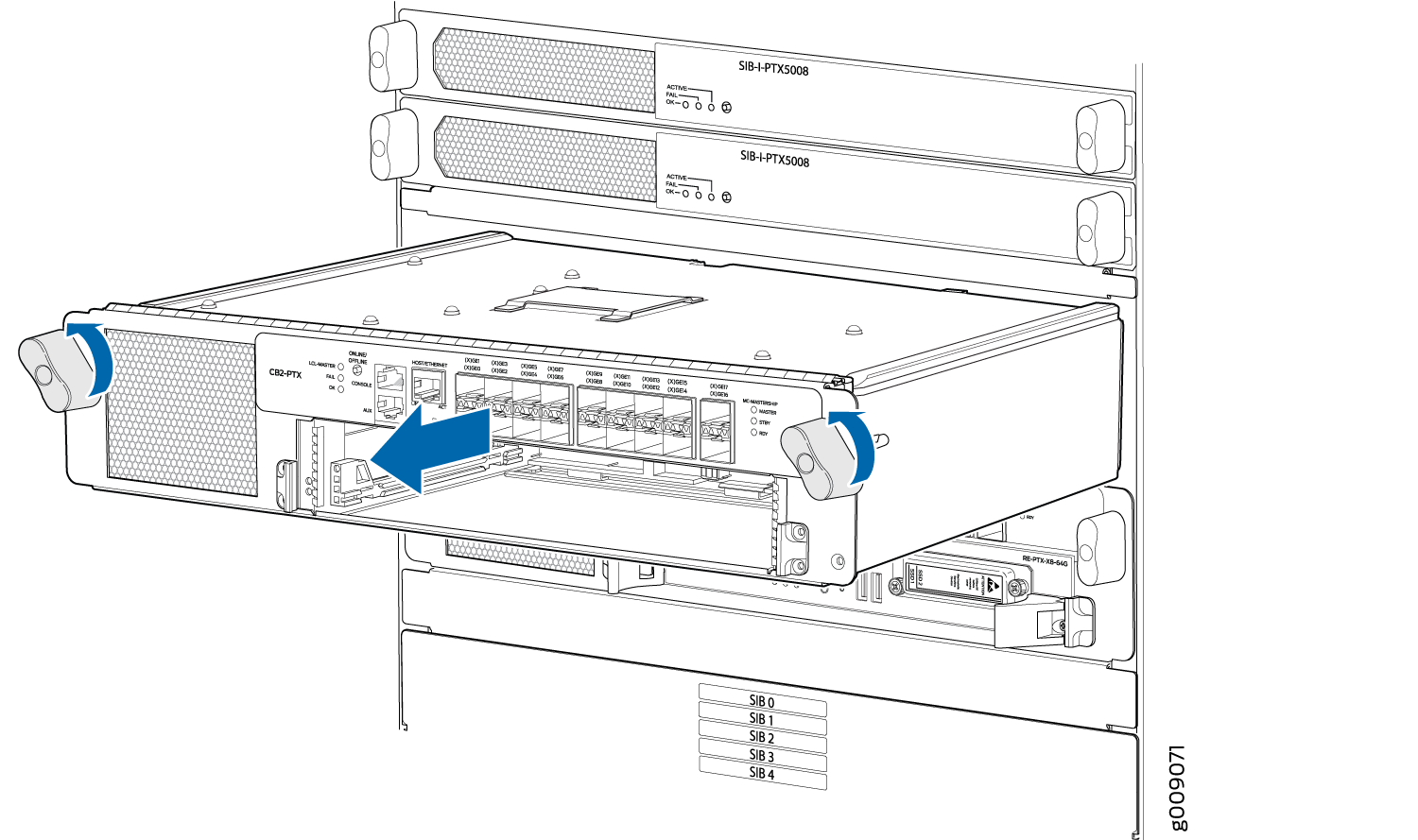
To remove a Control Board (see Figure 2):
Place an electrostatic bag or antistatic mat on a flat, stable surface.
Attach an ESD grounding strap to your bare wrist, and connect the strap to one of the ESD points on the chassis.
Label and disconnect the cables.
Rotate the ejector handles counterclockwise on both sides of the Control Board faceplate.
Grasp the ejector handles and slide the Control Board about halfway out of the chassis.
Place one hand underneath the Control Board to support it and slide it completely out of the chassis. Place it on the antistatic mat.
CAUTION:Do not stack hardware components on one another after you remove them. Place each component on an antistatic mat resting on a stable, flat surface.
Installing the CB2-PTX Control Board During Upgrade
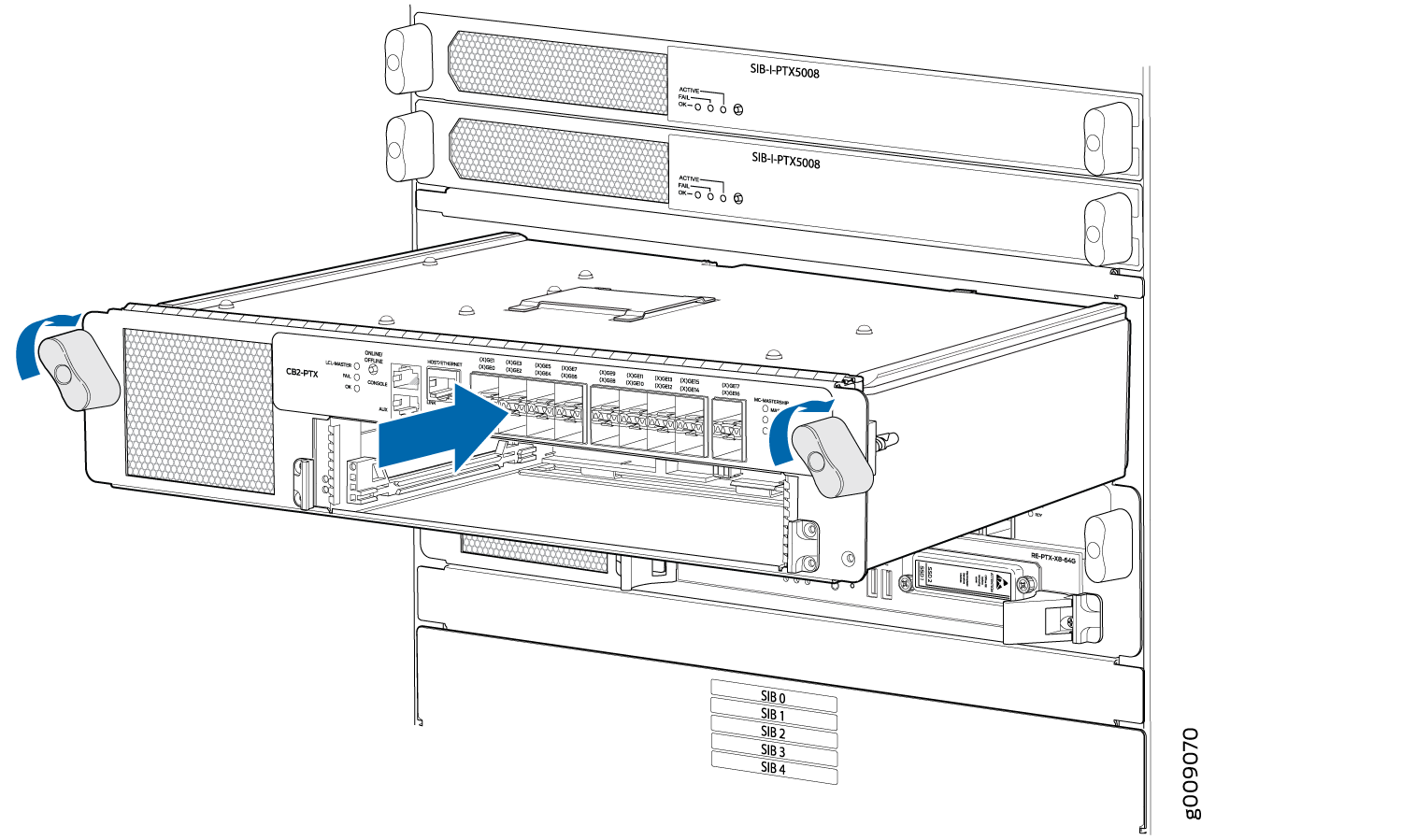
To install a Control Board (see Figure 3):
Attach an ESD grounding strap to your bare wrist, and connect the strap to an approved site ESD grounding point.
Carefully align the bottom and then the top edges of the Control Board with the guides inside the chassis.
Slide the Control Board into the chassis, carefully ensuring that it is correctly aligned.
Twist both ejector handles clockwise to seat the host subsystem until the ejectors latch into the faceplate.
To verify that the Control Board is installed correctly and functioning normally:
Connect an Ethernet cable to the HOST/ETHERNET port on the Control Board. If the host subsystem is operational, the ACT port LED is lit to indicate Ethernet activity. If you can run the CLI from a management device attached to the Control Board, the Control Board is installed correctly.
Verify that the green OK LED on the Control Board faceplate is lit steadily green. The green OK LED should light steadily a few minutes after the Control Board is installed.
Verify that the FAIL on the Control Board faceplate is not lit. If the FAIL LED is lit steadily, remove and install the Control Board again. If the FAIL LED still lights steadily, the Control Board is not functioning properly. Contact your customer support representative.
To verify that the Control Board is
Online, use theshow chassis environment cbcommand.
While installing, ensure that you install the Control Board that is compatible with the Routing Engine. Install the Routing Engine RE-DUO-C2600-16G into the Control Board CB-PTX and Routing Engine RE-PTX-X8-64G into the Control Board CB2-PTX only.
Installing the Routing Engine RE-PTX-X8-64G During Upgrade
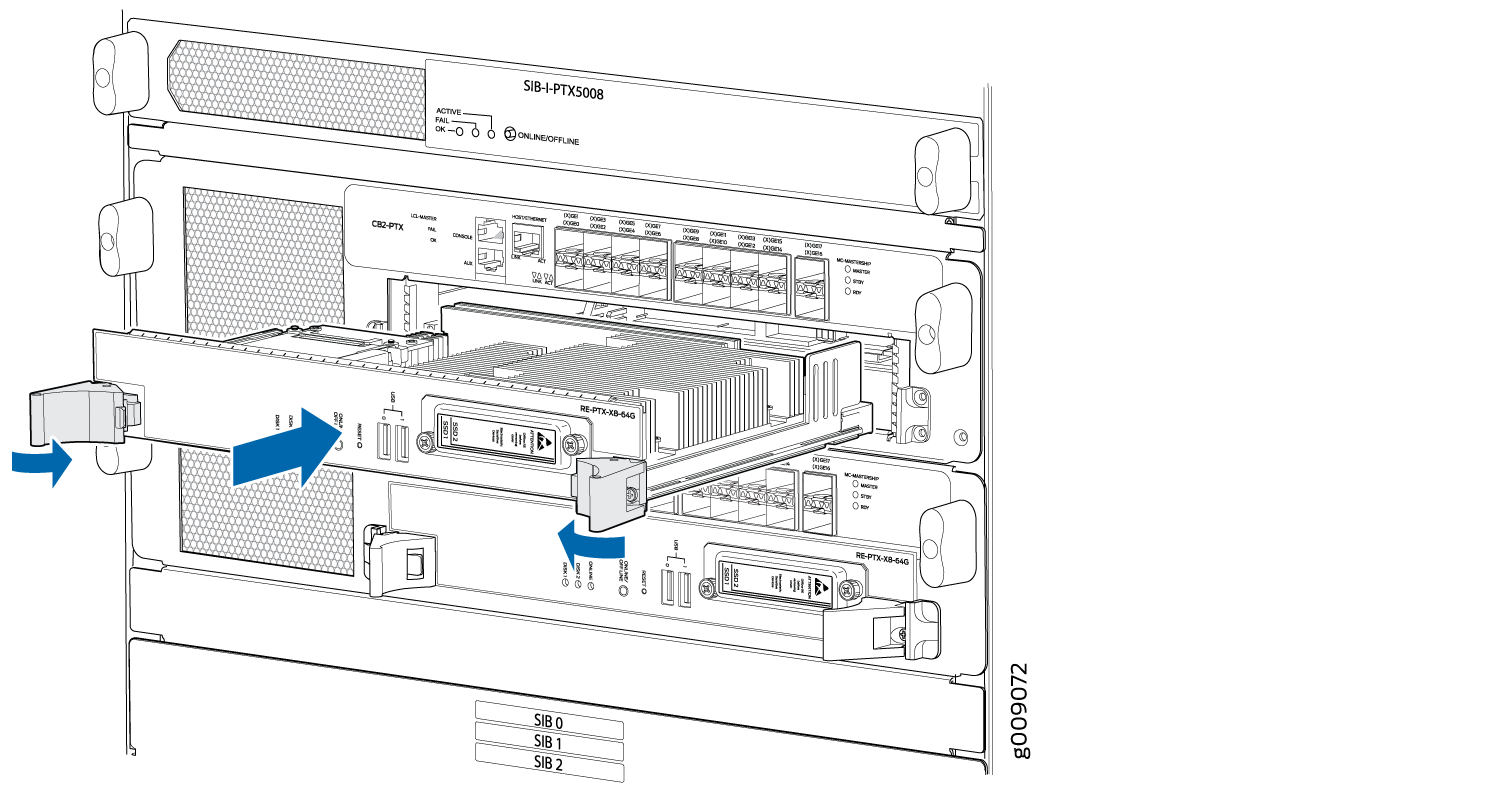
To install a Routing Engine (see Figure 4):
Attach an ESD grounding strap to your bare wrist, and connect the strap to one of the ESD points on the chassis.
Ensure that the ejector handles are not in the locked position. If necessary, press the red tabs and flip the ejector handles outward.
Place one hand underneath the Routing Engine to support it. With the other hand, grasp one of the ejector handles on the faceplate.
Carefully align the sides of the Routing Engine with the guides inside the opening on the Control Board.
Slide the Routing Engine into the chassis until you feel resistance, and then press the Routing Engine's faceplate until it engages the connectors.
Press both the ejector handles inward to seat the Routing Engine.
The Routing Engine might require several minutes to boot. If the router is powered on and the Routing Engine's corresponding Control Board is functioning normally, the Routing Engine comes online automatically.
Reconnect the cables.
The Routing Engine RE1 comes up as the backup Routing Engine.
Verifying the Upgrade and Configuring the Upgraded Routing Engine
Configure the upgraded Routing Engine:
You then switch over this backup Routing Engine to make it the primary Routing Engine. Use the
request chassis routing-engine master (acquire | release | switch)command to switchover the RE1-CB1 to become primary host subsystem. All FPCs reboot after this step.Replace the Routing Engine RE0 with the RE-PTX-X8-64G Routing Engine.
Use the
request chassis routing-engine master (acquire | release | switch)command to make the Routing Engine RE0 as the backup Routing Engine.Configure the new backup Routing Engine RE0 by using the
commit synchronizecommand to copy the configuration to the backup Routing Engine.
Upgrading to the RE-PTX-X8-64G Routing Engine in a Nonredundant Host Subsystem
In a nonredundant host subsystem, only one Routing Engine and one Control Board are present in the chassis.
To upgrade the existing Routing Engine to the RE-PTX-X8-64G Routing Engine, perform the following steps.
- Taking the Host Subsystem Offline in a Nonredundant Host Subsystem
- Removing the Routing Engine From a Nonredundant Host Subsystem
- Removing the Control Board From a Nonredundant Host Subsystem
- Installing the CB2-PTX Control Board in a Nonredundant Host Subsystem
- Installing the RE-PTX-X8-64G Routing Engine in a Nonredundant Host Subsystem
- Verifying the Upgrade and Configuring the Routing Engine in a Nonredundant Host Subsystem
Taking the Host Subsystem Offline in a Nonredundant Host Subsystem
Before you replace a Routing Engine, you must take the host subsystem offline. The host subsystem is taken offline and brought online as a unit. Be aware of the effect of taking a host subsystem offline on traffic, forwarding, and routing. See Understanding the Effect of Taking the PTX5000 Host Subsystem Offline.
Halt the host subsystem.
Removing the Routing Engine From a Nonredundant Host Subsystem
To remove the Routing Engine from the chassis:
- Power off the Routing Engine.
- Place an electrostatic bag or antistatic mat on a flat, stable surface. Attach an electrostatic discharge (ESD) grounding strap to your bare wrist and connect the strap to one of the ESD points on the chassis.
- Verify that the Routing Engine LEDs are off. Loosen the captive screws on the top and bottom of the Routing Engine.
- Grasp the Routing Engine by the ejector handles, and slide it about halfway out of the chassis.
- Place one hand underneath the Routing Engine to support it, and slide it completely out of the chassis. Place the Routing Engine on an antistatic mat.
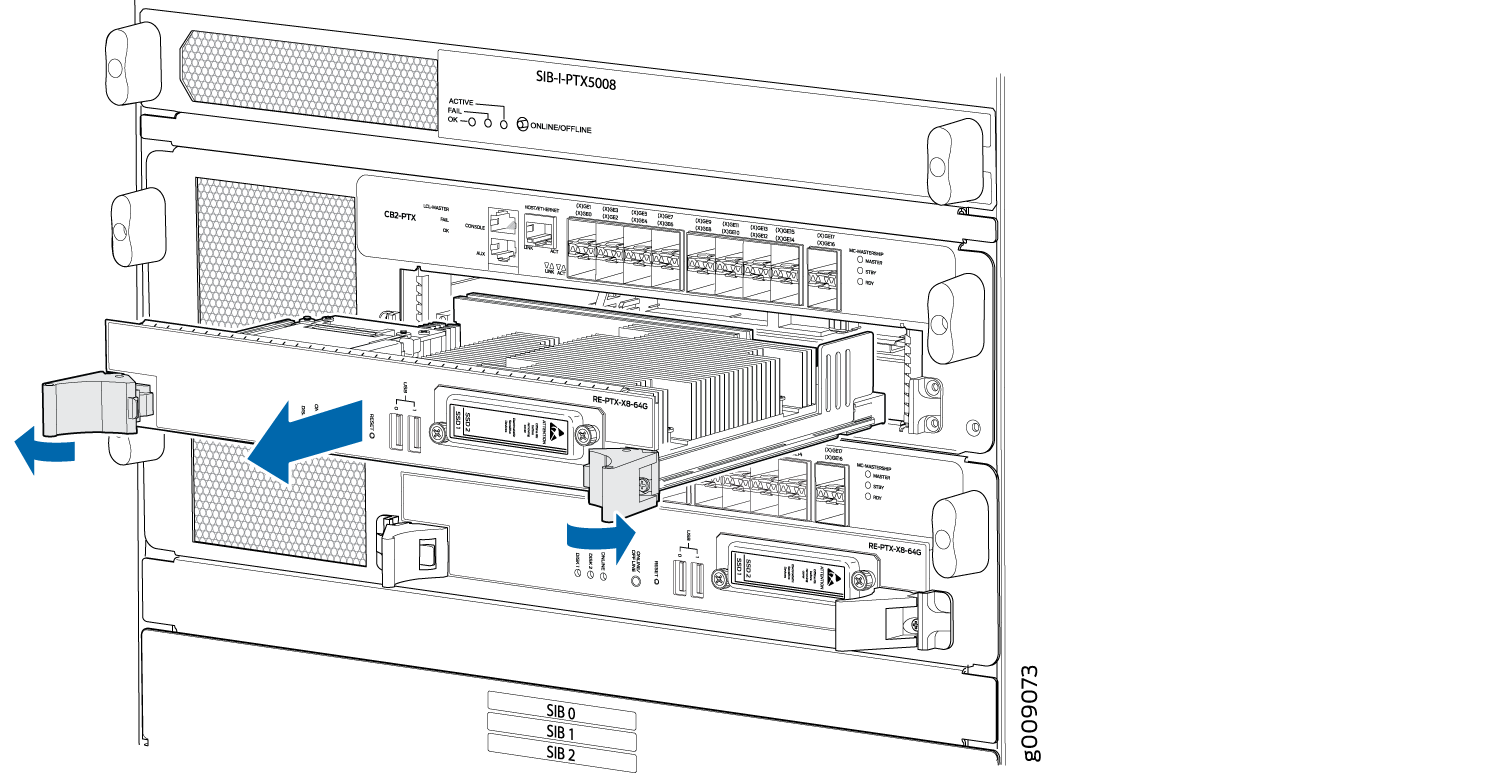
Removing the Control Board From a Nonredundant Host Subsystem
To remove a Control Board (see Figure 6):
Installing the CB2-PTX Control Board in a Nonredundant Host Subsystem
To install a Control Board (see Figure 7):
Installing the RE-PTX-X8-64G Routing Engine in a Nonredundant Host Subsystem
To install the Routing Engine (see Figure 8):
- Attach an ESD grounding strap to your bare wrist, and connect the strap to one of the ESD points on the chassis.
- Ensure that the ejector handles are not in the locked position. If necessary, press the red tabs and flip the ejector handles outward.
- Place one hand underneath the Routing Engine to support it. With the other hand, grasp one of the ejector handles on the faceplate.
- Carefully align the sides of the Routing Engine with the guides inside the opening on the Control Board.
- Slide the Routing Engine into the chassis until you feel resistance, then press the Routing Engine's faceplate until it engages the connectors.
- Press both the ejector handles inward to seat the Routing Engine.
The Routing Engine might require several minutes to boot. If the router is powered on and the Routing Engine's corresponding Control Board is functioning normally, the Routing Engine comes online automatically.
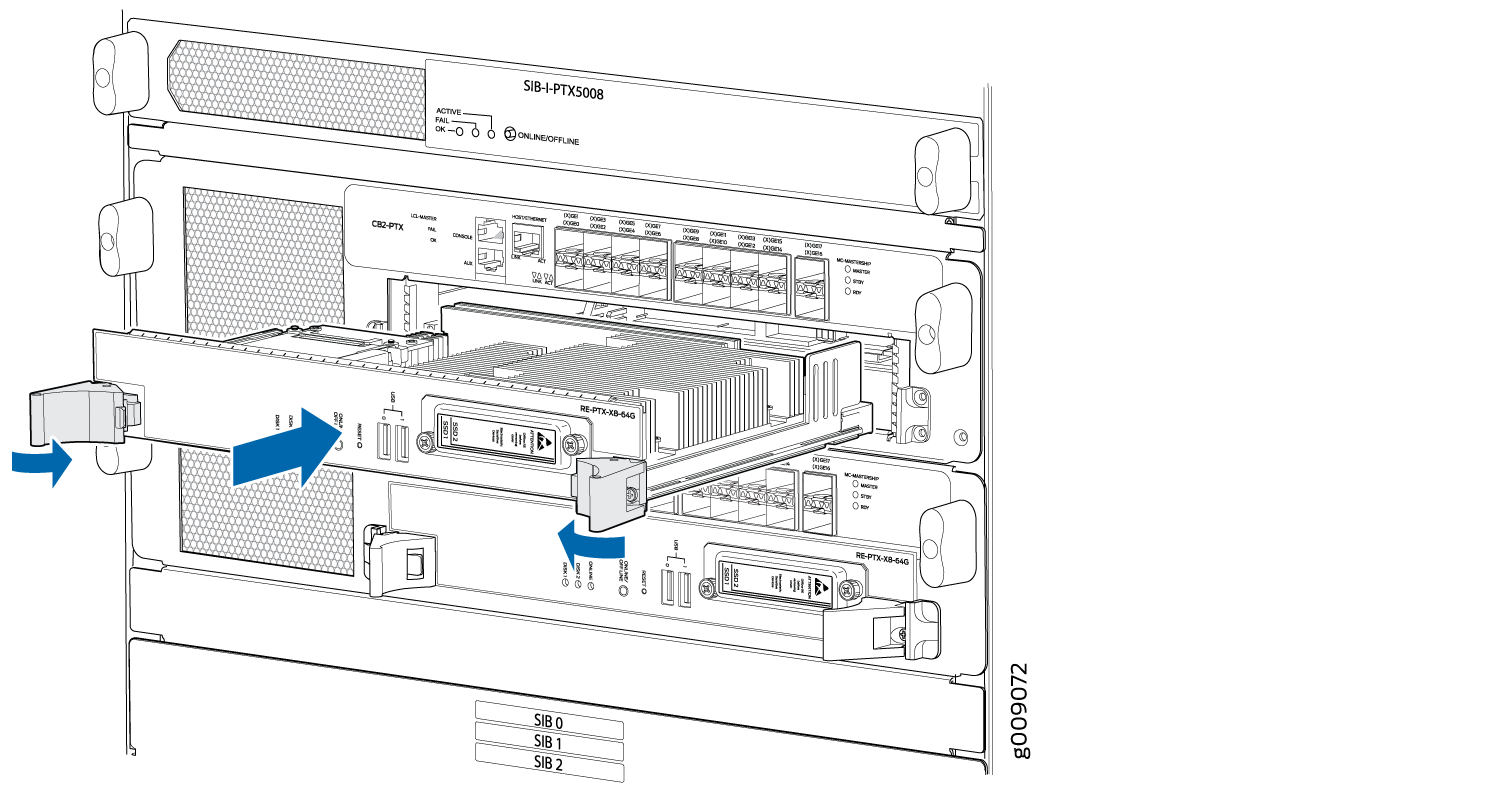
Verifying the Upgrade and Configuring the Routing Engine in a Nonredundant Host Subsystem
Verify that the Routing Engine is installed correctly and functioning properly:




















